Microsoft Word является одним из самых популярных текстовых редакторов, которым пользуются миллионы пользователей по всему миру. Однако некоторые пользователи могут столкнуться с проблемой, когда Word не запускается, не открывает файлы или работает некорректно. Что же делать в таких случаях и как можно исправить проблему на операционной системе Windows 10?
Первым шагом при возникновении проблем с Word на Windows 10 является перезагрузка компьютера. Возможно, простой перезапуск системы поможет устранить временные сбои и вернуть Word в рабочее состояние. Если это не помогло, стоит попробовать обновить приложение до последней версии, так как разработчики постоянно выпускают исправления ошибок и улучшения функционала.
Если обновление программы не помогло, то следующим шагом может быть проверка наличия вирусов или вредоносного ПО на компьютере. Вредоносные программы могут привести к некорректной работе приложений, включая Word. Рекомендуется использовать антивирусное ПО для сканирования системы и удаления обнаруженных угроз. Также стоит внимательно отслеживать и обновлять антивирусную базу данных, чтобы быть защищенным от новых угроз.
Если после всех предыдущих действий Word по-прежнему работает некорректно или не запускается, то может возникнуть необходимость в переустановке программы. Перед удалением Word рекомендуется создать резервную копию важных документов и настроек. Затем следует удалить программу из системы и скачать ее с официального сайта Microsoft. После установки Word стоит проверить его работоспособность.
Что делать, если не работает Word на Windows 10

- Перезапустите компьютер и повторно откройте Word. Простое перезапускание может помочь восстановить нормальную работу программы.
- Проверьте, что у вас установлена последняя версия Word и все обновления Windows. Часто проблемы с программой можно решить, обновив ее до последней версии и установив все доступные обновления для операционной системы.
- Попробуйте запустить Word в безопасном режиме. Это позволит исключить возможные конфликты с другими программами или дополнениями. Чтобы запустить Word в безопасном режиме, нажмите клавишу Win+R, введите "winword.exe /safe" (без кавычек) и нажмите Enter.
- Проверьте, есть ли у вас достаточно свободного места на жестком диске. Недостаток места на диске может привести к проблемам с работой Word. Удалите ненужные файлы или переместите их на другой носитель.
- Проверьте, не блокируется ли Word антивирусным программным обеспечением или брандмауэром. Убедитесь, что Word добавлен в список доверенных программ и не блокируется вашей антивирусной программой.
Если вы выполнили все вышеперечисленные действия и проблема все еще не решена, вы можете попробовать переустановить Word. Для этого откройте "Параметры" > "Приложения" > "Приложения и функции", найдите Microsoft Office в списке установленных приложений, выберите его и нажмите "Изменить" или "Удалить". Затем следуйте инструкциям на экране, чтобы переустановить программу.
Если ничего из вышеперечисленного не помогло, возможно, проблема связана с другими настройками вашей операционной системы или компьютера. В этом случае рекомендуется обратиться за помощью к специалисту технической поддержки или посетить форумы и сообщества пользователей для получения решения.
Проверка наличия установленного Word
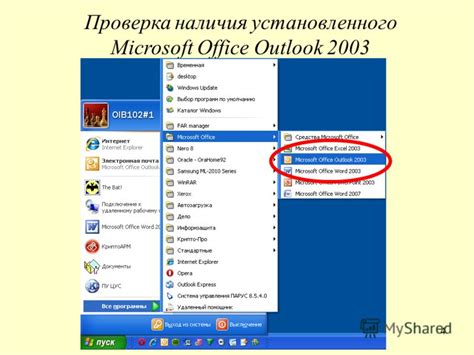
Если у вас возникла проблема с запуском Word на Windows 10, первым шагом будет проверка наличия установленного приложения на вашем компьютере.
Для начала проверьте наличие ярлыка Word на рабочем столе или в меню "Пуск". Щелкните на ярлыке, чтобы убедиться, что приложение открывается без ошибок. Если ярлык отсутствует, можно попытаться найти Word через поиск операционной системы.
Если приложение не установлено на вашем компьютере, вам придется загрузить и установить Word из официального источника. Для этого воспользуйтесь официальным сайтом Microsoft или другим надежным источником загрузки.
Если Word установлен, но возникают проблемы с его запуском, попробуйте переустановить приложение. Для этого необходимо удалить Word полностью с вашего компьютера и затем повторно выполнить процесс установки.
В случае, если Word установлен и запускается, но по-прежнему не работает должным образом, возможно, проблема связана с обновлениями или конфликтующими программами. Проверьте наличие обновлений для Word и других установленных программ, а также попробуйте временно отключить антивирусное или другое защитное программное обеспечение, чтобы исключить возможные проблемы.
Обновление Word до последней версии
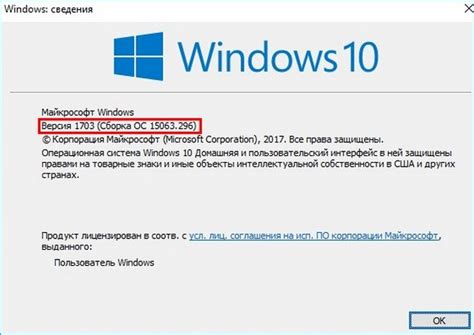
Если у вас возникли проблемы с работой Microsoft Word на операционной системе Windows 10, одним из первых решений может быть обновление приложения до последней версии. Обновление Word до последней версии поможет исправить ошибки, устранить несовместимость с операционной системой и добавить новые функции.
Для обновления Word в Windows 10 следуйте этим простым шагам:
- Откройте приложение Microsoft Store на вашем компьютере.
- Нажмите на значок лупы в правом верхнем углу и введите "Word" в строку поиска.
- Найдите в результате поиска Microsoft Word и нажмите на него.
- Проверьте, что вы находитесь на вкладке "Обзор". Если нет, нажмите на вкладку "Обзор".
- Если доступно обновление, нажмите на кнопку "Обновить".
- Дождитесь завершения обновления. Это может занять некоторое время в зависимости от скорости вашего интернет-соединения.
После обновления Word до последней версии перезагрузите компьютер и попробуйте открыть приложение. Если проблема с работой Word все еще остается, вам может понадобиться применить другие методы решения проблемы.
Перезагрузка компьютера

Для перезагрузки компьютера следуйте следующим инструкциям:
|
После перезагрузки компьютера запустите Word и проверьте, исправилась ли проблема. Если проблема не решена, обратитесь к следующему разделу для более продвинутых методов решения проблемы.
Проверка наличия активной учетной записи Microsoft
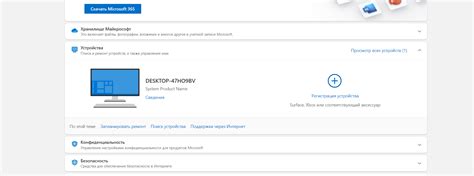
Перед тем как приступить к решению проблемы с Word на Windows 10, необходимо убедиться, что у вас есть активная учетная запись Microsoft. Это важно, так как без активации учетной записи Microsoft некоторые функции Word могут быть недоступны, а некоторые ошибки могут возникать.
Если вы уже имеете активную учетную запись Microsoft, проверьте, что вы вошли в нее в системе Windows 10. Для этого выполните следующие действия:
- Откройте "Параметры" (можно найти в меню "Пуск").
- Перейдите в раздел "Учетные записи".
- Убедитесь, что вы находитесь в разделе "Вход в Windows с использованием учетной записи Microsoft". Если вы вошли с другой учетной записи, выйдите из нее и войдите с учетной записью Microsoft.
Если у вас нет активной учетной записи Microsoft, вам следует создать ее. Для этого:
- Откройте "Параметры" (можно найти в меню "Пуск").
- Перейдите в раздел "Учетные записи".
- В разделе "Электронная почта и учетные записи" выберите "Добавить учетную запись".
- Выберите "Учетная запись Microsoft" и следуйте инструкциям для создания новой учетной записи.
После создания активной учетной записи Microsoft и ее входа в систему Windows 10, проверьте работу Word. Если проблема сохраняется, переходите к другим возможным решениям.
Проверка наличия активной лицензии на Word
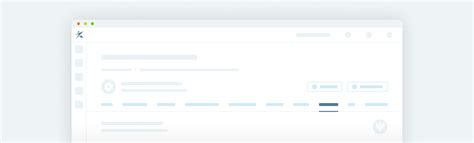
Если у вас возникают проблемы с запуском Word на Windows 10, одной из возможных причин может быть отсутствие активной лицензии. Чтобы проверить, активирован ли ваш экземпляр Word, воспользуйтесь следующими шагами:
- Запустите Word, щелкнув на иконке приложения на рабочем столе или в меню "Пуск".
- На верхней панели нажмите на вкладку "Файл".
- В открывшемся меню выберите пункт "Учетная запись".
- На странице "Учетная запись" вы увидите информацию о вашей лицензии. Если рядом с надписью "Цифровая лицензия" или "Активирован" указано "Да", значит, ваша копия Word активирована.
Если у вас отсутствует активная лицензия на Word, вам потребуется активировать программу. Для этого вы можете воспользоваться ключом продукта, если он у вас есть, или приобрести лицензию.
Если же у вас есть активная лицензия, но проблемы с работой Word все же возникают, попробуйте выполнить другие рекомендации для устранения проблем с программой на Windows 10.
Удаление и повторная установка Word
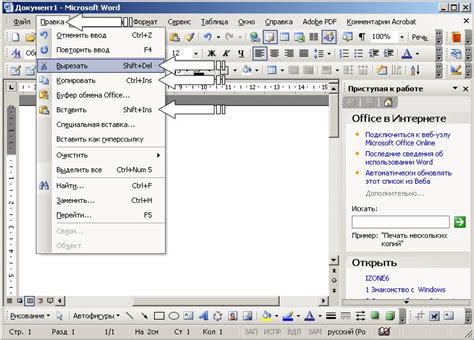
Если Word на Windows 10 не работает или возникают системные ошибки, одним из способов решения этой проблемы может быть удаление и повторная установка приложения. При этом необходимо следовать следующим шагам:
- Первый шаг: Откройте меню "Пуск" и найдите "Параметры".
- Второй шаг: В окне "Параметры" выберите "Приложения".
- Третий шаг: В списке приложений найдите Microsoft Word и выберите его.
- Четвертый шаг: Нажмите на кнопку "Удалить".
- Пятый шаг: Подтвердите удаление Word, следуя инструкциям на экране.
После удаления приложения Word можно повторно установить, воспользовавшись следующими рекомендациями:
- Первый шаг: Перейдите на официальный сайт Microsoft и найдите страницу загрузки Office.
- Второй шаг: На странице загрузки выберите нужную вам версию Office (например, Office 365 или Office 2019).
- Третий шаг: Нажмите на кнопку "Загрузить".
- Четвертый шаг: Запустите установщик Office, следуя инструкциям на экране.
- Пятый шаг: Когда установка завершится, запустите Word и проверьте, работает ли оно должным образом.
Если после выполнения всех этих шагов Word по-прежнему не работает на Windows 10, рекомендуется обратиться за помощью к специалистам технической поддержки Microsoft или проконсультироваться на официальном форуме сообщества пользователей.
Получение профессиональной поддержки

Если проблема с Word на Windows 10 остается нерешенной, не стоит отчаиваться. В таких случаях рекомендуется обратиться за помощью к профессионалам, которые специализируются на решении подобных проблем.
Существует несколько платных и бесплатных служб поддержки, где опытные специалисты готовы помочь вам с проблемой. Вы можете обратиться в техническую поддержку Microsoft, воспользоваться услугами специализированных компаний или обратиться за помощью к фрилансеру.
Если вы хотите обратиться в техническую поддержку Microsoft, вы можете найти контактные данные на официальном сайте компании. Обратившись в службу поддержки, вам будут предоставлены инструкции по диагностике проблемы и возможные решения. Также вам могут предложить удаленное обслуживание, при котором специалисты будут иметь доступ к вашему компьютеру и смогут непосредственно решить проблему. Возможно, придется заплатить за услуги поддержки, но это будет стоящая инвестиция, если вам нужно восстановить работу Word на Windows 10.
Другой вариант - обратиться к специализированным компаниям или фрилансерам, которые предлагают услуги поддержки и ремонта компьютеров. Найдя такую компанию или специалиста, договоритесь о встрече или удаленном сеансе поддержки. Помимо решения проблемы с Word, они также могут помочь вам с другими возникшими техническими трудностями.
Не стоит откладывать решение проблемы с Word на Windows 10. При обращении к профессионалам вы сможете восстановить работу программы и продолжить свою работу без проблем.




