Современные технологии неуклонно проникают в разные сферы нашей жизни, облегчая и ускоряя множество процессов. Сегодня многие компании и организации предпочитают использовать различные приложения и сервисы для проведения видеоконференций и совместной работы удаленно.
Одним из наиболее популярных и широкоиспользуемых инструментов является приложение, позволяющее проводить видеоконференции на различных устройствах. Оно предоставляет возможность взаимодействия не только на компьютерах, но и на планшетах и смартфонах. Таким образом, вы сможете принимать участие в важных встречах и презентациях, не отрываясь от своего мобильного устройства.
Чтобы использовать это приложение на вашем телефоне с операционной системой Android, вам потребуется установить его на устройство. После этого, вы сможете войти в систему с помощью своей учетной записи и приступить к организации конференций с коллегами и партнерами. Не упускайте возможность быть всегда на связи и делиться информацией в режиме реального времени, используя простое и удобное приложение!
Установка ZOOM на мобильное устройство с ОС Android: пошаговая инструкция
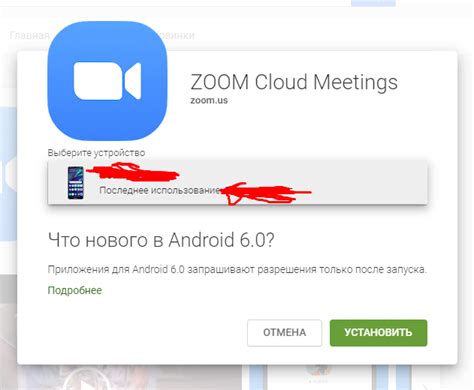
Данная статья предлагает подробную пошаговую инструкцию по установке приложения ZOOM на ваше мобильное устройство с операционной системой Android. Предоставленная информация поможет вам настроить эту популярную платформу для проведения онлайн-встреч, видеоконференций и других коммуникаций без необходимости использования персонального компьютера или ноутбука.
Для начала, необходимо открыть приложение Google Play Маркет на вашем устройстве Android. Далее, воспользуйтесь поиском и введите в строку поиска название приложения "ZOOM Cloud Meetings". Выберите соответствующее приложение из результатов поиска и нажмите на него для получения подробной информации.
На странице приложения найдите кнопку Установить и нажмите на нее. Процесс загрузки и установки может занять несколько минут в зависимости от скорости вашего интернет-подключения. После завершения установки, нажмите кнопку Открыть для запуска приложения ZOOM на вашем устройстве.
При первом запуске приложение ZOOM может запрашивать разрешения на доступ к различным функциям вашего телефона, таким как камера и микрофон. Убедитесь, что вы предоставляете необходимые разрешения, чтобы пользоваться всеми функциями приложения без ограничений.
После успешного запуска, вы можете войти в свою учетную запись ZOOM или создать новую, если у вас еще нет аккаунта. Введите свои данные, такие как адрес электронной почты и пароль, чтобы получить доступ к своему аккаунту ZOOM.
Теперь у вас должен появиться интерфейс приложения ZOOM на вашем мобильном устройстве. Вы можете приступить к созданию и присоединению к встречам, настройке аудио и видео настроек, а также общению с другими участниками через чат и другие функции.
Описание программы и основные функции
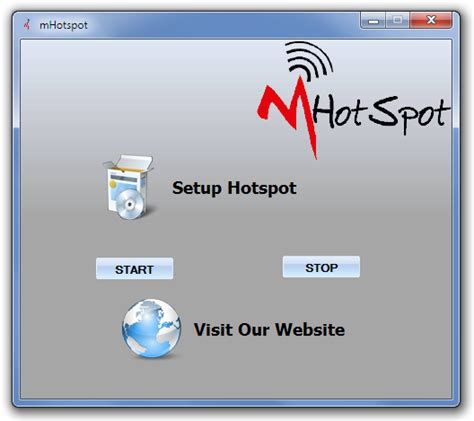
Данная статья представляет краткую информацию о мобильной программе, предназначенной для проведения онлайн-встреч и коммуникации с помощью видеосвязи. В ней рассмотрены основные функциональные возможности данного приложения.
- Возможность проведения конференций
- Голосовое и видео общение
- Демонстрация экрана
- Чат
- Планирование и управление встречами
Первая и наиболее важная функция программы – проведение онлайн-конференций. За счет использования видеосвязи участники смогут общаться в реальном времени, независимо от своего местоположения. Это позволяет эффективно вести деловые переговоры, проводить обучающие занятия, а также обмениваться идеями и опытом с коллегами.
В состав функционала входит возможность голосового и видео общения. Благодаря этому участники мероприятия могут услышать и увидеть друг друга в режиме реального времени, что существенно усиливает эффективность коммуникации и позволяет поддерживать связь на больших расстояниях.
Для демонстрации информации или презентаций в рамках конференции предусмотрена функция демонстрации экрана. Это особенно полезно при проведении технических презентаций, обучающих курсов или для просмотра документов с участниками мероприятия. Пользователь может свободно делиться экраном своего устройства, делая презентацию более наглядной и информативной.
Чтобы участники могли обмениваться информацией во время конференции, в программе предусмотрена функция чата. Это позволяет писать и принимать сообщения, делиться файлами, ссылками и другими необходимыми данными. Чат является дополнительным инструментом коммуникации, который может использоваться одновременно с голосовым и видео общением.
Наконец, в программе также предусмотрены инструменты для планирования и управления встречами. Пользователи могут создавать расписания мероприятий, приглашать участников, размещать ссылки на встречи и получать уведомления о предстоящих событиях. Такой функционал очень полезен для организации рабочего времени и удобства всех участников.
Регистрация и создание аккаунта в Zoom с помощью смартфона на базе операционной системы Android
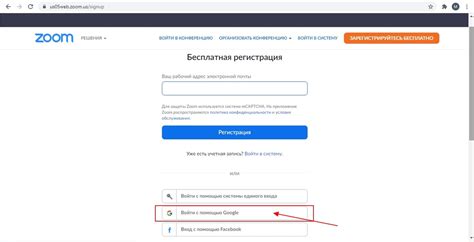
В этом разделе мы рассмотрим процесс регистрации и создания аккаунта в безопасной и удобной видеоконференц-платформе Zoom, используя ваш смартфон на базе операционной системы Android. Регистрация позволит вам получить доступ ко всем функциям платформы и присоединиться к различным онлайн-конференциям и встречам.
Для начала, убедитесь, что на вашем смартфоне установлено приложение Zoom. Если приложение еще не установлено, загрузите его с официального сайта Zoom или из магазина приложений Google Play.
Чтобы создать аккаунт в Zoom, откройте приложение на вашем телефоне. Нажмите на кнопку "Регистрация" или "Создать аккаунт", чтобы начать процесс. Затем вам потребуется ввести свою электронную почту и придумать пароль для аккаунта. Убедитесь, что пароль сложный и надежный, чтобы защитить ваш аккаунт от несанкционированного доступа.
После ввода данных, система Zoom может отправить вам электронное письмо для подтверждения вашего адреса электронной почты. Откройте почтовый ящик на своем телефоне и следуйте инструкциям в письме для завершения регистрации.
Поздравляем! Вы успешно зарегистрировались и создали аккаунт в Zoom. Теперь вы можете входить в приложение, используя свои учетные данные, и присоединяться к онлайн-конференциям и встречам.
Кроме того, Zoom предлагает возможность настройки дополнительных параметров и добавления профильной информации, такой как фотография и имя пользователя. Изучите настройки приложения, чтобы настроить ваш аккаунт по своему усмотрению и сделать участие в конференциях еще более комфортным и персонализированным.
Шаги для быстрой и простой регистрации

В данном разделе мы рассмотрим простые и быстрые шаги, которые позволят вам зарегистрироваться на платформе для проведения видеоконференций на вашем смартфоне под управлением операционной системы Android. Следуя указанным инструкциям, вы сможете быстро начать использовать данный сервис и присоединиться к конференциям в любое время и в любом месте.
- Перейдите по ссылке на скачивание приложения для видеоконференций на вашем Android-устройстве.
- Найдите и установите приложение на вашем смартфоне, следуя инструкциям на экране.
- Откройте приложение и нажмите на кнопку "Регистрация", чтобы создать новый аккаунт.
- Заполните необходимые поля, включая ваше имя, адрес электронной почты и пароль.
- Подтвердите вашу регистрацию, следуя инструкциям, которые будут высланы на указанный вами адрес электронной почты.
- После подтверждения регистрации, вы сможете войти в приложение, используя ваш адрес электронной почты и пароль.
- Теперь вы можете приступить к использованию платформы для участия в видеоконференциях, создания своих собственных конференций и приглашения других участников.
Следуя этим простым шагам, вы сможете быстро зарегистрироваться и начать использовать платформу для проведения видеоконференций на вашем Android-смартфоне. Не забывайте следовать указаниям на экране и в случае возникновения вопросов обращайтесь к справочной информации или технической поддержке, чтобы получить дополнительную помощь и решить возникающие трудности.
Присоединение к онлайн-конференции в Zoom на Android-устройстве
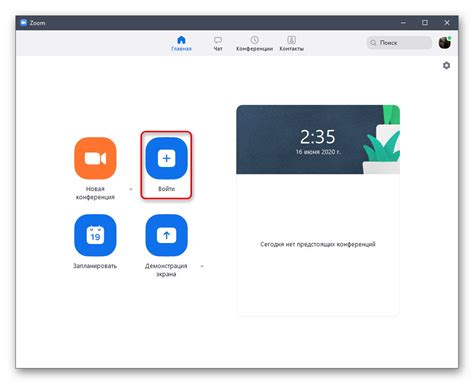
В этом разделе мы рассмотрим процесс присоединения к виртуальной встрече через приложение Zoom на устройствах Android. Мы поделимся с вами несколькими простыми шагами, чтобы вы могли присоединиться к конференции и участвовать в обсуждении без проблем и неудобств.
Основные способы подключения к видеоконференции
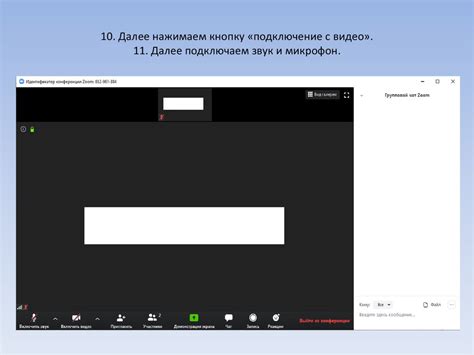
В этом разделе рассмотрим основные методы, которые позволяют вам участвовать в видеоконференциях на вашем мобильном устройстве с операционной системой Android. Разные приложения и сервисы предоставляют различные возможности для подключения к конференции, но мы рассмотрим основные и наиболее универсальные методы.
- Использование приложения:
- Подключение через браузер:
- Подключение через ссылку или код:
Один из самых распространенных способов подключения к видеоконференции на Android-телефоне - это использование специального приложения. Сегодня существует множество приложений для видеосвязи, таких как Skype, Microsoft Teams, Zoom и др. Вы можете установить одно из этих приложений на свой телефон из официального магазина приложений, зарегистрироваться и подключиться к конференции по ссылке или коду, предоставленному организатором.
Другой способ подключения к видеоконференции - это использование встроенного браузера на вашем телефоне. Некоторые платформы для видеоконференций позволяют участникам подключаться через браузер, что удобно, потому что вам не нужно устанавливать дополнительные приложения. Просто откройте браузер на своем телефоне, введите ссылку, предоставленную организатором конференции, и следуйте инструкциям для присоединения к встрече.
Один из наиболее распространенных способов подключения к видеоконференции - это использование ссылки или кода, предоставленного организатором. Когда вы получаете ссылку или код, просто откройте приложение для видеосвязи или браузер на своем телефоне, введите эту ссылку или код в соответствующее поле и нажмите кнопку "Присоединиться" или подобную.
Не важно, какой метод подключения вы выбираете, важно удостовериться, что ваше устройство подключено к интернету и имеет достаточный уровень заряда батареи, чтобы вы могли полноценно участвовать в видеоконференции на своем Android-телефоне.
Использование функций Zoom во время онлайн-встречи на устройствах с операционной системой Android
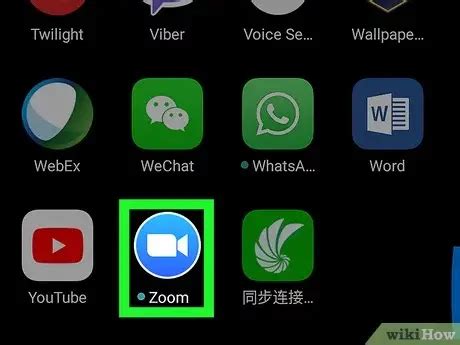
Во время проведения онлайн-конференций важно уметь использовать различные функции приложения Zoom на устройствах с операционной системой Android. В данном разделе мы рассмотрим основные возможности, которые предоставляет Zoom во время конференций и поделимся полезными советами, чтобы вы могли максимально эффективно использовать эти функции.
Вопрос-ответ




