Вы любите наслаждаться ярким звучанием музыки и глубиной звуков во время игры или общения в голосовых чатах Discord? Вам необходимо достичь невероятно высокого качества звука? Тогда этот раздел для вас!
Мы предлагаем пошаговое руководство по настройке аудиоинтерфейса в Discord, чтобы вы могли получить максимально реалистичное звуковое воспроизведение и полностью погрузиться в мир музыки и коммуникации. Оптимизируйте вашу систему, настройте параметры и наслаждайтесь абсолютно новым уровнем восприятия звука.
Идеально согласованные настройки аудиоинтерфейса в приложении Discord являются неотъемлемой частью создания элегантного и точного звучания. В последнее время возрос интерес к аудиоинтерфейсам и их способности предоставлять высокую четкость, динамику и богатство звуков.
Итак, давайте вместе погрузимся в мир настройки аудиоинтерфейса в Discord, чтобы обеспечить вам невероятное аудио-путешествие.
Значение Асио линк про в Дискорде: известно ли вам о данной опции?
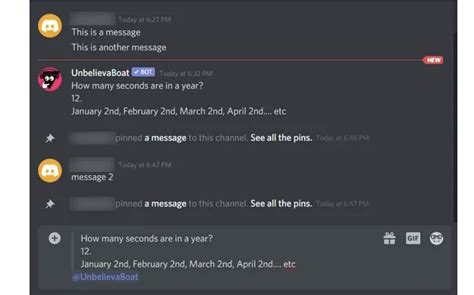
Все мы знаем, как важно иметь хорошее качество звука во время общения в Дискорде. Если вы ищете способ улучшить свой звуковой опыт, то Асио линк про в Дискорде может стать для вас отличным решением. Эта функция позволяет установить более низкую задержку для передачи аудио и поддерживает более высокое качество звука в голосовых каналах Дискорда.
Асио линк про в Дискорде предлагает возможность настроить наиболее оптимальные настройки звука для вашего оборудования и софта. Он позволяет минимизировать задержку между записью и воспроизведением звука, а также обеспечивает более низкую частоту задействия ЦПУ в процессе обработки аудио данных.
Однако важно отметить, что Асио линк про в Дискорде не является стандартной функцией и требует дополнительных настроек и наличия совместимого аудио интерфейса. Если у вас есть подходящее оборудование и вы хотите оптимизировать качество звука в Дискорде, тогда следующие шаги помогут вам настроить Асио линк про в Дискорде правильно.
| Шаг | Описание |
|---|---|
| 1 | Убедитесь, что у вас установлены последние драйверы для вашего аудио интерфейса. |
| 2 | Откройте настройки Дискорда и перейдите в раздел "Голос и видео". |
| 3 | В разделе "Входной уровень" выберите ваш аудио интерфейс в качестве устройства ввода. |
| 4 | |
| 5 | Настройте желаемые параметры, такие как частота дискретизации и буферный размер, в разделе "Дополнительные настройки". |
| 6 | Нажмите кнопку "ОК", чтобы сохранить изменения и перезапустите Дискорд для применения настроек. |
После выполнения этих шагов вы сможете в полной мере оценить преимущества Асио линк про в Дискорде и насладиться качественным звуком во время общения со своими друзьями или коллегами. Рекомендуется провести тестирование и эксперименты с настройками, чтобы достичь наилучшего результата и оптимального звукового опыта.
Предварительные шаги для успешной настройки Асио линк про в Дискорде

Шаг 1: Проверьте совместимость вашей аудио карты. Перед установкой и настройкой Асио линк про в Дискорде, необходимо убедиться в поддержке вашей аудио картой протокола Асио и ее совместимости с операционной системой и используемым программным обеспечением. |
Шаг 2: Обновите драйверы аудиоустройства. Регулярное обновление драйверов аудиоустройства может улучшить его совместимость с Асио линк про и обеспечить более стабильную работу. Поэтому перед настройкой рекомендуется проверить доступные обновления на официальном сайте производителя аудиоустройства или установить автоматическое обновление драйверов. |
Шаг 3: Закройте все приложения, связанные с аудио. Для успешной настройки Асио линк про в Дискорде рекомендуется закрыть все приложения, которые могут использовать аудиоустройство и потенциально вызывать конфликты. Это может включать медиаплееры, программы для обработки звука или другие программы связанные с аудио. |
Шаг 4: Установите последнюю версию Асио линк про. Перед началом настройки Асио линк про в Дискорде убедитесь, что у вас установлена самая новая версия программы, совместимая с вашей операционной системой. Официальный сайт разработчиков предоставляет доступ к последней версии асио драйвера. |
После выполнения описанных выше шагов вы будете готовы к настройке Асио линк про в Дискорде и сможете продолжить с следующим разделом данного руководства.
Загрузка и установка драйверов Асио: необходимые шаги для оптимальной работы

Шаг 1: Поиск драйверов
Перед началом установки драйверов Асио необходимо осуществить их поиск. Можно обратиться к официальным сайтам производителей музыкального оборудования или использовать специализированные ресурсы, посвященные аудиодрайверам. При выборе драйвера следует учесть совместимость с вашим устройством и операционной системой.
Шаг 2: Скачивание драйверов
После нахождения подходящего драйвера следует перейти на сайт его разработчика и найти раздел загрузки. Обязательно ознакомьтесь с рекомендациями по выбору версии драйвера, основанными на вашей операционной системе и характеристиках вашего устройства. Скачайте исполняемый файл драйвера на ваше устройство.
Шаг 3: Установка драйверов
После завершения загрузки драйвера выполните двойной клик по скачанному файлу, чтобы запустить программу установки. Следуйте инструкциям на экране, чтобы провести процесс установки. Обычно вам будет предложено прочитать и принять лицензионное соглашение, выбрать путь установки и выполнить необходимые настройки. Дождитесь завершения процесса установки.
Шаг 4: Перезагрузка системы
После завершения установки драйвера рекомендуется перезагрузить ваше устройство. Это позволит операционной системе корректно настроить драйвер и применить все изменения.
Шаг 5: Проверка работы
После перезагрузки системы рекомендуется проверить работу драйвера. Откройте любую аудиопрограмму, выберите в настройках аудиоустройств Асио и проверьте его функциональность. Удостоверьтесь, что драйвер работает стабильно и без ошибок.
Для достижения оптимальных результатов в работе с аудио в Дискорде, важно установить и настроить драйверы Асио. Выполняя описанные выше шаги, вы сможете загрузить и установить драйверы Асио, необходимые для обеспечения высококачественного звука и минимальной задержки при записи и воспроизведении звуковых файлов на вашем устройстве.
Подключение и настройка Асио линк про в Дискорде
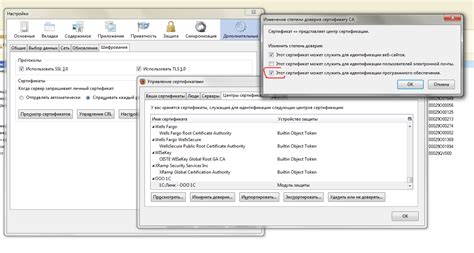
Этот раздел представляет подробную информацию о подключении и настройке Асио линк про в приложении Дискорд,
позволяющей улучшить качество звука во время голосовых разговоров и передачи аудио файлов.
Перед началом процесса подключения Асио линк про в Дискорде, рекомендуется ознакомиться с инструкциями производителя и убедиться,
что ваше аудиооборудование поддерживает данную функцию. После этого можно приступать к настройке.
Это позволит передавать звук через Асио драйверы, что обеспечит более высокое качество звука.
После выбора "Асио линк про в", рекомендуется проверить настройки "Звуковое устройство" и установить желаемые параметры,
такие как частота дискретизации и битовая глубина. Оптимальные значения могут зависеть от вашего аудиооборудования и предпочтений.
После завершения настроек, рекомендуется провести тестовый звуковой вызов или прослушать аудио файл,
чтобы убедиться, что качество звука улучшилось и Асио линк про в корректно работает в Дискорде.
Важно помнить, что не все аудиооборудование поддерживает Асио линк про в,
поэтому перед настройкой рекомендуется убедиться, что ваше устройство поддерживает данную функцию и установлен соответствующий драйвер.
Конфигурация звуковых устройств и установка настроек
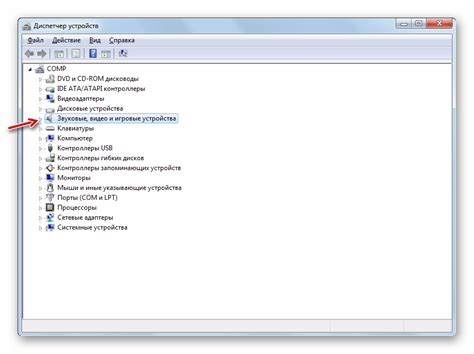
Раздел "Конфигурация аудио устройств и установка настроек" посвящен процессу настройки и сопряжения вашего звукового оборудования для оптимального качества звука в приложении Discord. В этом разделе мы рассмотрим основные шаги, которые необходимо выполнить для корректной работы аудио устройств и установки соответствующих параметров.
1. Подключение аудио устройств. Перед началом конфигурации важно правильно подключить ваше звуковое оборудование к компьютеру. Убедитесь, что все кабели подключены надежно и правильно, и что ваше устройство распознается компьютером.
2. Проверка драйверов. Установите или обновите драйверы для вашего звукового устройства. Корректно функционирующие драйверы гарантируют стабильную работу и предоставляют все необходимые возможности для настройки и оптимизации звука.
3. Выбор аудио устройства в Discord. В настройках приложения Discord найдите раздел, отвечающий за аудио устройства, и выберите ваше предпочтительное устройство в качестве входного и выходного. Это позволит Discord использовать выбранное устройство для передачи и получения звука.
4. Настройка аудио параметров. Проведите дополнительную настройку параметров звука, если это необходимо. В Discord вы можете регулировать уровень громкости, качество звука, настраивать шумоподавление и другие параметры, чтобы получить идеально подходящее вам звуковое воспроизведение.
5. Тестирование настроек. После завершения настройки рекомендуется протестировать новые настройки, чтобы убедиться, что звук работает правильно и соответствует вашим ожиданиям. Отправьте тестовое сообщение или проведите голосовое тестирование, чтобы проверить качество звучания в реальном времени.
Важно помнить, что конфигурация аудио устройств и установка настроек может отличаться в зависимости от вашего конкретного звукового оборудования и операционной системы. Рекомендуется обратиться к документации вашего устройства или провайдера, чтобы получить более детальные инструкции и руководства по настройке аудио в конкретном случае.
Тестирование и отладка настроек Асио линк про в Дискорде
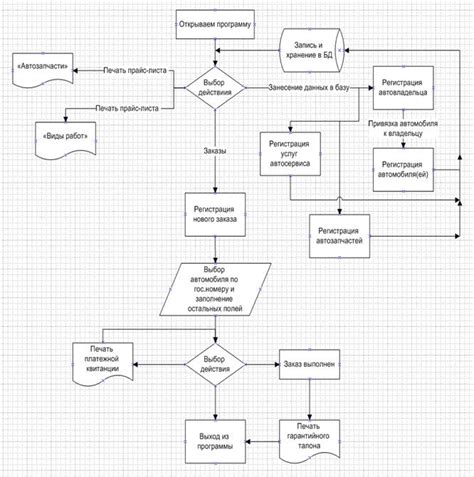
В данном разделе рассмотрим процесс тестирования и отладки настроек Асио линк про в Дискорде для обеспечения надежной работы и качественного звука.
- Проверка соединения: первым шагом необходимо убедиться в корректном соединении между Асио линком про и Дискордом. Проверьте, что все необходимые кабели подключены и настройки в Дискорде соответствуют требованиям Асио линк про.
- Тестирование устройств: осуществите тестирование всех используемых аудиоустройств. Убедитесь, что они правильно работают и доступны для использования в Асио линк про.
- Настройка параметров: проведите настройку параметров Асио линк про в Дискорде с использованием рекомендаций производителя и собственных предпочтений. Это включает выбор оптимального буфера, частоты дискретизации и других настроек.
- Тестовые записи: создайте несколько тестовых записей с различными настройками Асио линк про и воспроизведите их в Дискорде. Таким образом, вы сможете оценить качество звука и определить наилучшие настройки.
- Отладка проблем: если возникают проблемы с настройками Асио линк про, необходимо провести дополнительную отладку. Используйте специальные инструменты отладки, просматривайте журналы ошибок и обращайтесь к документации для поиска решений.
- Тестирование с другими программами: для более полного тестирования настроек Асио линк про рекомендуется проверить их работу с другими программами, поддерживающими аудиоинтерфейсы. Это позволит исключить возможные проблемы, связанные только с Дискордом.
Следуя представленным рекомендациям, вы сможете провести тестирование и отладку настроек Асио линк про в Дискорде, гарантируя стабильную работу и высокое качество звука.
Рекомендации по оптимизации производительности Асио Линк про в Дискорде

В данном разделе представлены полезные советы и рекомендации, которые помогут оптимизировать работу Асио Линк про в Дискорде и повысить производительность системы. Реализация этих рекомендаций позволит достичь более стабильной и качественной передачи звука во время использования Асио Линк про в Дискорде.
При работе с Асио Линк про в Дискорде, рекомендуется уделить внимание настройкам аудиоинтерфейса и звуковых драйверов. Важно выбрать оптимальное значение буфера, чтобы минимизировать задержку и предотвратить возможные проблемы синхронизации звука.
Продуманная настройка звуковых параметров, таких как выбор дискретизации и битности, также влияет на качество звука. Рекомендуется выбирать значения, соответствующие вашему аудиооборудованию и требованиям использования Асио Линк про в Дискорде.
Для достижения оптимальной производительности рекомендуется закрыть все ненужные программы и процессы, которые могут использовать ресурсы системы. Это поможет освободить ресурсы процессора и памяти для более эффективной работы Асио Линк про в Дискорде.
Также следует уделить внимание настройкам диспетчера задач и процессора. Необходимо проверить, что Асио Линк про в Дискорде достаточно приоритетен и получает необходимые ресурсы для работы без прерываний. Установление соответствующих параметров может значительно повысить качество звука и снизить задержку.
Рекомендуется периодически обновлять драйверы аудиоустройств и программное обеспечение Асио Линк про в Дискорде. Это позволит получить последние исправления и улучшения, которые могут повысить стабильность и производительность при работе с Асио Линк про в Дискорде.
Вопрос-ответ

Что такое ASIO Link Pro в Discord?
ASIO Link Pro в Discord представляет собой программное решение, которое позволяет настроить использование ASIO-драйверов в Discord, что может значительно повысить качество звука при использовании аудиоинтерфейсов и программ для обработки звука.
Как установить ASIO Link Pro в Discord?
Для установки ASIO Link Pro в Discord необходимо скачать специальное приложение ASIO Link Pro с официального сайта, запустить его и следовать инструкциям по установке. После установки и настройки ASIO Link Pro, вам будет предоставлен специальный виртуальный аудиоустройство, которое можно будет использовать в Discord для вывода и ввода звука в формате ASIO.
Как настроить ASIO Link Pro в Discord?
Для настройки ASIO Link Pro в Discord, после установки приложения необходимо запустить Discord и зайти в настройки голоса. В разделе "Ввод/вывод" выберите ASIO Link Pro в качестве устройства по умолчанию для ввода и вывода звука. Затем настройте параметры ASIO Link Pro с помощью специальной панели управления, которая появится при запуске ASIO Link Pro. Внесите необходимые изменения в настройки, сохраните их и можно начинать общаться в Discord с использованием ASIO-драйверов.



