В современном онлайн-мире демонстрация экрана стала неотъемлемой частью коммуникации. Быть может, вам необходимо записать презентацию, обучающий курс или просто поделиться чем-то интересным с коллегами или друзьями. В таких ситуациях инструмент, который можно использовать, - Google Meet.
На самом деле, вы сможете легко записать демонстрацию экрана, не прибегая к сложным программам или дополнительным установкам. Безусловно, это очень полезная функция, которая позволит вам эффективно общаться и расширить свою возможности.
Однако, как же это делается? В этой статье мы предоставим вам подробную пошаговую инструкцию о том, как легко и просто записать демонстрацию экрана в Google Meet. Вы узнаете о всех необходимых шагах и сможете без проблем записать и поделиться своим экраном со всеми нуждающимися.
Подготовка к записи экранного контента

Для успешной записи экранного контента в Google Meet необходимо предварительно выполнить некоторые подготовительные шаги. В этом разделе будет рассмотрено, как оптимально подготовиться к процессу записи, чтобы получить наилучший результат.
| Шаг | Действие |
| 1 | Проверьте технические требования |
| 2 | Организуйте рабочую область |
| 3 | Оптимизируйте настройки |
| 4 | Подготовьте контент |
| 5 | Проверьте аудио и видео |
Первым шагом перед записью экрана в Google Meet стоит убедиться, что ваше устройство соответствует минимальным техническим требованиям. Важно, чтобы ваш компьютер или мобильное устройство были достаточно мощными для плавного воспроизведения и записи видео.
Далее необходимо организовать рабочую область таким образом, чтобы презентуемый контент был четко виден на экране и не был перекрыт другими окнами или элементами интерфейса. Вы можете закрыть ненужные приложения и окна перед началом записи.
Оптимизация настроек, таких как разрешение экрана и качество записываемого видео, поможет улучшить качество и оптимизировать размер файлов. Рекомендуется настроить эти параметры перед началом записи, чтобы получить наилучший результат.
Подготовка контента играет важную роль в процессе записи экрана. Предварительно организуйте нужные файлы, документы или веб-страницы, которые вы планируете продемонстрировать. Это поможет избежать ненужных задержек и неожиданностей во время записи.
Включение записи экрана в Google Meet
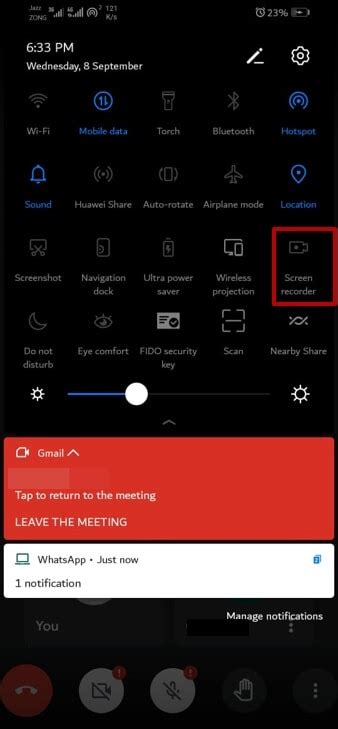
Этот раздел предлагает подробную информацию о том, как активировать функцию записи собственного экрана во время проведения встречи в популярном онлайн-сервисе Google Meet.
Многим пользователям Google Meet может понадобиться возможность записи экрана во время совместной работы или презентаций. Эта функция позволяет сделать запись видео с того, что находится на экране компьютера или мобильного устройства. Такая возможность полезна при проведении онлайн-уроков, обучении сотрудников, демонстрации продуктов или решении технических вопросов.
Основные шаги по включению записи экрана в Google Meet:
|
Пожалуйста, обратите внимание, что доступность функции записи экрана может зависеть от используемого устройства и версии Google Meet. Перед использованием рекомендуется проверить наличие этой возможности в своем аккаунте и ознакомиться с правилами и политикой использования сервиса Google Meet.
Выбор области экрана для захвата
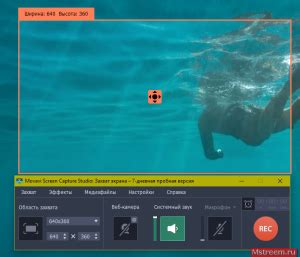
При подготовке к записи демонстрации экрана в Google Meet важно уметь выбирать оптимальную область для захвата, чтобы передать нужную информацию без лишних деталей. В данном разделе мы рассмотрим процесс выбора подходящей области, без использования конкретных терминов и определений.
Первоначально, необходимо определить, какую часть экрана вы хотите записать. Возможно, вы хотите ограничиться только определенным окном программы или же захватить весь экран. Важно понимать, что выбор области напрямую зависит от целей и задач вашей демонстрации, поэтому рекомендуется заранее продумать, какая информация должна быть показана вашей аудитории.
Далее, важно обратить внимание на содержание выбранной области. Имейте в виду, что лишние детали и элементы интерфейса могут отвлечь внимание зрителей от основного содержания записи. Поэтому, рекомендуется предварительно сконцентрироваться и исключить из выбранной области ненужные окна, иконки или панели.
Не стоит забывать, что речь и действия пользователя в рамках выбранной области также являются важными элементами записи. Удостоверьтесь, что все необходимые элементы интерфейса, на которые вы будете обращать внимание, попадают в выбранную область. Таким образом, вы сможете предоставить полную и понятную демонстрацию экрана вашей аудитории.
Настройка звука для записи
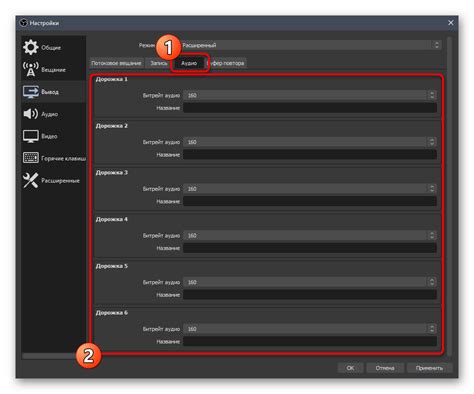
Перед началом записи важно убедиться, что все звуковые устройства подключены и настроены правильно. Если вы используете внешние микрофоны или динамики, убедитесь, что они подключены к компьютеру и правильно распознаются операционной системой.
Для проверки и настройки уровня громкости аудио во время записи, вам следует запустить тестовую запись и прослушать ее. Откройте программу или сервис, которым вы пользуетесь для записи, и выполните пробную запись, произнеся несколько слов или фраз. Затем прослушайте это образец и обратите внимание на уровень громкости - он должен быть комфортным для прослушивания и понимания.
Если звук записи слишком громкий или тихий, вы можете отрегулировать уровень громкости настройками вашего микрофона или выходного устройства. Обычно уровень громкости можно настроить через системные настройки звука. Для этого найдите соответствующую панель управления на вашем компьютере и используйте регуляторы громкости для настройки звука.
Важно также проверить наличие внешних шумов или помех, которые могут возникнуть во время записи. Избегайте мест с интенсивным шумом или используйте шумоподавляющие устройства или программы, чтобы минимизировать влияние внешних факторов на качество звука в записи.
| Заголовок | Звуковые устройства |
| 1 | Проверьте подключение вашего микрофона и динамиков к компьютеру. |
| 2 | Запустите тестовую запись и прослушайте ее, чтобы проверить уровень громкости. |
| 3 | Отрегулируйте уровень громкости микрофона или выходного устройства, если необходимо. |
| 4 | Избегайте внешних шумов или используйте шумоподавляющие устройства или программы. |
Управление записью экрана в Google Meet: установка и остановка

Перед началом записи экрана убедитесь, что вы находитесь в правильной вкладке браузера или приложении, которое вы хотите записать. Помните, что вы не можете записывать экран во время переключения между разными окнами или вкладками. После установки в правильном месте, следуйте простым шагам ниже, чтобы начать:
| Шаг 1 | Запустите приложение Google Meet и присоединитесь к собранию или создайте новую видеоконференцию. Убедитесь, что вы находитесь в режиме "Организатор" или "Ведущий". |
| Шаг 2 | Когда вы находитесь в сессии Google Meet, найдите панель инструментов в нижней части экрана и выберите иконку "Еще" (она может выглядеть как три точки или три горизонтальные линии). |
| Шаг 3 | В выпадающем меню выберите опцию "Начать запись экрана" или "Start Screen Recording". |
| Шаг 4 | Вы увидите диалоговое окно подтверждения. Нажмите кнопку "Продолжить" или "Continue", чтобы начать запись. |
Теперь, когда вы успешно настроили запись экрана, вы можете прекратить ее в любой момент. Чтобы остановить запись, следуйте приведенным ниже инструкциям:
| Шаг 1 | На панели инструментов в нижней части экрана найдите иконку "Стоп" или "Stop" и нажмите на нее. |
| Шаг 2 | Приложение Google Meet покажет вам диалоговое окно подтверждения. Нажмите кнопку "Остановить запись" или "Stop Recording", чтобы завершить процесс записи. |
| Шаг 3 | После завершения записи Google Meet сохранит файл на вашем компьютере или в облачном хранилище. |
Теперь, благодаря этим простым инструкциям, вы знаете, как начать и закончить запись экрана в Google Meet без лишних сложностей. Продолжайте использовать эту функцию во время ваших конференций для сохранения важных моментов и увеличения эффективности вашей коммуникации с другими участниками.
Просмотр и сохранение записанной сессии демонстрации экрана

В данном разделе разъясняется, как просмотреть и сохранить записанную демонстрацию экрана, проведенную в рамках сессии Google Meet. Здесь вы найдете полезные инструкции, которые помогут вам получить доступ к записи и сохранить ее на устройстве для последующего использования.
- Шаг 1: Зайдите в свою учетную запись Google и откройте вкладку "Meet".
- Шаг 2: В меню "Meet" выберите сессию демонстрации, которая была записана.
- Шаг 3: В правом верхнем углу окна сессии найдите и нажмите на значок "Настройки".
- Шаг 4: В выпадающем меню выберите "Плейбек записи".
- Шаг 5: В окне "Плейбек записи" воспользуйтесь доступными инструментами для управления воспроизведением, такими как пауза, перемотка и регулировка громкости.
- Шаг 6: Чтобы сохранить записанную сессию демонстрации, щелкните правой кнопкой мыши на видео и выберите "Сохранить видео как".
- Шаг 7: Укажите место сохранения файла и выберите желаемое имя для него.
- Шаг 8: Нажмите на кнопку "Сохранить", чтобы завершить процесс сохранения.
Следуя этим простым шагам, вы сможете легко просмотреть и сохранить записи демонстрации экрана Google Meet для будущего использования. Имейте в виду, что функция записи может быть ограничена или недоступна в некоторых версиях или настройках платформы, поэтому убедитесь, что ваша учетная запись обладает правами доступа к этой функции.
Вопрос-ответ

Как записать экран в Google Meet?
Чтобы записать экран в Google Meet, вам потребуется стороннее программное обеспечение. Во время встречи откройте программу, выберите режим записи экрана и укажите окно Meet как источник записи. Не забудьте указать место сохранения видео и начать запись.
Какую программу использовать для записи экрана в Google Meet?
Есть много программ, которые могут использоваться для записи экрана в Google Meet. Некоторые популярные варианты включают OBS Studio, Camtasia, Bandicam, Screencast-O-Matic и QuickTime. Выбор программы зависит от ваших потребностей и предпочтений.




