Каждый из нас время от времени встречает различные проблемы в работе браузера, которые могут сильно затруднить нашу повседневную деятельность в сети. В таких случаях часто возникает необходимость вернуть все настройки к исходным параметрам, однако, не всегда мы знаем, как это сделать. К счастью, существует простой и удобный способ восстановления настроек Яндекс Браузера, который позволяет привести программу в идеальное состояние быстро и без лишней головной боли.
Восстановление настроек Яндекс Браузера через аккаунт является одним из самых эффективных и универсальных методов решения проблем, возникающих при работе с браузером. Благодаря этой функции, которую предлагает Яндекс, пользователи получают уникальную возможность восстановить все настройки своего браузера, используя простой и понятный интерфейс своего аккаунта.
Ключевым преимуществом данного метода является его простота и удобство использования. Все, что вам потребуется - это аккаунт Яндекс, который уже используется вами в других сервисах или создаете специально для этой цели. После авторизации в своем аккаунте, вы сможете управлять всеми настройками браузера, в том числе и восстанавливать их, при необходимости.
Восстановление индивидуальных настроек браузерного опыта в Яндекс Браузере
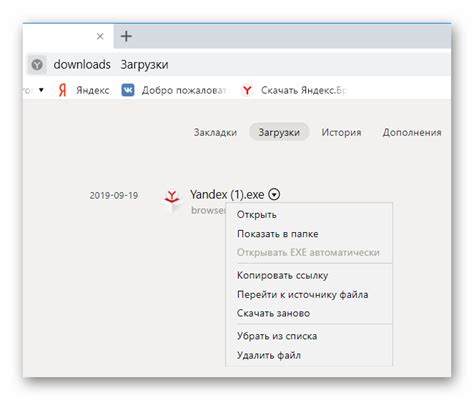
Каждый пользователь Яндекс Браузера имеет возможность сохранить и восстановить свои индивидуальные настройки с помощью аккаунта. Эта функция позволяет синхронизировать персональные предпочтения и параметры браузерного поведения, обеспечивая единый опыт пользования Яндекс Браузером на разных устройствах и в разных ситуациях.
| Шаг 1: | Авторизация |
| Для того чтобы восстановить свои настройки через аккаунт, необходимо совершить вход в свою учетную запись в Яндекс Браузере. Введите свои учетные данные и пройдите процесс авторизации. | |
| Шаг 2: | Выбор настроек |
| После успешной авторизации откроется список индивидуальных настроек, доступных для восстановления через аккаунт. Вам будет предложено выбрать те параметры, которые вы хотите восстановить на текущем устройстве. | |
| Шаг 3: | Синхронизация |
| После выбора нужных настроек нажмите на кнопку "Синхронизировать", чтобы начать процесс восстановления. Браузер автоматически применит ваш выбор и настройки будут применены на текущем устройстве. | |
| Шаг 4: | Проверка результатов |
| После завершения процесса синхронизации проверьте, что выбранные настройки были успешно восстановлены. Если все настройки применены, вы сможете наслаждаться своими индивидуальными предпочтениями в Яндекс Браузере без необходимости настраивать их заново. |
Благодаря возможности восстановления индивидуальных настроек браузерного опыта через аккаунт, пользователи Яндекс Браузера могут создать персонализированное и согласованное взаимодействие с программой, которое сохраняется вне зависимости от используемого устройства и обеспечивает удобство и продуктивность во время интернет-серфинга.
Основные принципы работы аккаунта в Яндекс Браузере

Ваш аккаунт Яндекс Браузера также позволяет вам настроить персональные предпочтения и темы оформления, создавая удобную и индивидуальную обстановку при работе с браузером. Благодаря аккаунту в Яндекс Браузере, вы сможете получать персонализированные рекомендации, актуальные новости и другую интересующую вас информацию, согласно вашим предпочтениям.
Независимо от того, используете ли вы Яндекс Браузер на компьютере, смартфоне или планшете, аккаунт позволяет вам с легкостью переносить все важные данные и настройки между устройствами, обеспечивая безопасность и удобство использования браузера в повседневной жизни. Благодаря аккаунту вы можете быть уверены, что ваш профиль и персональные данные хранятся в безопасности и всегда доступны вам в нужный момент.
Таким образом, аккаунт Яндекс Браузера является ключевым инструментом, который обеспечивает удобство, безопасность и персонализацию вашего опыта пользования браузером. Создавая аккаунт и активно используя его возможности, вы получаете широкий спектр преимуществ и удобств при работе с Яндекс Браузером на любом устройстве.
Сохранение и синхронизация настроек с аккаунтом

Вы можете безопасно сохранить все ваши индивидуальные настройки браузера и синхронизировать их с вашим аккаунтом, чтобы иметь к ним доступ с любого устройства.
Вам больше не придется тратить время на повторное настройка браузера, если вы измените устройство или переустановите программу. Просто войдите в свой аккаунт, и все ваши настройки будут автоматически восстановлены и доступны для использования.
Сохранение и синхронизация настроек
Для сохранения и синхронизации ваших настроек браузера с аккаунтом вам потребуется:
- Войти в аккаунт Яндекса на браузере.
- Перейти в настройки профиля и выбрать раздел "Настройки синхронизации".
- Включить синхронизацию и выбрать нужные категории настроек для сохранения.
- Нажать кнопку "Сохранить настройки" и подтвердить свой выбор.
Доступ к сохраненным настройкам
После сохранения настроек с аккаунтом, вы сможете получить к ним доступ, выполнив следующие шаги:
- Войдите в свой аккаунт на любом устройстве, на котором установлен Яндекс Браузер.
- Перейдите в настройки профиля и выберите раздел "Настройки синхронизации".
- Убедитесь, что синхронизация включена.
- Выберите нужные настройки для просмотра и редактирования.
Теперь вы можете легко сохранить и синхронизировать все настройки вашего Яндекс Браузера с аккаунтом и иметь к ним доступ в любое время и на любом устройстве!
Что делать, если необходимо вернуть стандартные параметры использования Яндекс Браузера?

В некоторых ситуациях возникает необходимость вернуть Яндекс Браузер к его исходным настройкам. Это может потребоваться, например, если возникли проблемы с работой программы или если пользователь решил очистить все персональные данные и вернуть браузер к первоначальному состоянию.
1. Удаление пользовательских данных
Первым шагом для восстановления стандартных настроек Яндекс Браузера является удаление всех пользовательских данных. Это включает в себя историю посещений, сохраненные пароли, файлы загрузок и другие персональные настройки. Для этого необходимо открыть настройки браузера и найти раздел, отвечающий за безопасность и конфиденциальность. После нахождения данного раздела следует выбрать опцию "Очистить данные" или аналогичную.
2. Сброс настроек до установок по умолчанию
После удаления пользовательских данных необходимо выполнить сброс настроек Яндекс Браузера до установок по умолчанию. Для этого обычно предусмотрена отдельная опция в настройках программы. После выбора данной опции следует подтвердить свое решение и запустить процесс сброса настроек.
3. Повторная авторизация и настройка аккаунта
В конечном этапе необходимо повторно авторизоваться в своем аккаунте Яндекс Браузера и настроить его в соответствии с личными предпочтениями. Для этого следует войти в аккаунт с помощью логина и пароля, а затем настроить параметры программы в соответствии с используемыми сервисами, сохранить важные данные и установить предпочитаемые параметры безопасности.
Следуя вышеперечисленным шагам, можно восстановить стандартные настройки Яндекс Браузера и продолжить пользоваться программой с чистой и актуальной версией программы, лишенной предыдущих пользовательских настроек.
Процедура восстановления настроек с помощью своей учетной записи
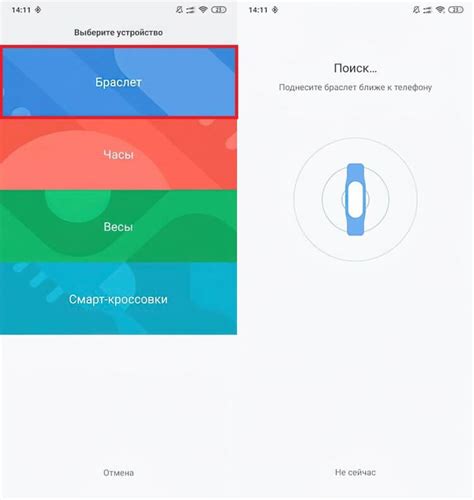
В этом разделе мы рассмотрим необходимые шаги по восстановлению личных настроек и предпочтений в Яндекс Браузере. Вместо того, чтобы тратить время на поиск и настройку каждой опции вручную, вы можете использовать функцию восстановления через свою учетную запись, чтобы быстро и удобно восстановить все нужные вам параметры.
Шаг 1: Войдите в свою учетную запись Яндекс, используя свои учетные данные.
Шаг 2: Перейдите в настройки своего аккаунта, где вы сможете управлять различными параметрами вашего профиля, включая настройки браузера.
Шаг 3: В разделе "Настройки браузера" вы найдете опцию "Восстановить настройки". Нажмите на нее для перехода к соответствующей странице.
Шаг 4: На странице восстановления настроек вы обнаружите список доступных опций, которые можно восстановить. Выберите те параметры, которые вы хотите восстановить и нажмите на кнопку "Применить".
Шаг 5: Подождите, пока процесс восстановления завершится. После этого вы сможете получить свои предыдущие настройки и предпочтения, связанные с использованием Яндекс Браузера.
Используя эту удобную функцию восстановления через аккаунт, вы сможете легко и быстро применить все необходимые настройки, настроить браузер по-своему и насладиться комфортным интернет-пользованием без лишних хлопот.
Восстановление сохраненных паролей с помощью своего профиля
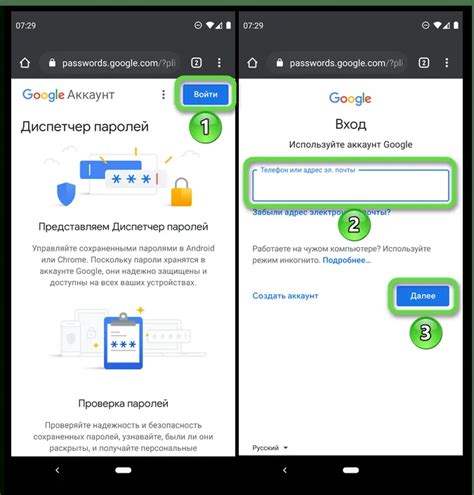
Если вы забыли свои пароли, сохраненные в Яндекс Браузере через ваш аккаунт, то есть способ их восстановить. Для этого вам понадобится использовать функцию, доступную в вашем профиле.
Ваш профиль в Яндекс Браузере позволяет сохранять и синхронизировать различные данные, включая ваши пароли. Если вы хотите восстановить пароли с аккаунта, прежде всего убедитесь, что вы вошли в свой профиль на всех устройствах, где используется Яндекс Браузер.
После успешной авторизации в своем профиле, откройте "Настройки" и найдите раздел "Безопасность". Внутри этого раздела должна быть опция "Сохраненные пароли". Щелкните на эту опцию, чтобы получить доступ к списку сохраненных паролей, связанных с вашим профилем.
Здесь вы увидите все сохраненные пароли, связанные с вашим аккаунтом. Вы можете просмотреть каждый пароль, кликнув на него, а также удалить или отредактировать любой сохраненный пароль по своему усмотрению.
Если вы хотите быть уверены в безопасности своих паролей, рекомендуется регулярно изменять их и использовать уникальные комбинации символов для каждого сервиса. Активно используйте возможность восстановления сохраненных паролей через свой профиль и будьте уверены в безопасности ваших данных.
Восстановление закладок: советы и инструкции
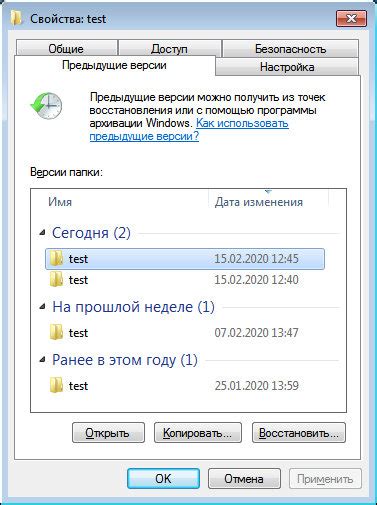
| Совет | Описание |
|---|---|
| Использование облачных сервисов | Один из самых надежных способов восстановить закладки - использовать облачные сервисы. Многие браузеры и поисковые движки предоставляют возможность сохранения данных в облачном хранилище. Проверьте настройки вашего браузера и убедитесь, что функция синхронизации включена. |
| Импорт и экспорт закладок | Если вы регулярно создаете резервные копии закладок, то можете использовать функцию импорта и экспорта. Экспортируйте ваши закладки перед восстановлением настроек браузера, а затем импортируйте их после восстановления. |
| Использование специализированных программ | Существуют специализированные программы для восстановления закладок, которые помогут вам вернуть потерянные данные. Они могут сканировать ваш компьютер на предмет удаленных закладок и восстанавливать их. |
| Консультация с технической поддержкой | Если вы не можете самостоятельно восстановить закладки, обратитесь за помощью к технической поддержке вашего браузера или поискового движка. Они предоставят вам дополнительные инструкции и рекомендации. |
Следуя указанным советам, вы сможете вернуть свои закладки после восстановления настроек браузера и продолжить пользоваться удобным и персонализированным пользовательским опытом.
Восстановление настроек расширений через связанный аккаунт
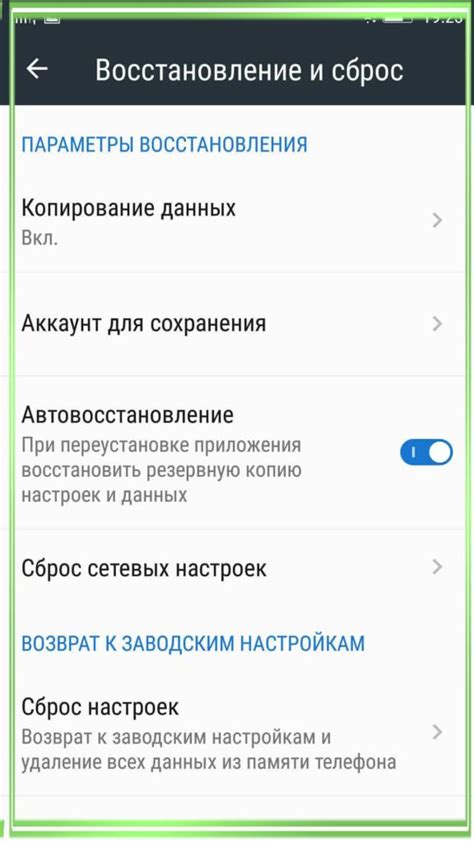
Этот раздел предоставит вам полезные инструкции о том, как восстановить настройки ваших расширений через привязанный аккаунт, без необходимости повторной настройки каждого расширения отдельно.
Шаг 1: Подтверждение аккаунта
Перед тем как начать процесс восстановления настроек расширений, убедитесь, что ваш аккаунт связан с браузером. Если вы не выполнили эту операцию ранее, зайдите в настройки браузера и выполните необходимые действия для привязки аккаунта.
Шаг 2: Вход в аккаунт
После успешной привязки аккаунта, щелкните на иконке аккаунта в правом верхнем углу браузера. В открывшемся меню выберите опцию "Войти в аккаунт". Введите свои учетные данные для входа в аккаунт.
Шаг 3: Восстановление настроек расширений
После входа в аккаунт, найдите раздел настроек, связанный с расширениями. Обычно это раздел "Расширения" или "Дополнения". Найдите ссылку или кнопку, которая позволяет вам восстановить настройки через аккаунт и щелкните на нее.
Шаг 4: Подтверждение восстановления
Вам может потребоваться подтверждение восстановления настроек расширений. Прочитайте предупреждение или запрос на подтверждение внимательно и выполните необходимые действия, чтобы завершить процесс восстановления.
Следуя этим простым шагам, вы сможете восстановить настройки своих расширений через связанный аккаунт, что позволит вам экономить время и избежать неудобств при повторной настройке каждого расширения отдельно.
Решение проблем при восстановлении настроек через личный кабинет
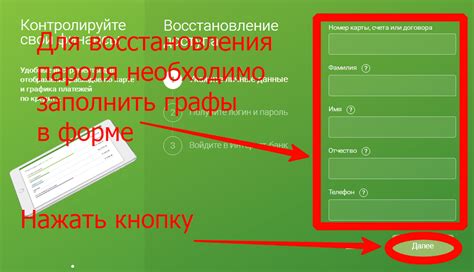
При попытке восстановления настроек браузера через личный кабинет могут возникнуть некоторые трудности. В данном разделе мы рассмотрим возможные проблемы и предоставим решения для их устранения.
Если восстановление настроек не прошло успешно или вы столкнулись с какими-либо ошибками, есть несколько действий, которые помогут вам в решении проблемы. Во-первых, убедитесь, что у вас активирован и актуален аккаунт Яндекса, который связан с вашим браузером. Если вы не можете восстановить настройки через аккаунт, попробуйте проверить подключение к интернету и убедитесь, что у вас активно подключение к аккаунту Яндекса.
Вторым шагом будет проверка версии используемого браузера. Убедитесь, что у вас установлена последняя версия, так как предыдущие версии могут содержать ошибки, которые уже были исправлены. Если ваш браузер не обновляется автоматически, попробуйте переустановить его с официального сайта Яндекса.
Если проблема всё еще не решена, попробуйте восстановить настройки через другой аккаунт Яндекса или на другом устройстве. В некоторых случаях, проблема может быть связана с конфликтом между устройствами или аккаунтами. Попробуйте также удалить и снова добавить ваш аккаунт Яндекса в браузере.
Если все вышеперечисленные действия не привели к положительному результату, свяжитесь с технической поддержкой Яндекса. Опишите им вашу проблему, предоставьте все необходимые сведения, такие как версия браузера, используемая операционная система и описание симптомов ошибки. Используйте ресурсы, предоставленные Яндексом для обращения в техническую поддержку и постарайтесь описать проблему максимально подробно.
Советы по обеспечению безопасности при использовании личного аккаунта в Яндекс Браузере

1. Используйте надежные пароли: При создании аккаунта и повторном входе в Яндекс Браузер убедитесь, что ваш пароль достаточно сложен и содержит как минимум восемь символов, включая буквы верхнего и нижнего регистра, цифры и специальные символы. Избегайте использования очевидных паролей, таких как даты рождения, и не используйте один и тот же пароль для разных аккаунтов.
2. Включите двухфакторную аутентификацию: Двухфакторная аутентификация предоставляет дополнительный уровень защиты вашего аккаунта, требуя помимо пароля еще один проверочный код. Включите эту функцию в настройках вашего аккаунта Яндекс Браузера и используйте приложение для генерации кодов, SMS-сообщения или другие доступные методы.
3. Регулярно обновляйте программное обеспечение: Устанавливайте все актуальные обновления Яндекс Браузера, а также операционной системы вашего устройства. Это поможет предотвратить эксплуатацию известных уязвимостей и обеспечить более высокий уровень безопасности.
4. Остерегайтесь фишинга: Будьте внимательны при открытии ссылок в электронных письмах или сообщениях, особенно если они требуют ввода вашей учетной информации. Проверяйте URL-адреса перед вводом пароля или конфиденциальных данных и не вводите их на ненадежных или подозрительных веб-сайтах.
5. Регулярно проверяйте активность своего аккаунта: Следите за активностью вашего аккаунта Яндекс Браузера, проверяя историю входов и активные сеансы. Если вы замечаете какую-либо активность или входы, которые вы не распознаете, немедленно примите меры и измените пароль для обеспечения безопасности.
Следуя этим советам, вы сможете обеспечить дополнительную безопасность своего аккаунта Яндекс Браузера и защитить свои личные данные от потенциальных угроз.
Вопрос-ответ

Как войти в свой аккаунт Яндекс Браузера?
Чтобы войти в свой аккаунт Яндекс Браузера, откройте браузер и нажмите на значок в правом верхнем углу окна. Затем выберите пункт "Войти в аккаунт". Введите вашу почту или номер телефона, а затем пароль. После этого нажмите на кнопку "Войти" и вы будете автоматически войдете в свой аккаунт Яндекс Браузера.



