При использовании компьютера, особенно в длительных сроках, может возникнуть необходимость восстановления первоначальных настроек, которые служат основой для стабильной работы системного программного обеспечения. Безусловно, данная процедура представляет собой важный этап в обслуживании компьютера, и ее проведение требует точности и внимательности.
Восстановление настроек БИОС – это сложный и ответственный процесс, поскольку он влияет на функционирование многих компонентов системы. БИОС, сокращенно от Basic Input/Output System, является неотъемлемой частью компьютера и отвечает за запуск операционной системы и других важных процессов. Восстановление его параметров позволяет оптимизировать работу системы и устранить возможные проблемы, связанные с неправильными настройками.
Успешное восстановление настроек БИОС позволит системе работать на максимальной производительности и стабильно выполнять все задачи. На фоне постоянного развития технологий, операционных систем и приложений, восстановление параметров БИОС – это актуальный и необходимый процесс для обеспечения эффективности работы компьютера в современном информационном обществе.
Роль и функционирование системы БИОС

Новейшие компьютеры, а также ноутбуки и серверы, работают усиленно благодаря наличию сложной системы, отвечающей за гарантированную поддержку различных хранилищ данных и программного обеспечения. Эта система, называемая БИОС, выполняет важную роль в формировании всех необходимых настроек, обеспечивает их поддержку и стабильную работу. Суть ее работы заключается в оперативном взаимодействии с микропрограммой, расположенной на материнской плате, а также управлении различными аппаратными средствами компьютера.
Дополнительно, БИОС представляет собой набор инструкций и параметров, которые определяют порядок загрузки операционной системы и отслеживают состояние компьютера. Он позволяет управлять системными настройками, такими как дата и время, порядок загрузки устройств и настройки безопасности.
| Роль БИОС: | инициализация аппаратных компонентов; |
| управление загрузкой операционной системы; | |
| контроль системных настроек. |
Различные причины сбоев в установках системного внутреннего программного обеспечения:
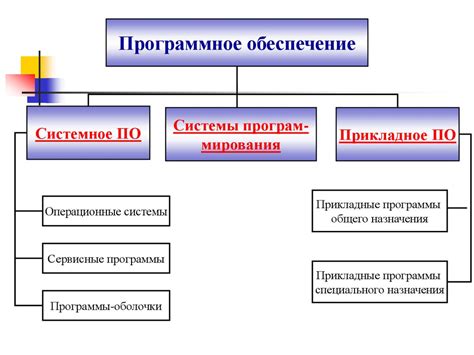
Системные сбои, вызванные отключением питания или нестабильное питание – еще одна распространенная причина сбоев в системных настройках. Причиной могут быть перебои в электропитании, повреждения кабелей питания или неправильная установка батарейки BIOS в материнской плате. Эти факторы могут привести к потере настроек и ухудшению функциональности БИОС.
Проблемы с оборудованием также могут привести к сбоям в настройках БИОС. Несовместимое или поврежденное оборудование, ошибочно установленные драйверы или неактуальная версия прошивки могут вызвать искажение настроек и ухудшить работу системы. При неисправности оборудования могут возникать проблемы с распознаванием и работой устройств, что может привести к сбоям и неполадкам в возможностях БИОС.
Некорректные настройки после обновления драйверов или программного обеспечения – еще одна причина сбоев в БИОС. При обновлении драйверов или прошивки некоторые параметры и настройки могут быть изменены по умолчанию, что может вызвать несовместимость и неправильную работу системы. Такие сбои могут привести к возникновению ошибок, сбоев и отказу в обнаружении и распознавании оборудования компьютера.
Воздействие вредоносного или вредоносного программного обеспечения также может вызвать сбои в настройках БИОС. Вредоносное ПО может изменять параметры и настройки BIOS, вызывая отказы и проблемы в работе системы. Кроме того, атаки хакеров и киберпреступников могут привести к изменению настроек БИОС и нанести непредвиденный вред компьютеру.
Неправильное использование и механические повреждения – еще одна возможная причина сбоев в настройках БИОС. Неправильная установка аппаратного обеспечения, несоблюдение инструкций по установке и настройке BIOS или механические повреждения компонентов могут привести к неправильной работе системы и сбою в настройках.
Регулярное обслуживание и аккуратное обращение с компьютером, а также внимательный подход к настройкам БИОС могут помочь предотвратить многие из этих потенциальных причин сбоев.
Последствия некорректного выключения компьютера
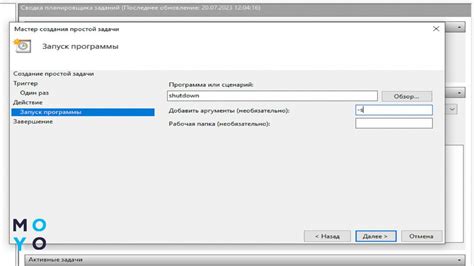
В этом разделе мы рассмотрим проблемы, возникающие при неправильном отключении компьютера и влияющие на работу БИОСа. Некорректное выключение компьютера может привести к нарушению функциональности системы, а также вызвать потерю или повреждение настроек БИОСа, ответственных за базовые операции компьютера.
- Сбои в работе операционной системы.
- Потеря данных и файлов.
- Искажение настроек БИОСа.
- Повреждение файловой системы.
- Неожиданное отключение устройств.
Некорректное отключение компьютера может вызвать сбои в работе операционной системы, что приведет к таким проблемам, как медленная работа, зависания и ошибки при запуске программ. Дополнительно, при таком выключении возможна потеря данных и файлов, что может сильно повлиять на результаты вашей работы.
Кроме того, некорректное отключение компьютера может навредить файловой системе вашего жесткого диска. Такие повреждения могут привести к неработоспособности программ, системным ошибкам и возможной потере данных.
Еще одним нежелательным последствием неправильного выключения компьютера является неожиданное отключение устройств, подключенных к компьютеру. Например, если вы работаете с внешним жестким диском или сетевым устройством, то такое отключение может привести к потере информации и проблемам при последующем использовании этих устройств.
Установка нового оборудования

Стандартное оборудование может иметь ограниченные возможности, а установка нового оборудования дает возможность расширить и дополнить функционал.
Перед началом установки нового оборудования, необходимо убедиться, что все соединения и кабели отключены и компьютер выключен. Важно ознакомиться с инструкциями по установке, которые обычно предоставляются вместе с оборудованием.
Перед тем как устанавливать новое оборудование, необходимо проверить его совместимость с вашим компьютером. Для этого необходимо узнать требования к системе, предъявляемые к оборудованию. Совместимость может зависеть от типа, модели, операционной системы и других параметров.
В ходе установки нового оборудования, важно следовать инструкциям и не нарушать указанные процедуры. В процессе монтажа оборудования, необходимо быть аккуратным и осторожным, чтобы избежать повреждений оборудования и компьютера в целом.
После установки оборудования, необходимо проверить его работоспособность. Для этого можно воспользоваться специальными программами, провести тестирование и убедиться, что новое оборудование полностью функционально и взаимодействует с остальными компонентами компьютера.
В случае возникновения проблем с установкой оборудования или необходимости в дополнительной информации, обратитесь к документации производителя или обратитесь за помощью к специалистам в области компьютерного оборудования.
В данном разделе мы рассмотрим непредвиденные инциденты, которые могут произойти в процессе функционирования и задействования элементов, отвечающих за установку начальных параметров системы.
Неисправности, вызванные физическим воздействием на различные компоненты БИОС, могут иметь серьезные последствия и негативно повлиять на работу компьютера или другого электронного устройства. Порча или поломка различных элементов, таких как память, микросхемы или платы, в результате внешней силы или механического воздействия, может привести к непредвиденным изменениям настроек и конфигурации БИОС.
Учитывая серьезность возможных последствий, важно принимать меры по предотвращению механических поломок в системе настройки БИОС. Это может включать правильную установку и закрепление компонентов, защиту компьютера от возможных механических повреждений, регулярную проверку и обслуживание системы. В случае возникновения поломок рекомендуется обратиться к специалистам, которые смогут оценить ситуацию и выполнить необходимые меры по восстановлению настроек БИОС.
Способы восстановления и возвращения исходных параметров в системе BIOS:
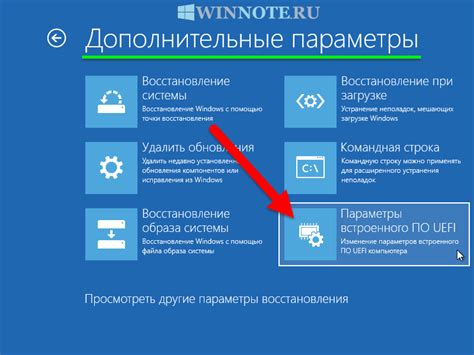
В данном разделе рассматриваются методы и техники, которые позволяют восстановить и вернуть фабричные настройки системы BIOS. От повреждения или неправильных изменений этих настроек может зависеть работоспособность компьютера или ноутбука. Понимание восстановления BIOS позволяет наладить нормальную работу системы и предотвратить потенциальные проблемы с оборудованием или программным обеспечением.
1. Использование специальной клавиши или сочетания клавиш:
Один из способов восстановления настроек BIOS - это нажатие определенной клавиши или комбинации клавиш во время загрузки компьютера или ноутбука. Это вызывает появление специального меню или интерфейса, где можно выбрать опцию восстановления BIOS к исходным настройкам.
2. Отключение питания и удаление батарейки на материнской плате:
Еще одним методом восстановления настроек BIOS является полное отключение питания компьютера или ноутбука, а также удаление батарейки на материнской плате. Это приводит к сбросу всех настроек BIOS до значений по умолчанию.
3. Программное вмешательство:
Некоторые производители предоставляют специальные программы, с помощью которых можно восстановить настройки BIOS. Эти программы обычно загружаются на флеш-накопитель и запускаются во время загрузки компьютера или ноутбука.
4. Обновление прошивки:
Если проблема с настройками BIOS связана с устаревшей версией прошивки, можно попробовать обновить ядро BIOS до последней доступной версии. Это можно сделать, загрузив последнюю версию прошивки с официального веб-сайта производителя и следуя инструкциям по обновлению.
Важно помнить:
Перед восстановлением настроек BIOS рекомендуется создать резервную копию текущих настроек или записать их, чтобы в случае проблемы можно было вернуться к исходным настройкам. Также необходимо быть внимательным и следовать инструкциям производителя для каждого конкретного случая восстановления BIOS, чтобы избежать дополнительных проблем или повреждения оборудования.
Использование CMOS-кнопки: восстановление настроек устройства
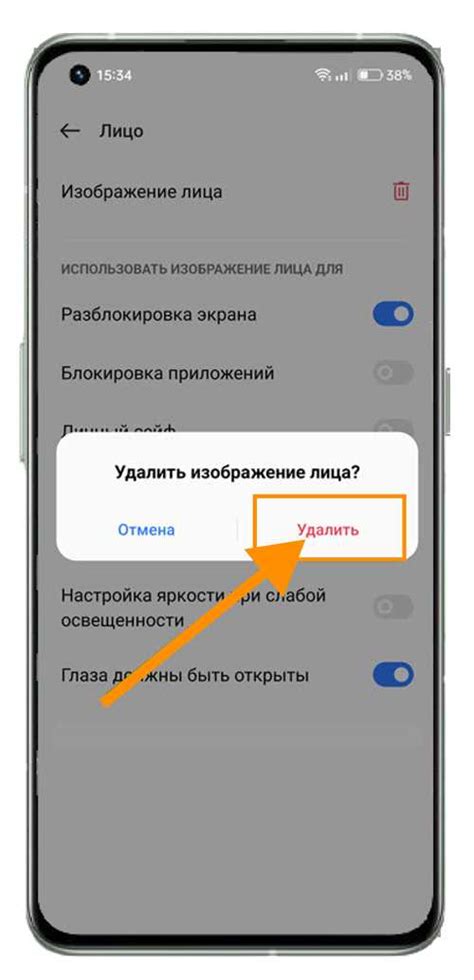
В этом разделе рассмотрим один из способов восстановления настроек BIOS с использованием так называемой CMOS-кнопки. Этот метод позволяет вернуть систему к её исходным настройкам, восстановив её работу после возникновения проблем или неправильных изменений.
CMOS-кнопка – это маленькая кнопка, расположенная на материнской плате компьютера. Она предназначена для сброса параметров BIOS и возвращения их к значениям по умолчанию. Нажатие на эту кнопку приводит к удалению всех сохраненных пользовательских настроек и возврату компьютера к начальным значениям, установленным производителем.
Прежде чем использовать CMOS-кнопку, следует убедиться, что у вас есть доступ ко внутренним компонентам компьютера. Перед началом процедуры необходимо полностью выключить компьютер и отключить его от источника питания.
Чтобы выполнить сброс с помощью CMOS-кнопки, необходимо:
- Открыть корпус компьютера и найти материнскую плату.
- Визуально обнаружить CMOS-кнопку на плате (обычно она помечена).
- С помощью небольшого предмета, такого как шариковая ручка или защелка, осторожно нажать на CMOS-кнопку.
- Удерживать кнопку нажатой в течение нескольких секунд.
- Отпустить кнопку и включить компьютер.
После выполнения этих шагов, BIOS будет сброшен к стандартным настройкам производителя. Важно отметить, что процедура сброса CMOS-кнопкой может отличаться в зависимости от модели материнской платы. Поэтому рекомендуется ознакомиться с документацией или поискать инструкцию для конкретной модели перед применением данного метода.
Использование CMOS-кнопки является одним из способов восстановления настроек BIOS и возвращения компьютера к его исходному состоянию. Этот метод может быть полезен в случаях, когда возникают проблемы с работой системы из-за неправильных изменений в BIOS или же для того, чтобы вернуть компьютер к состоянию, установленному производителем.
Сброс конфигурации с помощью специального программного обеспечения
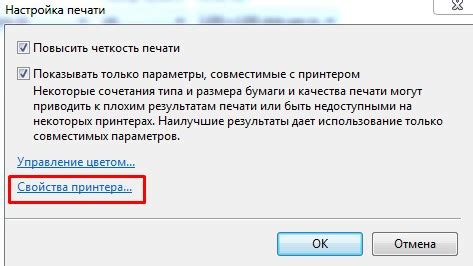
Преобразование настроек BIOS к настройкам по умолчанию может быть осуществлено через специализированное программное обеспечение, которое предлагает простой и безопасный способ вернуть систему в исходное состояние.
Этот подход позволяет избежать сложностей и потенциальных ошибок, связанных с проведением физического вмешательства, а также предоставляет пользователям доступ к всем возможностям сброса конфигурации BIOS непосредственно через интерфейс программы.
При использовании специального программного обеспечения, пользователю предоставляются интуитивно понятные инструменты и функции для редактирования и сохранения конфигурации BIOS, а также опции для сброса параметров до значений по умолчанию.
- Программы для сброса BIOS обеспечивают безопасное восстановление настроек и минимизацию риска потери данных.
- Они позволяют пользователям сохранить копию текущей конфигурации BIOS и восстановить ее в случае потери или нежелательных изменений.
- Программы также предлагают возможность откатиться к предыдущим версиям BIOS, если новые настройки приводят к проблемам совместимости или стабильности.
С помощью специального программного обеспечения можно быстро и легко восстановить настройки BIOS, минимизируя риск ошибок и проблем, и обеспечивая надежную работу системы.
Установка новой элементарной ячейки
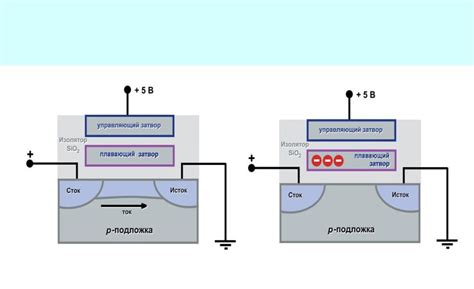
В данном разделе будет рассмотрена процедура установки свежей акумуляторной батареи в устройстве. Элементарная ячейка служит источником питания для хранения и поддержания настроек устройства в памяти. При установке новой батареи необходимо следовать определенным инструкциям и техническим рекомендациям, чтобы обеспечить надежную работу и сохранение настроек.
Шаг 1: Подготовка к замене Важно перед началом работы изолировать устройство от внешнего питания и посмотреть в руководстве пользователя о рекомендуемом типе батареи. Затем можно приступать к процедуре замены. |
Шаг 2: Выявление аккумулятора Необходимо найти местоположение элементарной ячейки на плате устройства. В большинстве случаев это будет небольшая плоская батарейка, установленная на материнской плате компьютера или другого аппарата. В некоторых случаях аккумулятор может иметь форму и размер кнопки. |
Шаг 3: Удаление старой батареи Осторожно снимите старую батарею с ее места, используя при необходимости небольшую плоскую отвертку или пинцет. При этом стоит обращать внимание на правильное направление контактов и держать элементарную ячейку в специальной упаковке для предотвращения возможных повреждений. |
Шаг 4: Установка новой батареи Правильно расположите новую акумуляторную батарею на место предыдущей, убедившись, что контакты совпадают и она установлена в правильном направлении. Не требуется использование инструментов для ее установки, так как она должна легко войти в отведенное для нее место. |
Шаг 5: Проверка и завершение После установки новой батареи проверьте, подключите ли устройство к питанию. Загрузите компьютер или аппарат и удостоверьтесь, что настройки БИОС успешно восстановлены и устройство функционирует без проблем. |
Восстановление параметров системной платы: подробный план действий
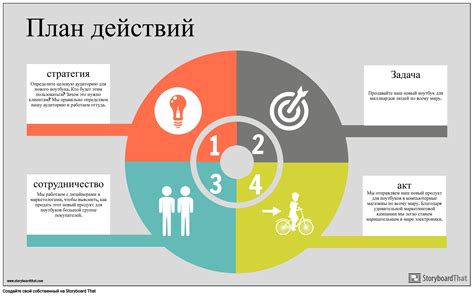
Для достижения необходимой функциональности системы и оптимальной работы компьютера часто требуется восстановление настроек BIOS. В данном разделе представлен подробный алгоритм действий, который поможет вам успешно восстановить настройки системной платы, используя различные методы и инструменты.
- Включите компьютер и нажмите указанную клавишу, чтобы зайти в BIOS. Обычно это F2, Del или Esc. Если вы не знаете, какая клавиша нужна для вашего компьютера, обратитесь к документации или производителю системной платы.
- После успешного входа в BIOS вы увидите главное меню, где можно настраивать параметры системы. В зависимости от версии BIOS и производителя, эта область может варьироваться.
- Используя клавиши на вашей клавиатуре (обычно стрелки), перемещайтесь по меню BIOS и выделите вкладку, связанную с восстановлением настроек или сбросом системной платы. Эта вкладка может иметь различные названия, такие как "Exit", "Restore Defaults" или "Reset BIOS Settings".
- Подтвердите выбор вкладки и найдите опцию для сброса настроек BIOS к значениям по умолчанию или восстановления последних настроек. Эта опция может быть названа "Load Default Settings", "Restore Factory Settings" или подобным образом.
- Выберите соответствующую опцию и подтвердите свой выбор. В некоторых случаях система может потребовать подтверждения сброса настроек BIOS.
- После завершения процесса восстановления BIOS, сохраните изменения и выйдите из BIOS. Примените соответствующую команду, обычно "Save and Exit" или "Exit and Save Changes".
- Компьютер перезагрузится и начнет загружаться со восстановленными настройками BIOS. Проверьте работу системы и убедитесь, что проблемные вопросы, которые привели вас к процессу восстановления, больше не актуальны.
Восстановление настроек BIOS может привести к значительному улучшению работы вашего компьютера, поэтому будьте внимательны при выполнении всех шагов и убедитесь, что правильно выбираете опции в соответствии со своими потребностями. Если возникнут дополнительные проблемы, не стесняйтесь обратиться за помощью к специалистам или официальной поддержке производителя.
Шаг 1: Прекращение подачи электропитания на компьютер
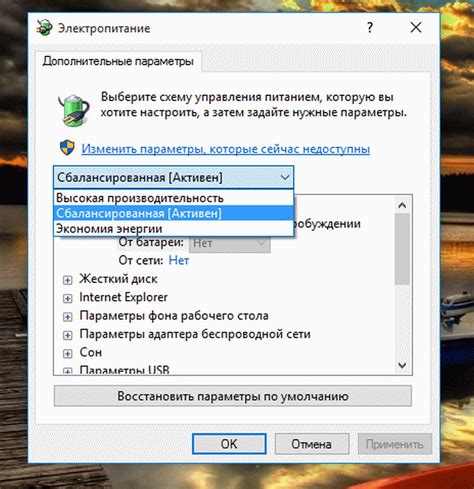
Прекращение подачи электропитания можно осуществить различными способами. Один из них - выключение компьютера с помощью кнопки питания, находящейся на корпусе системного блока. Второй способ - отключение питающего кабеля, подключенного к источнику электропитания. Также можно использовать переключатель питания на задней панели компьютера.
Важно помнить, что отключение электропитания может прервать текущую работу компьютера и привести к потере несохраненных данных. Поэтому рекомендуется заранее сохранить все открытые файлы и закрыть все программы перед проведением данной процедуры.
Вопрос-ответ

Как восстановить настройки БИОС?
Для восстановления настроек БИОС вам необходимо войти в меню настроек БИОС. Обычно это делается путем нажатия определенной клавиши (например, Delete, F2 или Esc) при включении компьютера. После того, как вы попали в меню настроек БИОС, найдите опцию "Load Defaults" или "Restore Defaults". Выберите эту опцию и сохраните изменения. В результате будут восстановлены стандартные настройки БИОС.
Что произойдет, если я восстановлю настройки БИОС?
Восстановление настроек БИОС приведет к сбросу всех пользовательских настроек в стандартные значения. Это может включать в себя настройки загрузки, порядка устройств, параметры памяти и другие опции. При этом все данные на жестком диске сохранятся и не будут удалены.
Какие проблемы могут возникнуть при неправильном восстановлении настроек БИОС?
Если вы неправильно восстановите настройки БИОС, то ваш компьютер может перестать загружаться или работать некорректно. Неправильные настройки БИОС могут привести к проблемам с обнаружением устройств, нестабильной работе операционной системы или ошибкам при загрузке.
Могу ли я сохранить мои настройки перед восстановлением БИОС?
Да, существует возможность сохранить ваши настройки БИОС перед восстановлением. В меню настроек БИОС обычно есть опция "Save and Exit" или "Save Settings". При выборе этой опции текущие настройки будут сохранены в специальном файле. Позднее вы сможете восстановить эти настройки, используя опцию "Load from File" или подобную функцию.
Когда мне может потребоваться восстановление настроек БИОС?
Восстановление настроек БИОС может потребоваться в случае, если ваш компьютер начал работать нестабильно или у вас возникли проблемы с загрузкой операционной системы. Также это может быть полезно, если вам нужно откатиться к стандартным настройкам после внесения больших изменений в БИОС или если вы забыли пароль от БИОС.



