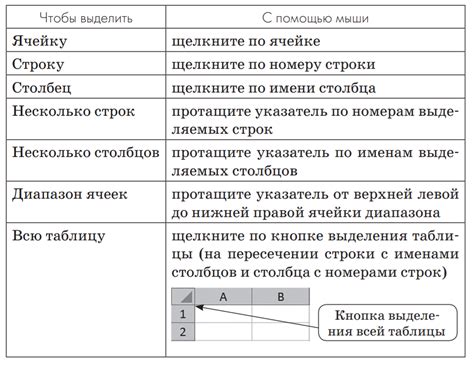В наше время многоязычных компьютерных программ наделали много шума в области электронного заполнения таблиц, демонстрируя свою превосходность и применимость в различных сферах жизни. Но что делать, когда одной из тех самых программных высот не удается полноценно функционировать? Хотя Excel подкупает понятным интерфейсом и богатым функционалом, иногда пользовательские настройки могут испортить удивительно простую задачу: правильное включение и корректное отображение формул в ячейках таблицы. Именно поэтому важно научиться восстанавливать сбитые настройки и обрести уверенность в работе на популярной программе современных времен.
Утонченность и практичность использования Excel в данных экстремально динамичных условиях безусловно обещают немыслимое количество преимуществ. Между тем, возможна ситуация, когда все наработки оказываются в никуда. Ирующие символы, неправильные расположения ячеек, отсутствие надлежащих математических смыслов - все это лишь небольшая часть проблем, возникающих в технически неправильной выгрузке данных. Таким образом, мы вынуждены найти решение проблемы, оставаясь гибкими и интеллектуально развивающимися, чтобы справиться с этими сложностями.
Время не останавливается, и чтобы сохранить небольшой кусочек сбитого внутреннего мира, нужно внимательно следить за актуальными инструкциями, подстраиваться под постоянно изменяющиеся обстоятельства. Важно помнить о возможности освежить знания и обыграть проблему восстановления формул в Excel, находя наиболее оптимальный и индивидуальный подход к данной сфере. Не стоит позволять настройкам мешать вам в успешном преодолении любых преград, оставляя ваши графики незавершенными и данные недостаточными. Своевременное восстановление в формуле в Excel - отличный повод произвести самоанализ и исправить ситуацию!
Проблемы, возникающие при восстановлении формулы в электронной таблице
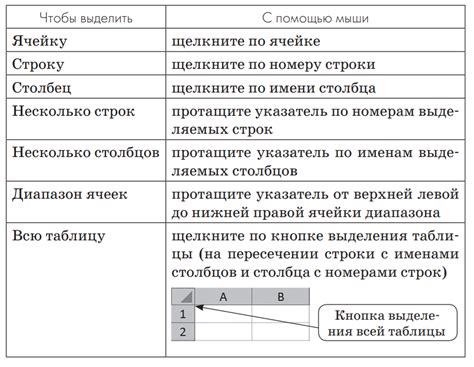
Возникновение проблем
В процессе работы с электронными таблицами от Microsoft Excel пользователи могут столкнуться с проблемами, связанными с восстановлением формул, когда настройки программы были сбиты. В результате сбоя или непредвиденных изменений пользователь может столкнуться с трудностями в восстановлении изначальной формулы в ячейке таблицы. Такие ситуации могут быть вызваны различными факторами, и потому важно иметь представление о возможных проблемах и пути их решения.
Восстановление формулы в таблице при измененных параметрах
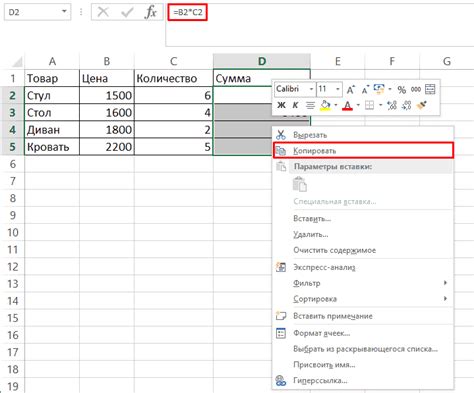
Приведение формулы к исходным параметрам
При изменении настроек таблицы в Excel может возникнуть ситуация, когда формулы, которые ранее работали корректно, перестают давать ожидаемый результат. Это может произойти, например, при непреднамеренном изменении формата ячеек, переименовании столбцов или при удалении диапазона данных.
Как вернуть формулу к исходному состоянию и устранить ошибки?
Для начала необходимо проанализировать изменения, которые были внесены в таблицу. Обратите внимание на изменения форматирования, удаленные либо добавленные строки и столбцы. Возможно, потребуется привести таблицу к исходной структуре и форматированию.
При удалении диапазона данных, который использовался в формуле, Excel автоматически обновляет формулу и заменяет удаленный диапазон на пустые значения. Однако, если формула содержит ссылку на удаленный диапазон или использует другие функции, такие как SUM или AVERAGE, может потребоваться восстановление ссылок на исходные данные.
Для восстановления формулы потребуется проверить и исправить все ссылки на диапазоны данных, удостовериться, что все ячейки, используемые в формуле, имеют правильный формат, и проверить, не возникли ли ошибки в использовании функций. Также следует убедиться, что обозначения столбцов и строк в формулах соответствуют фактическому расположению данных в таблице.
Восстановление формулы в таблице Excel при измененных настройках может потребовать внимательного анализа изменений и проверки соответствия ссылок на диапазоны данных и использования функций. Важно привести таблицу к исходной структуре и форматированию, чтобы восстановить исходную функциональность формулы.
Техники восстановления формулы в электронной таблице

В данном разделе мы рассмотрим несколько полезных советов по восстановлению формулы в электронной таблице. Здесь мы сосредоточимся на техниках и подходах, которые помогут вам решить проблему, когда формула была повреждена, изменена или удалена из таблицы.
Первый совет - использовать функции поиска и замены в Excel. Если вы знаете некоторые ключевые слова или фразы в формуле, вы можете воспользоваться функцией поиска и замены для быстрого обнаружения и замены участков кода в формуле.
Второй совет - обратиться к истории изменений. Если ваш файл включает функцию записи истории изменений, то вам повезло. Вы можете просмотреть историю изменений и откатиться к предыдущей версии файла, где формула была правильной.
Третий совет - обратиться к копиям или резервным копиям файла. Если у вас есть резервная копия файла или копия на другом устройстве, попробуйте открыть ее и скопировать формулу для дальнейшего использования.
Четвертый совет - воспользоваться помощью Excel. Программа Excel предлагает различные инструменты и функции для восстановления поврежденных формул. Вы можете воспользоваться функцией автоматической коррекции, а также использовать инструменты анализа данных для поиска ошибок и восстановления формул.
И наконец, пятый совет - обратиться за помощью к сообществу пользователей Excel. В Интернете существует множество форумов и сообществ, где вы можете задать вопросы и получить советы от опытных пользователей Excel. Возможно, кто-то уже сталкивался с подобной проблемой и сможет помочь вам с восстановлением формулы.
Итак, вы узнали несколько полезных советов по восстановлению формулы в электронной таблице. Помните, что процесс восстановления может быть разным в зависимости от конкретной проблемы, но с помощью этих инструментов и подходов вы сможете быстро и эффективно вернуть вашу формулу в работоспособное состояние.
Вопрос-ответ

Как восстановить формулу в таблице Excel, которая стала неразборчивой из-за сбитых настроек?
Если формула в таблице Excel стала неразборчивой из-за сбитых настроек, восстановить ее можно следующим образом. Сначала выделите ячейку, в которой находится неразборчивая формула. Затем на панели инструментов выберите вкладку "Формулы". В разделе "Форматирование" найдите кнопку "Формулы" и нажмите на нее. В открывшемся списке выберите опцию "Разрешить формулы" и нажмите "ОК". Теперь неразборчивая формула должна стать видимой и можно восстановить ее в исходном виде.
Каким образом можно восстановить формулу в таблице Excel, если она пропала после сброса настроек?
Если формула в таблице Excel пропала после сброса настроек, ее можно восстановить с помощью функции автозаполнения либо ручным набором. Для начала проверьте, что ячейка, в которой должна быть формула, не пустая. Если она пустая, введите формулу вручную, начиная с символа "=" перед самим выражением. Если ячейка не пустая, то выделите соседнюю ячейку, содержащую формулу, и воспользуйтесь функцией автозаполнения, просто перетащив заполнитель ячейки на нужную ячейку. Таким образом можно восстановить пропавшую формулу в таблице Excel.
Что делать, если формула в таблице Excel стала неправильно отображаться из-за сбитых настроек?
Если формула в таблице Excel стала неправильно отображаться из-за сбитых настроек, можно воспользоваться функцией "Формула" в меню Excel. Нажмите правой кнопкой мыши на ячейке с неправильно отображающейся формулой и выберите пункт "Формула". В открывшемся окне проверьте настройки в разделе "Вид" и установите нужные параметры. Например, вы можете выбрать "Отображение формул" для того, чтобы формулы отображались вместо результатов в ячейках. После этого формула должна стать отображаться правильно.
Как восстановить формулу в таблице Excel после случайного удаления?
Если вы случайно удалили формулу в таблице Excel, можно восстановить ее с помощью функции "Отменить". Чтобы это сделать, просто нажмите клавишу "Ctrl + Z" на клавиатуре или выберите опцию "Отменить" в меню "Правка". Восстановление удаленной формулы произойдет в том месте, где она была изначально.