Сегодня искусство переживает свой ренессанс благодаря неоспоримым достижениям технического прогресса. Каким образом современный художник или график может раскрыть свой потенциал до максимума и достичь профессионального совершенства? Ответ кроется в использовании новых, передовых технологий, таких как Wacom. Этот, нельзя не назвать, универсальный инструмент способен придать вашим работам эффектности и тактильности, разбудить в вас неисчерпаемый потенциал к творчеству.
Корпорация Wacom, всемирно известная компания в области разработки графических планшетов и стилусов, предлагает инструменты, которые прекрасно дополняют и позволяют доработать идеи художника. Сочетая в себе инновационные технологии, функциональность и простоту использования, Wacom открывает новые возможности в создании цифровых произведений и позволяет перенести процесс работы захватывающими впечатлениями в живой мир искусства. Визуализация исключительных идей, становится более удобной и легкой задачей для любого творческого человека.
Установить и включить графический планшет Wacom может показаться сложной задачей для новичка, но на самом деле все гораздо проще, чем представляется. Соблюдение нескольких простых шагов позволит вам мгновенно войти в мир творчества и реализовать великолепные идеи на экране монитора. Запуск Wacom является первым шагом в восхождении по карьерной лестнице к успеху и воплощению желаний в реальность. В данной статье мы рассмотрим все, что вам понадобится для подключения Wacom к компьютеру и сделаем это максимально понятным и простым, чтобы вы могли сосредоточиться на самом главном – на вашем творчестве.
Роль Wacom в современном графическом дизайне и искусстве

В современном мире, графический дизайн и искусство играют ключевую роль в различных сферах, таких как реклама, маркетинг, анимация, игры и многое другое. Для достижения высокого качества и творческих результатов, профессиональные дизайнеры и художники активно используют специализированные инструменты и технологии, такие как Wacom.
Wacom, один из лидеров в производстве графических планшетов и цифровых перьев, предлагает широкий набор инструментов, специально разработанных для удобства работы и высокой точности контроля при создании иллюстраций, рисунков и дизайнерских проектов. Они предназначены для реализации креативности и позволяют дизайнерам и художникам осуществлять свои идеи на компьютере с уникальной точностью и детализацией.
Используя Wacom, дизайнеры могут создавать уникальные и удивительные проекты с помощью цифрового пера, имитирующего ощущение работы с реальными кистями, маркерами или карандашами. Это позволяет им выразить свою креативность и навыки в максимально реалистичной и эмоциональной манере. Новая эра в искусстве и дизайне наступает благодаря плавным линиям, мягким переходам тонов и возможности концентрации на самом процессе творчества.
Описание устройства Wacom и его принцип работы
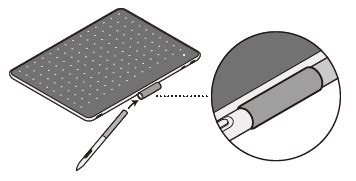
Принцип работы Wacom основывается на применении электромагнитных сенсоров, установленных под поверхностью планшета. Стилус, оснащенный соответствующей технологией, воспринимается планшетом как устройство ввода информации, позволяющее пользователю реализовать свои творческие идеи.
Особенностью работы Wacom является его способность распознавать давление и угол наклона стилуса, что позволяет достичь максимальной точности и натуральности при создании цифровой графики. Пользователи могут контролировать размер и интенсивность линий, создавать переходы от тонкой детализации до насыщенных широких мазков, а также имитировать различные изобразительные материалы и эффекты.
Устройство Wacom предлагает широкий функционал, включая поддержку множества программ для работы с графикой и дизайном, таких как Adobe Photoshop, Illustrator, CorelDRAW и других. Оно стало незаменимым инструментом для профессиональных художников, дизайнеров, фотографов, графических дизайнеров и всех тех, кто стремится к творческому самовыражению через цифровые средства.
Подключение графической планшеты к компьютеру или ноутбуку: пошаговая инструкция

В данном разделе мы рассмотрим пошаговую инструкцию по подключению графической планшеты к компьютеру или ноутбуку. Ниже представлены шаги, которые помогут вам начать использование планшета и в полной мере оценить его возможности в работе с графикой.
1. Подготовка: убедитесь, что у вас имеется все необходимое для подключения планшета, включая USB-кабель и драйверы устройства.
2. Выбор порта: определите свободный порт USB на компьютере или ноутбуке, к которому вы будете подключать планшет. Рекомендуется использовать прямое подключение к компьютеру, а не через USB-хаб, чтобы предотвратить возможные проблемы с передачей данных.
3. Подключение планшета: вставьте один конец USB-кабеля в порт планшета, а другой в выбранный USB-порт компьютера или ноутбука. Убедитесь, что соединение кабеля качественное и надежное.
4. Установка драйверов: если ваша операционная система не распознала планшет автоматически, выполните установку драйверов, предоставленных производителем планшета. Обычно, драйверы можно найти на официальном веб-сайте производителя.
5. Проверка подключения: после установки драйверов перезагрузите компьютер и убедитесь, что планшет успешно подключается и распознается операционной системой. Для этого можно открыть специальное программное обеспечение, предоставленное производителем планшета, или просто воспользоваться любой графической программой.
Обратите внимание, что шаги по подключению планшета могут незначительно различаться в зависимости от модели и производителя. Всегда рекомендуется ознакомиться с инструкцией пользователя, прилагаемой к планшету, для получения точной информации о подключении и настройке.
Различные способы активации планшетов Wacom в соответствии с их моделью

В данном разделе мы рассмотрим разнообразные способы приведения в работу устройств Wacom в зависимости от их конкретной модели. Здесь мы предоставим вам информацию по активации планшетов Wacom, не углубляясь в детали и не используя определенные термины.
Метод 1: Зависимо от типа планшета, его активация может требовать установки необходимых драйверов и программного обеспечения. В таком случае, нужно будет загрузить соответствующий драйвер и следовать инструкциям для установки, чтобы обеспечить правильное функционирование планшета.
Метод 2: Некоторые планшеты Wacom могут не требовать установки драйверов и работать непосредственно после подключения к компьютеру. Однако, вам может потребоваться настроить некоторые параметры, такие как чувствительность касания или параметры пера, чтобы соответствовать вашим нуждам и предпочтениям. С этой целью у вас может быть возможность использовать специальное программное обеспечение Wacom, предоставляемое производителем, или настройки, доступные через панель управления операционной системы.
Метод 3: Если вам нужно подключить планшет к мобильному устройству или другому нестандартному устройству, вы можете столкнуться с ограничениями или другими специфическими требованиями для его активации. В таком случае, следуйте инструкциям, предоставленным производителем и адаптируйте процесс активации в соответствии с требованиями вашего конкретного устройства.
Независимо от модели планшета Wacom, идеальным началом для активации всегда будет прочтение руководства пользователя. Это поможет вам понять специфические особенности вашего устройства и руководствоваться необходимыми инструкциями, чтобы успешно включить и настроить планшет.
Установка и настройка драйверов для графического планшета
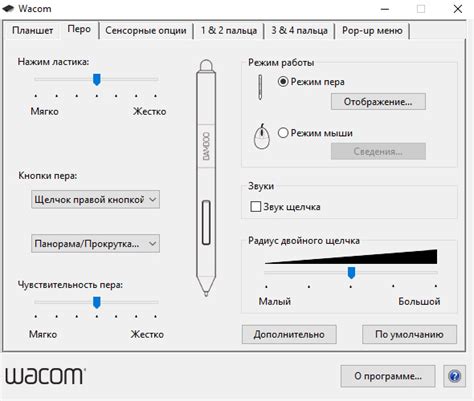
В данном разделе мы рассмотрим основные шаги по установке и настройке необходимых драйверов для вашего графического планшета. Эти инструкции позволят вам полноценно использовать функционал вашего устройства и получить максимальную производительность.
В первую очередь, перед тем как приступить к установке драйверов, следует убедиться в подключении графического планшета к компьютеру. Рекомендуется использовать оригинальный кабель и следовать инструкции производителя для корректного подключения устройства.
Далее, необходимо найти официальный сайт производителя графического планшета. На этом ресурсе вы сможете найти все необходимые драйверы, программное обеспечение и инструкции для вашей модели устройства. Рекомендуется загрузить самые актуальные версии драйверов, чтобы обеспечить стабильную работу графического планшета.
После загрузки драйверов, выполните их установку, следуя инструкциям, предоставленным производителем. Обычно процесс установки состоит в запуске установочного файла и последовательном прохождении набора шагов. Помимо драйверов, вам могут потребоваться дополнительные программы или инструменты, которые также должны быть установлены.
После завершения установки драйверов, рекомендуется перезагрузить компьютер для полноценного встраивания нового программного обеспечения и установки всех необходимых компонентов. По окончании перезагрузки проверьте функционал графического планшета, убедившись, что он корректно работает и реагирует на ваши движения.
Решение распространенных проблем при подключении и использовании графического планшета
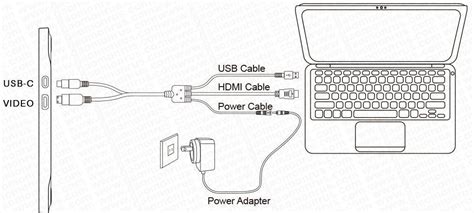
В данном разделе мы рассмотрим некоторые часто встречающиеся сложности, которые могут возникнуть при подключении и использовании графического планшета. Здесь вы найдете советы и рекомендации по их решению, чтобы вы могли максимально комфортно работать и творить с помощью вашего устройства.
Проблемы могут быть разнообразными - от неправильной настройки до конфликта драйверов или программного обеспечения. Мы предлагаем вам ознакомиться с шагами, которые помогут вам справиться с такими трудностями и настроить ваш графический планшет для оптимальной работы.
- Проблема первая: отсутствие реакции планшета на касание или нажатие
- Решение первой проблемы: проверьте подключение планшета к компьютеру, убедитесь в наличии актуального драйвера, также стоит проверить настройки устройства и программного обеспечения, возможно, планшет отключен или переключен в другой режим работы.
- Проблема вторая: некорректное отображение курсора или смещение курсора при использовании планшета
- Решение второй проблемы: обновите драйвер и программное обеспечение планшета, проверьте настройки калибровки, также может быть полезно проверить наличие конфликтов с другими установленными программами или устройствами.
- Проблема третья: задержка или низкая чувствительность планшета
- Решение третьей проблемы: проверьте настройки чувствительности в программном обеспечении планшета, убедитесь, что настройки соответствуют вашим предпочтениям и требованиям, также стоит убедиться в актуальности драйвера и программного обеспечения.
Следуя этим рекомендациям, вы сможете решить множество типичных проблем, с которыми можно столкнуться при использовании графического планшета. Помните, что опытные пользователи всегда готовы предложить дополнительные советы и решения, поэтому не стесняйтесь обратиться за помощью, если вам что-то не понятно или возникают затруднения. Успехов вам в творчестве с вашим Wacom!
Рекомендации по подбору соответствующего инструмента и настройкам графического планшета для оптимального творчества

В данной части руководства мы рассмотрим несколько ключевых аспектов, которые помогут вам выбрать подходящую кисть и настроить ваш графический планшет Wacom для достижения оптимального результата в процессе рисования.
Выбор кисти играет важную роль в создании иллюзии натурального рисунка. При выборе подходящей кисти следует обратить внимание на её форму, жесткость, размер и тип наконечника. Эти факторы будут определять характер линий и текстуры, которые вы сможете создать с помощью графического планшета. Знание основных синонимов для этих терминов поможет вам сделать осознанный выбор и настроить планшет наиболее комфортным образом.
Настройки графического планшета являются важной частью процесса рисования. Они могут быть индивидуальными и зависят от вашего стиля и предпочтений, однако существуют некоторые общие рекомендации, которые помогут достичь оптимальных результатов. В таблице ниже приведены основные настройки, которые стоит учесть при работе с графическим планшетом Wacom.
| Настройка | Описание |
|---|---|
| Давление нажатия | Регулирует чувствительность планшета к силе нажатия стилуса. Увеличение значения делает линию толще и более интенсивной, в то время как уменьшение значения создает тонкие и более нежные линии. |
| Наклон стилуса | Позволяет создавать изменения в линии в зависимости от наклона стилуса. Это может быть особенно полезно при эмуляции естественного рисования и создания разнообразных эффектов. |
| Кнопки стилуса | Настраивает функции кнопок, которые находятся на стилусе. Вы можете привязать определенные действия к этим кнопкам, такие как изменение размера кисти или переключение между инструментами. |
| Тач-панель | Если ваш графический планшет оборудован тач-панелью, вы можете настроить её функции, такие как перемещение по странице, масштабирование и прокрутка. |
Не забывайте экспериментировать и настраивать уровень чувствительности и другие параметры в соответствии с вашими индивидуальными потребностями и предпочтениями. Это поможет вам достичь наилучших результатов и полностью раскрыть свой творческий потенциал при работе с графическим планшетом Wacom.
Расширение возможностей и оптимизация работы с планшетом Wacom

В данном разделе мы рассмотрим широкий спектр дополнительных настроек и функций, доступных в использовании с планшетами Wacom. Настройки, которые могут оптимизировать вашу работу с Wacom, позволяют адаптировать планшет к индивидуальным нуждам пользователя и повысить эффективность творческого процесса.
Отличительной особенностью планшетов Wacom является их способность к настройке. Благодаря этою возможности, вы можете настроить чувствительность пера, задать собственные комбинации клавиш или жестов, установить предпочтительные режимы работы и определить функции для каждой программы, которую вы используете.
Персонализация настроек Wacom позволяет вам создать комфортное творческое окружение, где каждая функция планшета будет соответствовать вашим потребностям и стилю работы.
Функция многоэкранных настроек Wacom дает вам возможность использовать планшет для работы с несколькими мониторами. Это особенно полезно, если вы занимаетесь дизайном, анимацией или редактированием видео, где удобство работы на нескольких экранах становится критически важным.
Использование соответствующих настроек и функций Wacom позволяет получить впечатляющие результаты и значительно повысить продуктивность. Независимо от того, являетесь ли вы художником, дизайнером или фотографом, доступные инструменты и настройки Wacom будут вашим надежным союзником в творческом процессе, помогая вам достичь желаемых результатов.
Советы по длительному использованию и поддержанию работы графического планшета

Графический планшет, как и другие электронные устройства, требует определенного обслуживания и ухода, чтобы обеспечить его максимальный срок службы и сохранить качество работы.
Поддержание чистоты поверхности планшета и пера является одним из важных аспектов. Регулярное удаление пыли и грязи помогает предотвратить накопление частиц, которые могут повлиять на точность и чувствительность работы планшета.
Использование защитной оболочки для графического планшета также может быть полезным. Это помогает предотвратить возможные повреждения от падений или ударов, сохраняя его в отличном состоянии.
Регулярное обновление драйверов - это еще один важный аспект поддержания работы планшета. Обновления драйверов обеспечивают совместимость с новым программным обеспечением и устраняют возможные ошибки, что влияет на оптимальную работу устройства.
Сохранение пера в защищенном состоянии - еще одна практика, которая может продлить срок службы планшета. Защитный колпачок и правильное хранение пера при неиспользовании помогут предотвратить случайные повреждения и износ элементов.
Умеренное использование и правильная настройка графического планшета также имеют важное значение для его долговечности. Умеренное использование предотвращает перегрев и износ, а правильная настройка обеспечивает оптимальную производительность и точность работы.
Следуя этим советам и рекомендациям по уходу и обслуживанию графического планшета, вы сможете максимально продлить срок его службы и наслаждаться качественной работой на протяжении длительного времени.
Вопрос-ответ

Как подключить планшет Wacom к компьютеру?
Для подключения планшета Wacom к компьютеру, вам понадобится USB-кабель. Вставьте один конец кабеля в USB-порт компьютера, а другой - в разъем планшета. Как только планшет подключен, компьютер должен определить его автоматически.
Как включить планшет Wacom после подключения?
После успешного подключения планшета Wacom к компьютеру, нажмите кнопку питания на самом планшете. Обычно кнопка находится по бокам или сзади планшета. После нажатия кнопки питания, планшет должен включиться и быть готовым к использованию.
Что делать, если планшет Wacom не включается?
Если планшет Wacom не включается, сначала проверьте, правильно ли он подключен к компьютеру. Убедитесь, что USB-кабель надежно вставлен как в планшет, так и в компьютер. Если подключение корректно, попробуйте заменить USB-кабель на другой, возможно, этот кабель поврежден. Если проблема не решена, проверьте заряд планшета - может быть, батарея разрядилась и требуется подзарядка. Если все это не помогает, обратитесь в сервисный центр Wacom для дальнейшей диагностики и ремонта.
Как настроить планшет Wacom после включения?
После включения планшета Wacom, у вас могут появиться возможности настройки. Многие планшеты Wacom поставляются с программным обеспечением, которое позволяет настраивать различные параметры, такие как чувствительность касания, скорость курсора и прочие. Для этого запустите программное обеспечение Wacom на своем компьютере и следуйте инструкциям по настройке, указанным в руководстве пользователя или в поддержке Wacom на их официальном сайте.
Как проверить, работает ли планшет Wacom после включения?
Чтобы убедиться, что планшет Wacom работает после его включения, попробуйте нарисовать или написать что-нибудь на планшете. Откройте графическую программу, такую как Adobe Photoshop или Corel Painter, и используйте перо или кисть, чтобы создать рисунок или запись. Если планшет отслеживает движение пера и реагирует на нажатия, значит, он работает должным образом.
Как включить планшет Wacom Intuos Pro?
Чтобы включить планшет Wacom Intuos Pro, подключите его к компьютеру с помощью USB-кабеля и нажмите кнопку питания на планшете. Убедитесь, что драйверы Wacom установлены на вашем компьютере.
Как включить функцию прикосновения на планшете Wacom?
Чтобы включить функцию прикосновения на планшете Wacom, откройте Панель управления Wacom, найдите вашу модель планшета в списке устройств, выберите "Параметры" и установите флажок рядом с "Включить функцию прикосновения". Сохраните изменения и перезагрузите планшет.



