Клавиатура ноутбука - это, пожалуй, одно из самых важных устройств для каждого пользователя. Она служит не только для ввода текста, но и для навигации, управления мультимедийными функциями и многого другого. Вместе с тем, качественная клавиатура способна придать вашему ноутбуку элегантный и современный вид.
Разработчики HP понимают важность удобства и стиля, и поэтому оборудовали свои ноутбуки функцией подсветки клавиатуры. Эта функция не только позволяет работать в темных условиях, но и становится источником внутреннего света, придающего вашему устройству неповторимый облик и индивидуальность.
В этом руководстве мы расскажем вам, как активировать подсветку клавиатуры на ноутбуке HP и настроить ее так, чтобы она соответствовала вашим потребностям и предпочтениям. Мы обсудим различные способы, которые позволят вам использовать эту функцию наиболее эффективно, а также поделимся с вами некоторыми полезными советами и трюками. Готовы открыть новые горизонты света и комфорта? Тогда приступим!
Включение подсветки клавиатуры в ноутбуке HP Laptop
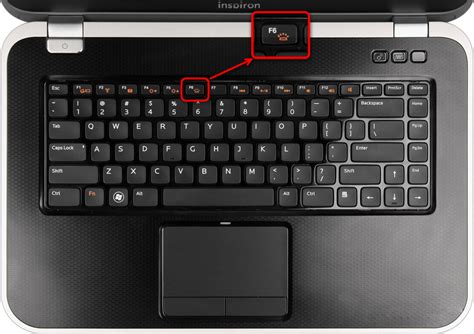
В этом разделе мы рассмотрим способы включения подсветки клавиатуры на вашем ноутбуке HP Laptop, что позволит вам комфортно работать или играть даже при недостаточной освещенности. С подсветкой клавиатуры вы сможете легко найти нужные клавиши и избежать ошибок при печати.
Для начала, рекомендуется проверить, доступна ли подсветка клавиатуры на вашем конкретном модели ноутбука HP Laptop. Большинство ноутбуков серии HP Laptop имеют эту функцию, но некоторые модели могут не иметь данной опции. Чтобы узнать, поддерживается ли подсветка клавиатуры на вашем ноутбуке, можно обратиться к документации или официальному веб-сайту производителя.
Если ваш ноутбук HP Laptop поддерживает подсветку клавиатуры, то включить ее можно с помощью специальной клавиши или комбинации клавиш на клавиатуре. Обычно на ноутбуке HP Laptop для управления подсветкой клавиатуры используется клавиша Fn (функция) в сочетании с физической клавишей F5 или F12. Одна из этих клавиш может быть обозначена символом с изображением света или надписью "Backlight" или "Keyboard Backlight".
Чтобы включить подсветку клавиатуры, удерживайте клавишу Fn и одновременно нажимайте клавишу с символом света или надписью "Backlight". Обычно при каждом нажатии клавиши комбинации подсветка клавиатуры изменяет свою яркость или режим подсветки (например, отключение, включение, автоматическое регулирование яркости в зависимости от окружающего освещения).
После включения подсветки клавиатуры на ноутбуке HP Laptop рекомендуется настроить предпочтительные настройки подсветки. Чтобы это сделать, вы можете воспользоваться функциональностью специальной программы управления подсветкой (если такая программа предоставляется производителем для вашей модели ноутбука) или встроенными настройками Windows. В разделе настроек обычно можно выбрать цвет подсветки клавиш, настроить режим подсветки (например, постоянная яркость или динамический эффект), а также настроить автоматическую регулировку яркости в зависимости от окружающей освещенности.
| Обычно подсветка клавиатуры можно включить с помощью комбинации клавиш Fn + F5 или Fn + F12. |
| Настраивайте предпочтительные настройки подсветки клавиатуры во встроенных настройках или специальной программе управления (если доступна для вашего ноутбука). |
Проверка совместимости ноутбука с функцией подсветки клавиатуры

Для того, чтобы узнать, поддерживает ли ваш ноутбук функцию подсветки клавиатуры, необходимо выполнить некоторые проверки. Это позволит вам определить совместимость вашего устройства с данной возможностью, что важно для последующих настроек и использования.
| Шаг | Описание |
| 1 | Проверьте наличие кнопки или комбинации клавиш, которая активирует подсветку клавиатуры. Обычно это значок лампочки или иконка на кнопке клавишей F5 или F12. |
| 2 | Узнайте модель вашего ноутбука. Обычно она указана на самом устройстве или в его технической документации. |
| 3 | Посетите официальный веб-сайт производителя вашего ноутбука и найдите страницу с подробными характеристиками или спецификациями выбранной модели. |
| 4 | Изучите информацию о наличии подсветки клавиатуры для вашей модели. Обратите внимание на указания о поддержке данной функции. |
Выполнение данных шагов поможет вам определить, поддерживает ли ваш ноутбук функцию подсветки клавиатуры и откроет возможности дальнейшей настройки данной функции. Будьте внимательны и следуйте указаниям производителя для достижения оптимальных результатов.
Убедитесь, что на вашем ноутбуке установлены необходимые программа для правильной работы клавиатуры

Программные драйверы могут быть установлены по умолчанию в операционной системе, но иногда может потребоваться их проверка и обновление. Для этого вам пригодится знание модели и производителя ноутбука, чтобы найти соответствующие драйверы на официальном сайте производителя.
Необходимо убедиться, что у вас установлены последние версии драйверов для клавиатуры, чтобы избежать возможных проблем с работой клавиш, освещением или функциональными возможностями клавиатуры.
Если вы обнаружите, что требуемые драйверы не установлены, особенно если вы заметили проблемы с клавиатурой, то рекомендуется загрузить и установить их с официального сайта производителя вашего ноутбука. Таким образом, вы можете быть уверены в корректной работе клавиатуры и в возможности использовать все ее функциональные возможности.
Найдите клавишу функции (Fn) на вашей клавиатуре

Клавиша Fn, сокращение от "функция", добавляет уникальные возможности для управления различными аспектами вашего ноутбука. Она действует как модификатор, позволяя использовать другие клавиши в сочетаниях Fn + [ключ], чтобы включать, выключать или изменять определенные функции или параметры.
Одним из самых распространенных использований клавиши Fn является регулировка яркости экрана. Нажатие на клавишу Fn + F3 или Fn + F4 (или аналогичные комбинации) позволяет увеличивать или уменьшать яркость дисплея ноутбука.
Количество функций, доступных через клавишу Fn, может различаться в зависимости от модели ноутбука. Однако, наиболее распространенные функции, помимо регулировки яркости, включают управление звуком (громкость) и активацию режима "спящего" или "пробуждения" ноутбука.
Теперь, когда мы понимаем, что такое клавиша Fn и какую роль она играет на клавиатуре вашего ноутбука HP, следующим шагом будет найти саму клавишу на клавиатуре. Запустите пальцы по клавишам и обратите внимание на клавишу с символом Fn. Обычно она находится в нижнем левом углу клавиатуры, рядом с клавишей Ctrl.
Найдите клавишу Fn на вашей клавиатуре HP Laptop и будьте готовы к использованию различных дополнительных функций и возможностей вашего ноутбука!
Найдите соответствующую кнопку для регулировки подсветки клавиатуры

Чтобы осветить клавиатуру своего ноутбука HP и настроить уровень яркости под ваше удобство, вам понадобится найти специальную клавишу, отвечающую за управление подсветкой клавиатуры. Данная функция обеспечивает удобство использования ноутбука в условиях недостаточного освещения.
| Модель ноутбука HP | Расположение клавиши подсветки клавиатуры |
|---|---|
| HP Spectre x360 | Fn + F5 |
| HP Pavilion 15 | Fn + F4 |
| HP Envy 13 | Fn + F2 |
На модель ноутбука HP будет зависеть расположение клавиши, отвечающей за подсветку клавиатуры. Обратитесь к таблице выше, чтобы найти сочетание клавиш для вашей модели ноутбука. Обычно для активации подсветки требуется одновременное нажатие клавиши Fn и клавишей F, обозначенной соответствующим номером.
Активация подсветки клавиатуры через панель управления Windows

Для начала откройте панель управления Windows. Эта функция позволяет настраивать различные параметры вашего ноутбука, в том числе и подсветку клавиатуры. Для этого нажмите на кнопку "Пуск" в левом нижнем углу экрана и в появившемся меню найдите пункт "Панель управления".
Когда панель управления откроется, найдите раздел "Клавиатура" или "Настройки устройств". В зависимости от версии операционной системы или интерфейса панели управления, название раздела может незначительно отличаться. В этом разделе вы найдете все доступные опции для настройки клавиатуры, включая подсветку.
Продолжите путешествие по панели управления и найдите опцию, связанную с подсветкой клавиатуры. Это может быть отдельный переключатель или вкладка, где можно выбрать цвет, яркость и режим работы подсветки. Просмотрите доступные опции и отрегулируйте их согласно своим предпочтениям.
После настройки параметров подсветки клавиатуры сохраните изменения и закройте панель управления. Теперь вы сможете включить подсветку клавиатуры на своем ноутбуке HP с помощью заданных ранее параметров. Наслаждайтесь комфортом набора текста даже в условиях низкой освещенности!
| 1. | Откройте панель управления Windows. |
| 2. | Найдите раздел, связанный с настройками клавиатуры. |
| 3. | Настройте параметры подсветки клавиатуры согласно своим предпочтениям. |
| 4. | Сохраните изменения и закройте панель управления. |
Используйте специальное программное обеспечение для настройки подсветки клавиатуры
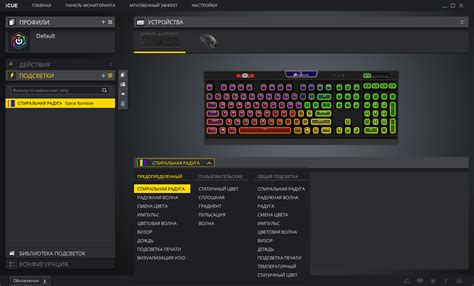
Вместо традиционного способа регулировки подсветки клавиатуры на ноутбуках HP Laptop, вы можете воспользоваться удобным программным обеспечением, которое позволяет настроить подсветку клавиатуры по своему желанию.
Особенности программного обеспечения:
- Пользовательские настройки: с помощью программного обеспечения вы можете выбрать цвет и интенсивность подсветки клавиатуры, чтобы создать комфортную атмосферу для работы или развлечений.
- Режимы подсветки: программное обеспечение предлагает различные режимы подсветки клавиатуры, которые могут быть настроены в соответствии с вашим настроением или потребностями. Вы можете выбрать статичный режим с постоянно горящей подсветкой, плавное переливание цветов, или даже режим, в котором подсветка меняется в ритме музыки.
- Автоматическое выключение: программа также позволяет установить таймер выключения подсветки клавиатуры, чтобы сохранить заряд батареи ноутбука. Это особенно полезно, когда вы работаете в темной комнате и подсветка не требуется в течение определенного времени.
Использование специального программного обеспечения для настройки подсветки клавиатуры на ноутбуке HP Laptop предоставляет вам гибкость и контроль над этой функцией. Попробуйте разные цвета и режимы подсветки, чтобы создать уникальную атмосферу при работе или развлечениях.
Проверьте настройки энергосбережения и клавиатуры для подсветки

Для начала проверьте настройки энергосбережения. Убедитесь, что ноутбук находится в режиме, который позволяет включать подсветку клавиатуры. Если ноутбук находится в режиме энергосбережения или спящем режиме, подсветка клавиатуры может быть отключена для экономии энергии. Подсветка клавиатуры может быть доступна только в режиме высокой производительности или при подключении ноутбука к электрической розетке.
Также проверьте настройки клавиатуры. Некоторые модели ноутбуков HP имеют специальные клавиши или комбинации клавиш, которые позволяют включать и отключать подсветку клавиатуры. Изучите руководство пользователя или посетите веб-сайт производителя для получения подробной информации о доступных опциях управления подсветкой. Если настройки изменены, убедитесь, что подсветка клавиатуры включена.
Если все настройки энергосбережения и клавиатуры проверены и подсветка клавиатуры по-прежнему не работает, возможно, это связано с техническими проблемами. В этом случае рекомендуется обратиться к сервисному центру HP или связаться с технической поддержкой, чтобы получить дополнительную помощь и решить проблему.
При необходимости, обратитесь к руководству пользователя вашего устройства
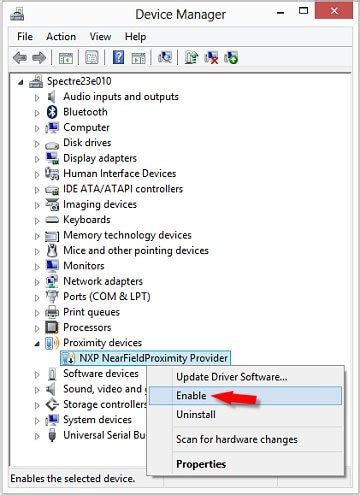
Когда возникают вопросы по использованию функций световой клавиатуры вашего ноутбука HP Laptop, многие пользователи оказываются в замешательстве. Чтобы избежать лишних сложностей и сэкономить время, наилучшим решением будет обратиться к руководству, созданному производителем специально для данного устройства.
Руководство пользователя – это ценный источник информации о множестве функций и настроек ноутбука HP Laptop. Благодаря этой документации вы сможете получить детальную информацию о том, как регулировать яркость и чувствительность световой клавиатуры, а также как настраивать другие параметры, связанные с освещением клавиш.
Обращение к руководству пользователя позволит вам получить ответы на такие вопросы, как: как включить и выключить свет на клавиатуре, как настроить задержку отключения подсветки и многое другое. Вместо того чтобы тратить время на поиск информации в интернете или выполнять неудачные попытки самостоятельно, обратитесь к документации, которая была специально разработана для вас.
Вопрос-ответ

Как включить подсветку клавиатуры на ноутбуке HP Laptop?
Чтобы включить подсветку клавиатуры на ноутбуке HP Laptop, вам нужно найти клавишу с изображением лампочки, на которой обычно присутствует символ подсветки. Нажмите эту клавишу и удерживайте ее в течение нескольких секунд, пока свет на клавиатуре не включится. Если ваш ноутбук не оснащен такой клавишей, вы можете найти соответствующий параметр в настройках операционной системы и включить подсветку там.
Как изменить яркость подсветки клавиатуры на ноутбуке HP Laptop?
Если вы хотите изменить яркость подсветки клавиатуры на ноутбуке HP Laptop, вы можете воспользоваться специальными функциональными клавишами на клавиатуре. Обычно они находятся на самом верхнем ряду клавиш и помечены соответствующими символами. Чтобы увеличить яркость, удерживайте клавишу Fn и нажимайте клавишу с символом увеличения яркости. Если хотите уменьшить яркость, используйте клавишу Fn в сочетании с клавишей с символом уменьшения яркости.
Могу ли я изменить цвет подсветки клавиатуры на ноутбуке HP Laptop?
К сожалению, не все ноутбуки HP Laptop позволяют изменять цвет подсветки клавиатуры. Возможность изменить цвет зависит от модели ноутбука. Некоторые модели предлагают ограниченный выбор цветов, которые можно выбрать в настройках клавиатуры. Однако большинство ноутбуков HP Laptop имеют фиксированный цвет подсветки, и его изменить нельзя. Проверьте настройки вашего ноутбука, чтобы узнать, есть ли у вас возможность изменить цвет подсветки клавиатуры.



