Самые активные пользователи Discord наверняка заметили, что некоторые сообщения выглядят гораздо более привлекательно и выделяются среди остальных. Однако не всем известно, как достичь такого эффекта и сделать свои сообщения более заметными.
Многие стараются использовать разнообразные теги и стили для форматирования текста, но возникает вопрос: каким образом можно выделить отдельные строки сообщения, чтобы они привлекали больше внимания? В этом разделе мы подробно рассмотрим одну из таких возможностей, с помощью которой вы сможете сделать желаемую строку более яркой и выпуклой.
Не вызывайте себе сомнений, что ваше сообщение нужно максимально привлечь к себе внимание при общении в Discord! Благодаря данной методике, вы сможете добиться ожидаемого результата и удивить своих собеседников своим оригинальным стилем оформления сообщений.
Подготовка к обновлению положения текста вниз в популярном мессенджере Discord
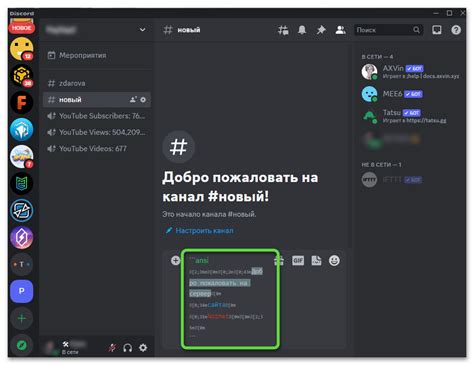
В первую очередь, перед внесением изменений в расположение текста, рекомендуется тщательно изучить документацию, посвященную настройкам Discord и внешнему оформлению. Это позволит полноценно понять специфику данной задачи и определить возможные подходы к ее реализации.
Далее, важно обратить внимание на доступные опции редактирования, предоставляемые платформой Discord. Такие функции, как кастомизация тем оформления, использование плагинов и т.д., могут быть полезными инструментами для изменения положения текста вниз.
Также стоит учесть, что Discord регулярно выпускает обновления, в которых могут быть внесены новые функции и возможности настройки интерфейса. Поэтому важно следить за последними новостями и обновлениями, чтобы быть в курсе всех новых функций и изменений, связанных с положением текста в мессенджере.
Наконец, не забывайте об основных принципах хорошего дизайна и удобства использования. Перед тем, как сделать изменение в расположении текста, обдумайте его влияние на общую эстетику и удобство пользователей Discord. Выберите такой способ внесения изменений, который соответствует принципам согласованности и улучшает общее впечатление от использования мессенджера.
Установка мессенджера Discord на своё устройство
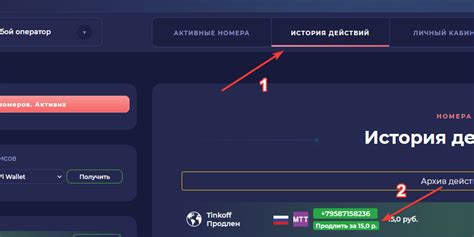
В данном разделе мы рассмотрим процесс установки приложения Discord на ваше устройство и предоставим вам подробные инструкции по его установке и активации.
Discord - это современный и надежный мессенджер, который предназначен для общения и взаимодействия с другими пользователями посредством текстовых сообщений, голосовых и видеозвонков. Установка приложения Discord позволит вам оставаться на связи с вашими друзьями, коллегами или сообществом в реальном времени, независимо от того, где вы находитесь.
Перед тем, как установить приложение Discord, вам необходимо выбрать подходящую версию соответствующую вашей операционной системе. Discord доступен для установки на различные устройства: компьютеры под управлением операционных систем Windows, macOS и Linux, а также мобильные устройства с операционными системами iOS и Android.
| Операционная система | Шаги установки |
| Windows | 1. Перейдите на официальный веб-сайт Discord и скачайте установочный файл для Windows. |
| macOS | 1. Перейдите на официальный веб-сайт Discord и скачайте установочный файл для macOS. |
| Linux | 1. Перейдите на официальный веб-сайт Discord и выберите версию, соответствующую вашему дистрибутиву Linux. |
| iOS | 1. Откройте App Store на вашем устройстве и найдите приложение Discord. 2. Нажмите на кнопку "Установить" и дождитесь завершения установки. |
| Android | 1. Откройте Google Play Store на вашем устройстве и найдите приложение Discord. 2. Нажмите на кнопку "Установить" и дождитесь завершения установки. |
После установки приложения Discord на ваше устройство вы сможете войти в свой аккаунт или создать новый, чтобы начать общаться с другими людьми и использовать все возможности мессенджера. Установка Discord позволит вам полностью насладиться коммуникацией с другими пользователями в удобном и функциональном интерфейсе.
Авторизуйтесь или зарегистрируйтесь в своей личной учетной записи на Discord
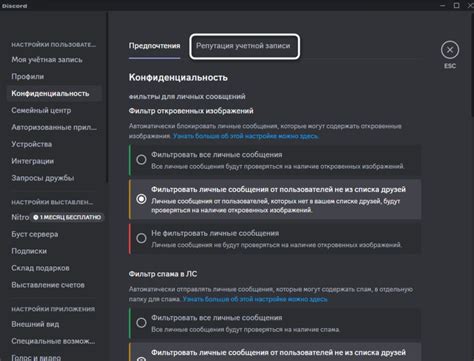
В данном разделе мы расскажем вам о процессе создания или входа в учетную запись Discord, которая позволит вам иметь полный доступ к возможностям данной платформы. Будьте готовы начать свое уникальное путешествие в виртуальном мире Discord, где пользователи со всего мира могут общаться, играть вместе и делиться интересами.
Авторизация и регистрация
Прежде чем погрузиться в увлекательный мир Discord, вам необходимо создать свою учетную запись или войти в уже существующую. В современном мире интеграции и обмена информацией они являются неотъемлемой частью нашей жизни. Они позволяют вам создавать и присоединяться к гильдиям, общаться с друзьями, участвовать в чатах и совершать многое другое.
Создание аккаунта
Если вы новичок на платформе Discord, первым шагом для вас будет создание учетной записи. Вам потребуется предоставить некоторую информацию, такую как электронная почта, имя пользователя и пароль. Помните, что данные верификации играют важную роль в подтверждении вашей личности и обеспечении безопасности вашей учетной записи.
Вход в аккаунт
Если у вас уже есть учетная запись Discord, просто выполните вход, используя свою электронную почту и пароль. Не забудьте сохранить свои учетные данные в надежном месте и следить за их конфиденциальностью.
Не упустите возможность стать частью огромного сообщества Discord. Пройдите процесс регистрации или авторизации и начните наслаждаться бесконечными возможностями, которые предлагает вам эта платформа.
Изменение расположения текста в нижнюю часть экрана с помощью горячих клавиш
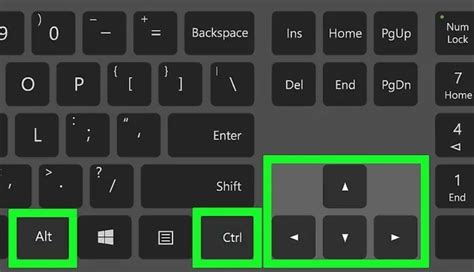
В данном разделе мы рассмотрим способы изменения положения текста на странице таким образом, чтобы он отображался в нижней части экрана. Для этого мы будем использовать определенные комбинации горячих клавиш, которые позволят переместить текст вниз, создавая более удобное чтение и просмотр содержимого.
Один из способов изменить расположение текста вниз экрана - это использование сочетания клавиш "Ctrl+Shift+Стрелка вниз" или "Cmd+Shift+Стрелка вниз" для пользователей Mac. При нажатии на эти комбинации, текст будет автоматически перемещен в нижнюю часть окна.
Также стоит отметить, что некоторые программы и редакторы текста имеют встроенные функции для быстрого перемещения содержимого в нижнюю часть окна. Например, в Microsoft Word можно воспользоваться сочетанием клавиш "Ctrl+End", чтобы переместить курсор вниз страницы и расположить текст в нижней части экрана.
| Сочетание клавиш | Действие |
|---|---|
| Ctrl+Shift+Стрелка вниз или Cmd+Shift+Стрелка вниз | Перемещает текст в нижнюю часть экрана |
| Ctrl+End или Cmd+End | |
| Ctrl+End | Перемещает курсор вниз страницы и располагает текст в нижней части экрана |
Откройте окно чата в Discord
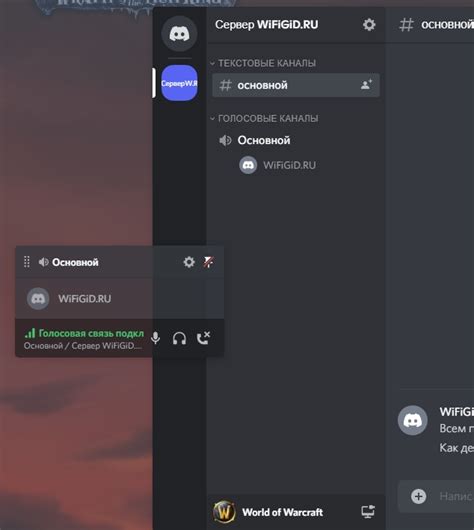
В этом разделе мы рассмотрим, как открыть окно чата в Discord, чтобы начать общение с другими участниками сервера. Мы рассмотрим несколько способов доступа к окну чата и поделимся полезными советами о том, как максимально эффективно использовать эту функцию.
1. Через окно приложения Discord:
- Откройте приложение Discord на вашем устройстве.
- В верхней части экрана вы увидите иконку "Чат". Нажмите на нее.
- Появится окно чата, где вы сможете общаться с другими участниками сервера.
2. Через веб-версию Discord:
- Откройте веб-браузер и перейдите на сайт Discord.
- Войдите в свой аккаунт или зарегистрируйтесь, если у вас еще нет аккаунта.
- После входа в систему вы окажетесь на главной странице Discord. Слева вы увидите список доступных серверов. Выберите сервер, где вы хотите открыть окно чата.
- После выбора сервера, справа от списка серверов, вы увидите панель навигации. Нажмите на иконку "Чат" в этой панели.
- Окно чата откроется, и вы сможете начать общение с участниками сервера.
3. Через мобильное приложение Discord:
- Откройте мобильное приложение Discord на своем устройстве.
- Внизу экрана вы увидите панель навигации. На панели есть иконка "Чат". Нажмите на нее.
- Окно чата откроется, и вы сможете начать общение с участниками сервера.
Теперь, когда вы знаете, как открыть окно чата в Discord, вы готовы присоединиться к обсуждению на серверах, обмениваться сообщениями и участвовать в сообществе. Помните, что для эффективного общения важно соблюдать правила и этикет сервера.
Нажмите сочетание клавиш Ctrl + Shift + Down Arrow
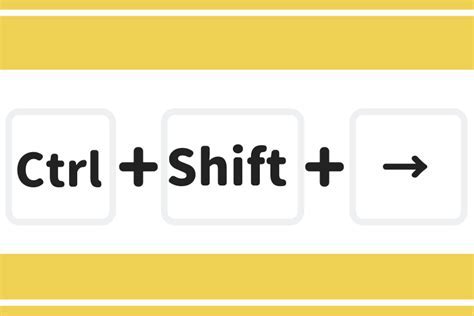
При работе в популярном дискорде есть полезная комбинация клавиш, которая позволяет перемещаться вниз по строкам без необходимости использования мыши или скролла. Это удобное сочетание команд позволяет быстро передвигаться по текстовому контенту вниз и ознакомиться с последующими строками.
Настройки для изменения расположения текстовой строки в Discord
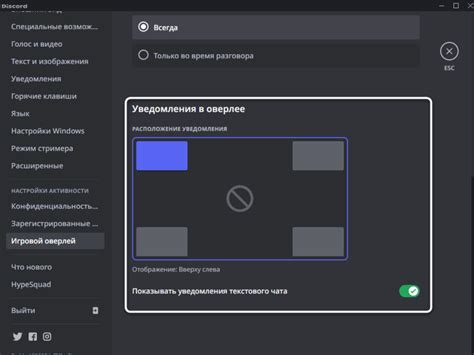
В этом разделе мы рассмотрим меню настроек, которые позволяют изменить расположение текстовой строки в приложении Discord. Здесь вы найдете ряд параметров, которые позволяют настроить внешний вид и положение строки на экране.
Настройка расположения текстовой строки может быть полезна для улучшения удобства использования Discord и адаптации приложения к вашим индивидуальным предпочтениям. В меню настроек вы сможете выбрать не только положение строки на экране, но и ее размеры, цвет и другие параметры.
- Параметр положения строки: в меню настроек вы найдете возможность выбрать место расположения текстовой строки - снизу, сверху или по бокам экрана.
- Настройка высоты и ширины строки: вы сможете задать оптимальные размеры текстовой строки в соответствии с вашими потребностями и предпочтениями.
- Изменение цвета строки: в меню настроек доступна настройка цветовой гаммы строки, что позволяет адаптировать ее под дизайн и общую цветовую схему приложения.
- Дополнительные параметры: помимо базовых настроек, меню настроек предлагает также возможность настройки других параметров, таких как прозрачность строки, выбор шрифта и др.
Используя доступные в меню настроек опции, вы сможете изменить расположение строки в Discord так, чтобы оно отвечало вашим предпочтениям и индивидуальным потребностям. Процесс настройки прост и интуитивно понятен, поэтому вы сможете быстро и легко адаптировать приложение к вашим потребностям.
Как начать использовать Discord и войти в свою учетную запись
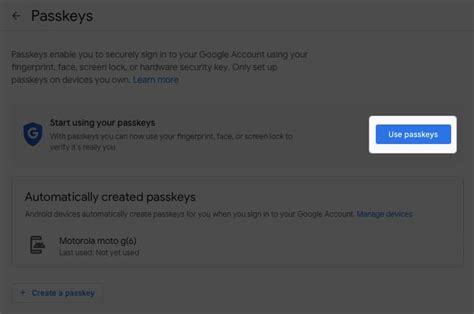
Эта часть статьи расскажет о том, как открыть Discord и войти в свою учетную запись. Мы представим вам простые инструкции, которые помогут вам начать использовать эту платформу для общения и взаимодействия с другими людьми.
- Первым шагом будет открытие приложения Discord на вашем устройстве.
- После открытия приложения вы будете приглашены войти в свой аккаунт или создать новый, если у вас его еще нет.
- Для входа в свою учетную запись вам понадобится ввести ваше имя пользователя и пароль, которые вы указали при регистрации.
- После успешного входа в ваш аккаунт, вы будете перенаправлены на главный экран Discord, где вы сможете начать общение с другими пользователями и присоединиться к различным серверам.
Вот и все! Теперь вы знаете, как открыть Discord и войти в свою учетную запись. Пользовательский интерфейс Discord интуитивно понятен, поэтому вы быстро сможете начать общение с другими пользователями и наслаждаться всеми возможностями этой популярной платформы для общения.
Изменение настроек с помощью иконки настройки
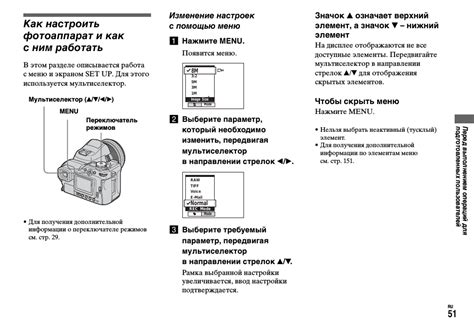
Раздел "Нажмите на иконку шестеренки, чтобы открыть настройки" рассматривает простой способ изменить настройки в приложении Discord. В данном разделе вы узнаете, как открыть иконку настройки при помощи специального элемента в интерфейсе программы. Этот функционал позволяет пользователям настраивать различные параметры, чтобы удовлетворить свои индивидуальные потребности и предпочтения.
Шаги для открытия настроек с помощью иконки шестеренки:
|
Открыв настройки через иконку шестеренки, пользователи Discord имеют возможность влиять на множество аспектов приложения, включая отображение интерфейса, звуковые эффекты, уведомления и другие параметры. Благодаря такой гибкости и доступности, каждый пользователь может настроить программу под свои предпочтения, чтобы создать комфортное и персонализированное взаимодействие с Discord.
Настройка внешнего вида в Дискорде

В данном разделе мы рассмотрим процесс настройки внешнего вида вашего профиля в приложении Дискорд. Вам будет предоставлена возможность выбрать опции "Внешний вид" в меню настроек, чтобы адаптировать настройки в соответствии с вашими предпочтениями.
Для доступа к различным настройкам внешнего вида, включая изменение темы, шрифта и режима отображения сообщений, необходимо перейти в раздел "Настройки". Этот раздел меню предоставляет пользователю широкий набор инструментов для изменения внешнего вида приложения по своему желанию.
Внешний вид - это то, как вы предпочитаете видеть и взаимодействовать с приложением Дискорд. Вы можете настроить цветовую схему, чтобы она соответствовала вашим предпочтениям и создавала комфортную среду во время использования приложения.
| 1. | Откройте приложение Дискорд и войдите в свою учетную запись. |
| 2. | Кликните на значок "Настройки" в левом нижнем углу экрана. |
| 3. | Выберите раздел "Внешний вид" в открывшемся меню настроек. |
| 4. | Изучите доступные опции внешнего вида и настройте параметры согласно вашим предпочтениям. |
| 5. | Сохраните изменения, чтобы применить выбранные настройки. |
После выполнения этих шагов вы сможете наслаждаться уникальным внешним видом приложения Дискорд, который отвечает вашим предпочтениям и создает приятную обстановку при общении с другими пользователями.
Раздел: Включите функцию "Показывать чат внизу"
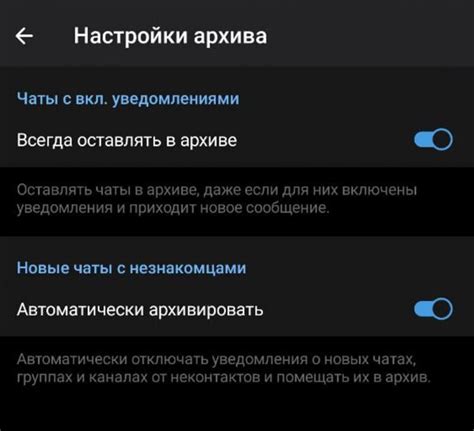
Изменение расположения чата в мессенджере Discord
Внесите изменения в настройки, чтобы разместить чат внизу экрана.
В процессе использования Discord возможно понадобится изменить расположение чата. Если вы предпочитаете иметь чат внизу экрана, вам потребуется включить соответствующую функцию. Это позволит вам удобно просматривать сообщения и быстро реагировать на них.
Для активации опции «Показывать строку чата внизу» выполните следующие шаги:
- Откройте интерфейс Discord и войдите в свою учетную запись.
- Щелкните на значок настроек, который обычно находится в верхнем левом углу экрана. Это значок шестеренки.
- В открывшемся меню выберите пункт «Настройки».
- Находясь в разделе «Внешний вид», проскролльте вниз до блока «Чат».
- В этом блоке включите опцию «Показывать строку чата внизу».
После завершения этих шагов новая конфигурация чата будет применена. Теперь вы сможете видеть сообщения внизу экрана, что облегчит взаимодействие с другими участниками сервера Discord.
Вопрос-ответ

Как отформатировать текст в дискорде?
Для форматирования текста в дискорде используются специальные символы. Например, для полужирного текста необходимо окружить его двумя символами "**", для курсива - одинарным символом "*", для зачеркнутого текста - двумя символами "~~". Комбинацией этих символов можно достичь более сложного форматирования.
Можно ли вставить ссылку в текст в дискорде?
Да, можно вставить ссылку в текст в дискорде. Для этого нужно использовать специальный синтаксис: [текст, который будет виден](ссылка, на которую нужно перейти при клике). Например, [Нажми на меня](https://www.example.com).
Как выровнять текст по центру в дискорде?
Для выравнивания текста по центру в дискорде необходимо использовать символы "```" до и после текста. Например, если нужно выровнять по центру слово "Пример", нужно написать "```Пример```". Текст между символами будет отображаться по центру.
Как сделать строку вниз в дискорде?
Чтобы сделать строку вниз в дискорде, вы можете использовать символы "`" (обратные кавычки) перед и после текста, или вставить пустую строку перед желаемым текстом. Например, чтобы создать новую строку внизу, введите символы "`" и затем текст, который будет находиться на новой строке. Этот метод также подойдет, чтобы добавить пустую строку перед нужным текстом.



