Современные технологии и высокий уровень развития компьютерных систем принесли нам огромные возможности для профессиональной деятельности. В наши дни важно не только иметь достаточную эрудицию и умение работать с людьми, но и владеть навыками работы за компьютером. Одним из самых популярных офисных пакетов, облегчающих нашу работу, является Microsoft Office 365.
Многие пользователи Маков, все время ощущают необходимость в более удобных инструментах для офисных задач. Microsoft Office 365 предоставляет возможность работать с текстами, таблицами и презентациями, что является существенным преимуществом для людей, уделяющих много времени работе с документами. Важно правильно установить Office 365 на Mac для более эффективного использования и в работе, и в учебе.
В данной статье мы расскажем о простом и понятном способе установки Office 365 на ваш Mac. Шаг за шагом вы узнаете, как настроить систему для эффективной работы с профессиональными инструментами Microsoft Office. Подробные инструкции с картинками и пояснениями помогут вам освоить этот процесс даже без предварительных знаний о программировании и настройке компьютеров. Готовы начать рассказ о том, как достичь этого? Вперед!
Шаг 1: Подготовка вашего устройства
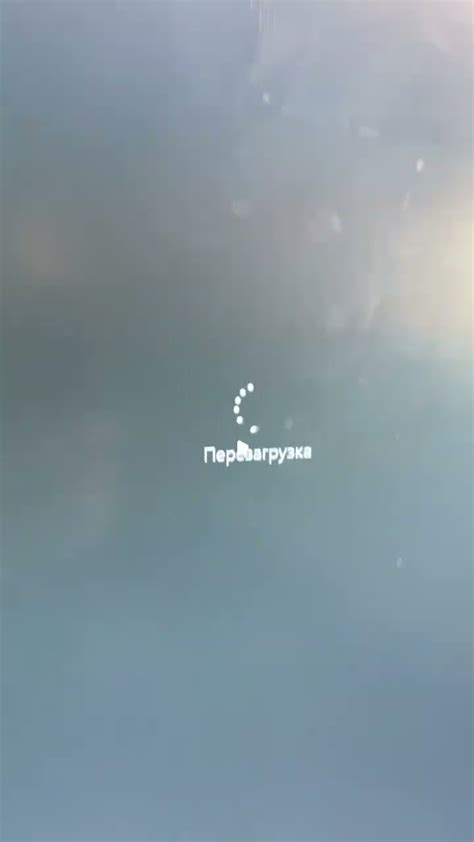
Перед установкой Office 365 на вашем Mac необходимо выполнить несколько подготовительных действий, чтобы обеспечить успешную установку и работу программного обеспечения. В этом разделе мы рассмотрим необходимые шаги, которые нужно выполнить перед приступлением к установке.
Обновление операционной системы Прежде чем приступить к установке Office 365, убедитесь, что ваша операционная система macOS обновлена до последней версии. Обновления включают исправления ошибок, улучшения производительности и новые функции, которые могут быть необходимы для работы с программным обеспечением Office. | Проверка системных требований Перед установкой Office 365 убедитесь, что ваш Mac соответствует системным требованиям. Убедитесь, что ваш компьютер имеет достаточное количество оперативной памяти, процессор с поддержкой требуемой версии macOS и достаточно свободного места на жестком диске. |
Создание учетной записи Для установки и использования Office 365 на вашем Mac необходимо иметь учетную запись Microsoft. Перед установкой убедитесь, что у вас есть действующая учетная запись Microsoft, либо создайте новую. Учетная запись позволит вам получить доступ к сервисам и функциям Office 365. | Отключение антивирусного программного обеспечения Во время установки Office 365 на Mac может возникнуть конфликт с антивирусным программным обеспечением. Рекомендуется временно отключить антивирусное программное обеспечение на время установки, чтобы избежать возможных проблем и ошибок. |
Шаг 2: Получение лицензионного ключа
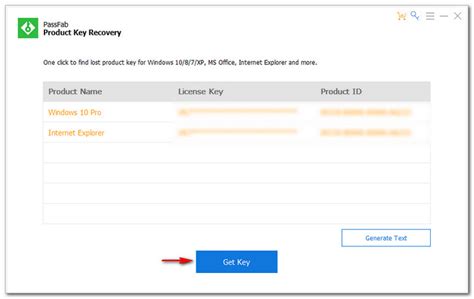
Процесс получения лицензионного ключа довольно прост. Вам потребуется зарегистрироваться на официальном веб-сайте Office 365 и приобрести подписку. После оплаты вы получите лицензионный ключ, который необходимо будет активировать на вашем Mac.
| Шаг 2 | Получение лицензионного ключа |
|---|---|
| 1 | Перейдите на официальный веб-сайт Office 365 |
| 2 | Выберите подходящую подписку и процедуру оплаты |
| 3 | Получите лицензионный ключ по указанным инструкциям |
| 4 | Откройте приложение Office на вашем Mac |
| 5 | Активируйте Office 365 с помощью полученного лицензионного ключа |
После выполнения этих шагов ваш Mac будет полностью готов к использованию Office 365. Лицензионный ключ обеспечит вам доступ ко всем инструментам и функциям, которые предлагает это программное обеспечение. Теперь вы можете приступить к работе с документами, электронными таблицами и презентациями, используя Office 365 на вашем Mac.
Шаг 3: Получение установочного файла для загрузки Office 365

В этом разделе вы узнаете, как получить необходимый установочный файл Office 365 для установки на ваш Mac. После успешного завершения предыдущих шагов, вы готовы к загрузке программного обеспечения.
Чтобы получить установочный файл, вам потребуется зайти на официальный веб-сайт Microsoft и выполнить несколько простых действий. Перейдите на сайт и найдите раздел, который содержит информацию о загрузке Office 365 на Mac.
- Выберите подходящую версию Office 365 для вашего Mac. Обратите внимание на рекомендации по системным требованиям, чтобы установка прошла успешно.
- Нажмите на ссылку для загрузки выбранной версии Office 365. Вам может быть предложено подтвердить свою учетную запись Microsoft и пройти авторизацию.
- После успешной авторизации начнется загрузка установочного файла Office 365 на ваш компьютер. Дождитесь завершения загрузки.
Загруженный установочный файл Office 365 будет использоваться в следующем шаге для установки программного обеспечения на ваш Mac. Убедитесь, что файл был загружен полностью и сохраните его в безопасном месте на вашем компьютере.
Шаг 4: Запуск процесса установки и выбор настроек
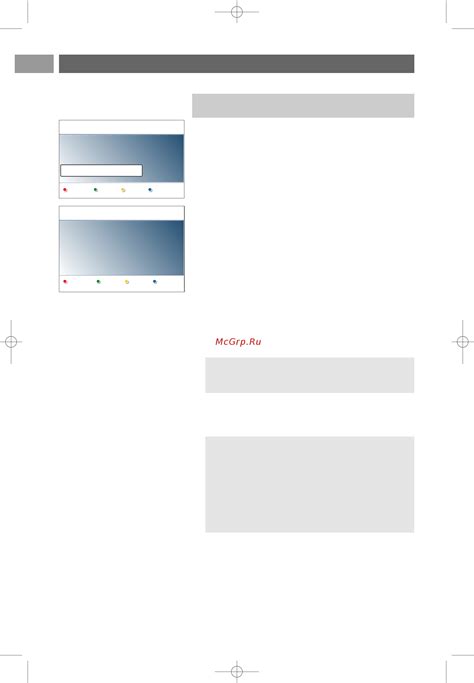
В этом разделе мы рассмотрим, как запустить процесс установки Office 365 на вашем устройстве Mac и выбрать необходимые настройки для оптимального использования программного пакета.
Перед тем как начать установку, убедитесь, что ваш компьютер соответствует минимальным системным требованиям для работы с Office 365. Это позволит избежать возможных проблем в процессе установки и обеспечить стабильную работу программ.
1. Откройте загруженный на ваш компьютер файл установки Office 365. Обычно это файл с расширением .dmg. Для этого просто щелкните по файлу двойным щелчком.
2. После открытия файла установки, вам может быть предложено переместить значок Office 365 в папку "Приложения". Просто перетащите его в указанное место, чтобы завершить процесс установки.
3. При первом запуске Office 365 на вашем устройстве, вам может быть предложено войти в учетную запись Microsoft. Введите свой адрес электронной почты и пароль для входа и нажмите "Войти". Если у вас еще нет учетной записи Microsoft, вы можете создать ее, следуя простым инструкциям на экране.
4. После успешного входа в учетную запись Microsoft, вам может быть предложено выбрать способ установки Office 365: "Полная установка" или "Пользовательский выбор". Рекомендуется выбрать "Полная установка", чтобы установить все доступные приложения Office 365 на вашем устройстве. Однако, если вам нужны только определенные приложения, вы можете выбрать "Пользовательский выбор" и выбрать нужные вам программы.
5. После выбора способа установки, нажмите кнопку "Установить" и дождитесь завершения процесса установки. Время установки может варьироваться в зависимости от скорости вашего интернет-соединения и мощности вашего компьютера.
6. После завершения установки, запустите любое приложение из пакета Office 365, чтобы убедиться, что оно работает корректно. Если у вас возникнут проблемы или вопросы, обратитесь к справочным материалам или службе поддержки Microsoft.
Теперь вы готовы начать использовать Office 365 на вашем устройстве Mac! Наслаждайтесь мощными возможностями и удобством работы с этим программным пакетом.
Шаг 5: Записывание лицензийного ключа
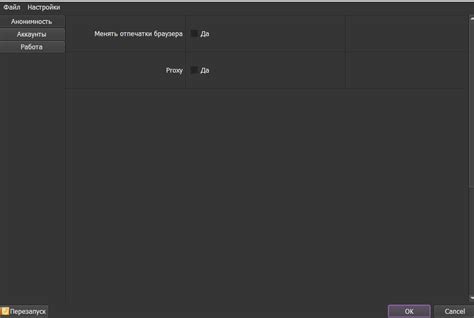
Перед тем, как приступить к вводу ключа, убедитесь, что у вас имеется корректный и действующий ключ. Этот ключ обычно предоставляется вам при покупке Office 365 или получении его через подписку. Лицензионный ключ может состоять как из цифр, так и из буквенно-цифровых комбинаций.
Для ввода лицензионного ключа воспользуйтесь следующей последовательностью действий:
- Запустите любое приложение Office 365 на вашем устройстве Mac.
- В верхнем меню выберите "Помощь" и в появившемся выпадающем меню выберите "Активировать продукт".
- Откроется окно активации, где вам будет предложено ввести лицензионный ключ. Внимательно введите ключ, следуя инструкциям на экране.
- После ввода ключа нажмите на кнопку "Активировать" или "Продолжить", чтобы завершить процесс активации.
- После успешной активации вы сможете начать использование Office 365 и его приложений на вашем устройстве Mac.
Пожалуйста, обратите внимание, что точная последовательность действий может немного отличаться в зависимости от версии Office 365 и операционной системы Mac, поэтому следуйте инструкциям и подсказкам на экране.
Шаг 6: Окончание настройки и настройка аккаунта
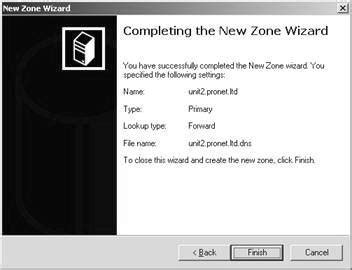
В этом разделе мы рассмотрим последний шаг в установке и настройке Microsoft Office на вашем компьютере Mac. После завершения установки программного обеспечения вам потребуется настроить аккаунт для использования всех функций и возможностей Office 365.
1. Вход в учетную запись: Начните с запуска любой приложения Office, такого как Word или Excel. После запуска программы вы увидите экран приветствия, где вам будет предложено войти в свою учетную запись Microsoft.
2. Создание нового аккаунта: Если у вас еще нет аккаунта Microsoft, вы можете создать его прямо сейчас. Нажмите на ссылку "Создать новую учетную запись" и следуйте инструкциям для заполнения необходимых данных, таких как имя, фамилия и адрес электронной почты. После заполнения всех полей нажмите кнопку "Далее".
3. Вход существующего аккаунта: Если у вас уже есть аккаунт Microsoft, нажмите на ссылку "Вход" и введите свои учетные данные - адрес электронной почты и пароль. После успешного входа в систему вы сможете продолжить настройку программы.
4. Установка подписки: Если у вас уже есть подписка на Office 365, вам будет предложено ввести номер лицензии. Введите номер в соответствующее поле и нажмите кнопку "Активировать". Если у вас еще нет подписки, вы можете приобрести ее прямо из приложения.
5. Выбор параметров: На последнем этапе настройки вам может быть предложено выбрать настройки, такие как язык интерфейса и расположение файлов. Проанализируйте предложенные варианты и выберите наиболее подходящие для ваших потребностей.
Поздравляю, вы успешно завершили установку и настройку Microsoft Office 365 на вашем компьютере Mac! Теперь вы можете начать использовать все возможности и функции этого мощного офисного пакета.
Шаг 7: Проверка работоспособности Office 365
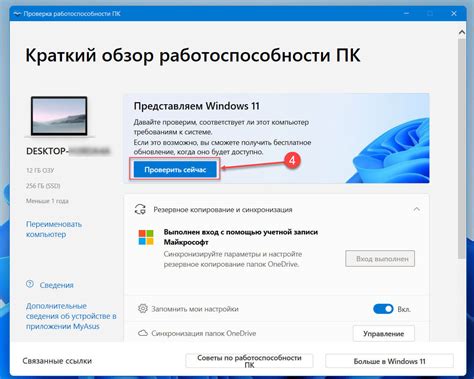
На этом этапе вы уже осуществили установку Office 365 на ваш Mac, но прежде чем приступить к его использованию, необходимо убедиться, что все программы работают корректно и готовы к использованию.
Для проверки работоспособности Office 365, откройте любую программу из пакета, такую как Word, Excel или PowerPoint. Запустите выбранную программу и удостоверьтесь, что она открывается без ошибок и быстро отвечает на ваши действия.
Проверьте, что вы можете создавать новые документы, открывать существующие файлы и сохранять изменения. Протестируйте функционал программы, используя различные инструменты и возможности, чтобы убедиться, что они работают правильно.
Если в процессе проверки вы обнаружите какие-либо проблемы или ошибки, рекомендуется обратиться в техническую поддержку Microsoft или проверить форумы сообщества пользователей, где вам могут помочь решить проблему.
После успешной проверки работоспособности Office 365, вы можете приступить к его активному использованию для своих задач и потребностей. Данная инструкция помогла вам установить и проверить работоспособность Office 365 на вашем Mac, и теперь вы готовы к использованию всего его функционала.
Вопрос-ответ

Как установить Office 365 на Mac?
Установка Office 365 на Mac очень проста. Вот пошаговая инструкция:
Какие системные требования нужны для установки Office 365 на Mac?
Для установки Office 365 на Mac вам понадобится компьютер с операционной системой macOS 10.10 или более поздней версии, 4 ГБ оперативной памяти и 10 ГБ свободного места на жестком диске.
Могу ли я установить Office 365 на несколько компьютеров сразу?
Да, вы можете установить Office 365 на несколько компьютеров. Пакет Office 365 предоставляет возможность установки на до 5 устройств одновременно.
Что делать, если у меня уже установлен Office 365, но я хочу обновить его до последней версии?
Если у вас уже установлен Office 365, вы можете обновить его до последней версии следующим образом: откройте любое приложение Office, перейдите в меню "Справка" и выберите "Проверить наличие обновлений". При наличии доступных обновлений следуйте инструкциям на экране для их установки.



