Мы все привыкли к тому, что USB-порты на наших компьютерах и ноутбуках являются универсальными разъемами, позволяющими нам подключать различные устройства. Однако, иногда возникают ситуации, когда нам необходимо узнать идентификатор (ID) подключенного устройства. Это может произойти, например, при установке драйверов, настройке программного обеспечения или при поиске информации о конкретном устройстве в операционной системе.
Идентификатор USB-подключенного устройства нам поможет определить его модель и производителя, что может быть полезным для решения различных задач. Но как же узнать этот идентификатор без особых усилий? В этой статье мы рассмотрим несколько простых способов получить идентификатор USB-подключенного устройства с помощью операционной системы Windows.
Один из самых простых способов получить идентификатор USB-подключенного устройства - это воспользоваться "Диспетчером устройств". Данный инструмент позволяет просматривать и управлять устройствами, подключенными к вашему компьютеру или ноутбуку. Для того чтобы открыть "Диспетчер устройств", вам необходимо кликнуть правой кнопкой мыши по "Меню Пуск" (или зажать клавишу "Win" и нажать "X") и выбрать соответствующий пункт меню.
В "Диспетчере устройств" вы можете просмотреть список всех устройств, подключенных к вашему компьютеру, включая USB-порты и все подключенные к ним устройства. Чтобы узнать идентификатор USB-подключенного устройства, необходимо развернуть раздел "Универсальные последовательные шинные устройства" (Universal Serial Bus controllers) и выбрать нужный порт. Затем вам следует перейти на вкладку "Сведения" (Details) и выбрать в списке значение "Идентификатор аппаратного обеспечения" (Hardware Ids). В этом поле вы найдете идентификатор вашего USB-подключенного устройства.
Определение идентификатора подключенного USB-устройства в операционной системе Windows
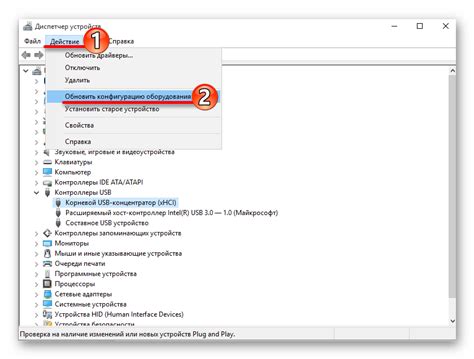
- Просмотр в диспетчере устройств
- Использование командной строки
- Использование специализированных программ
Для определения идентификатора USB-устройства можно воспользоваться диспетчером устройств, который доступен в операционной системе Windows. Для этого необходимо открыть панель управления, затем выбрать категорию "Система и безопасность" и перейти в раздел "Устройства и принтеры". В открывшемся окне будет доступен диспетчер устройств, в котором можно найти раздел "Универсальные последовательные шины (USB)" и просмотреть список подключенных устройств. В данном списке можно найти идентификаторы подключенных USB-устройств.
Определение идентификатора USB-устройства также можно выполнить с помощью командной строки. Для этого необходимо открыть командную строку, нажав комбинацию клавиш Win + R и введя команду "cmd". После открытия командной строки можно выполнить команду "wmic path Win32_USBControllerDevice get Antecedent, Dependent", которая выведет список подключенных USB-устройств и их идентификаторы.
Для более удобного и наглядного определения идентификатора USB-устройства можно воспользоваться специализированными программами. Такие программы, как USBDeview или USBView, предоставляют подробную информацию о подключенных USB-устройствах, включая их идентификаторы.
Использование вышеперечисленных способов позволит определить идентификатор подключенного USB-устройства в операционной системе Windows. Это может быть полезным при решении различных задач, связанных с взаимодействием с USB-устройствами.
Метод 1: Использование Диспетчера устройств
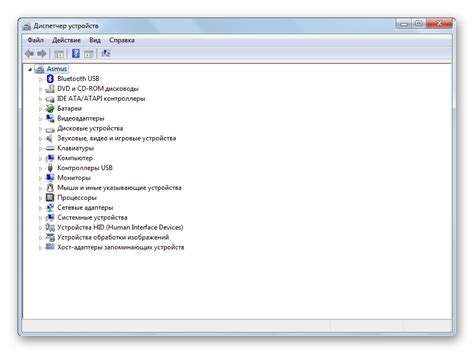
В данном разделе рассмотрим первый метод определения идентификатора (ID) устройства, которое подключено через интерфейс USB. Для этого мы воспользуемся функционалом Диспетчера устройств, который позволяет просматривать и управлять подключенными устройствами на компьютере.
Диспетчер устройств представляет собой интегрированное приложение в операционных системах Windows, которое позволяет отображать список всех устройств, подключенных к компьютеру, включая устройства, работающие по USB-порту. С помощью Диспетчера устройств можно не только определить ID USB-устройства, но и выполнить другие действия, такие как установка драйверов, обновление прошивки и др.
- Шаг 1: Откройте Диспетчер устройств. Для этого можно воспользоваться поиском в меню Пуск или нажать комбинацию клавиш Win+X и выбрать "Диспетчер устройств".
- Шаг 2: В Диспетчере устройств найдите раздел "Универсальный последовательный шина (USB)". Этот раздел содержит все устройства, подключенные к USB-портам компьютера.
- Шаг 3: Разверните раздел "Универсальный последовательный шина (USB)" и найдите нужное вам устройство. Оно может быть отображено в виде списка или дерева, в зависимости от конкретного устройства.
- Шаг 4: Кликните правой кнопкой мыши на найденное устройство и выберите "Свойства" из контекстного меню.
- Шаг 5: В открывшемся окне Свойства устройства перейдите на вкладку "Детали".
- Шаг 6: В выпадающем списке "Свойства" выберите "Идентификатор экземпляра оборудования" или "ID устройства". Здесь будет указан уникальный идентификатор USB-устройства, который состоит из букв, цифр и дефисов. Например, "USB\VID_04E8&PID_6860&MI_01\7&270848D2&0&0001".
Таким образом, используя Диспетчер устройств, можно получить идентификатор (ID) USB-подключенного устройства, что может быть полезно при различных задачах и настройках компьютера.
Метод 2: Проверка через командную строку
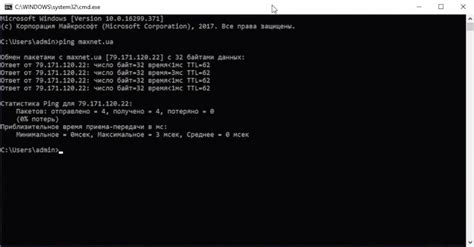
Второй метод, который позволяет узнать идентификатор (айди) подключенного USB-устройства, основан на использовании командной строки. Используя специальные команды, вы можете получить необходимую информацию о вашем устройстве.
Перед тем, как начать использовать команды, убедитесь, что ваше устройство подключено к компьютеру. Затем откройте командную строку, введя сочетание клавиш Win + R и введите команду "cmd". Нажмите клавишу Enter.
Теперь, когда вы находитесь в командной строке, введите команду wmic. Она позволяет получить доступ к управлению WMI (Windows Management Instrumentation), который предоставляет информацию об устройствах в системе.
Далее введите команду diskdrive, которая отобразит список всех подключенных дисковых устройств, включая USB-устройства. Вы увидите информацию о каждом устройстве, включая его идентификатор.
Если вы хотите узнать только информацию о подключенных USB-устройствах, введите команду where "InterfaceType='USB'". Таким образом, будет отображаться только информация о USB-устройствах.
Теперь вы можете узнать идентификатор (айди) USB-подключенного устройства, обращаясь к столбцу "DeviceID". Вам нужно будет найти строку, относящуюся к вашему устройству, и скопировать идентификатор.
Используя командную строку, вы можете легко и быстро получить информацию об айди USB-подключенного устройства, что может быть полезным при отладке или управлении вашей системой.
Определение идентификатора USB-соединенного устройства в операционной системе Linux

В операционной системе Linux есть несколько способов определить идентификатор USB-устройства, подключенного к компьютеру. Понимание и использование этих методов может быть полезным при разработке драйверов или при устранении неполадок в устройствах.
Метод 1: Использование команды lsusb
Метод 2: Прочитать содержимое файла sysfs
В Linux каждое USB-устройство представлено в файловой системе sysfs. Путем чтения содержимого соответствующего файла можно найти информацию об идентификаторах устройства и других свойствах. Например, файл /sys/bus/usb/devices/*/idVendor содержит Vendor ID, а /sys/bus/usb/devices/*/idProduct содержит Product ID.
Метод 3: Использование утилиты usbutils
Использование указанных методов позволяет определить идентификаторы USB-устройств в операционной системе Linux. Это является полезным инструментом при работе с устройствами и обеспечивает возможность дальнейшего анализа их функциональности и совместимости.
Вопрос-ответ

Как узнать айди USB-подключенного устройства?
Для того чтобы узнать айди USB-подключенного устройства, можно воспользоваться несколькими способами. Один из них - использование специализированных программ, таких как usb-devices или lsusb в Linux, или USBDeview в Windows. Эти программы выводят информацию о всех подключенных USB-устройствах, включая их айди. Также можно воспользоваться командой dmesg в консоли Linux, которая также выведет информацию о подключенных устройствах, включая идентификаторы. Кроме того, можно использовать различные онлайн-сервисы, которые распознают подключенные устройства по их айди.
Какие программы можно использовать для получения айди USB-подключенного устройства?
Для получения айди USB-подключенного устройства можно воспользоваться несколькими программами. В Linux популярными инструментами являются usb-devices и lsusb. usb-devices выводит информацию о всех USB-подключенных устройствах, включая айди, а lsusb также показывает информацию о подключенных устройствах, но в более краткой форме. В Windows можно использовать программу USBDeview, которая отображает информацию о всех устройствах, подключенных через USB, включая айди. Кроме того, можно воспользоваться командной строкой и выполнить команду dmesg в Linux, чтобы получить информацию о подключенных устройствах, включая айди.
Можно ли узнать айди USB-подключенного устройства через командную строку?
Да, можно узнать айди USB-подключенного устройства через командную строку. В Linux для этого можно воспользоваться командой lsusb, которая выведет информацию о всех подключенных USB-устройствах, включая их айди. Также можно использовать команду dmesg, чтобы получить информацию о всех устройствах, подключенных к компьютеру, включая подключенные через USB. В Windows можно воспользоваться командой wmic, которая также выводит информацию о всех подключенных устройствах, включая айди.
Как использовать программу USBDeview для получения айди USB-подключенных устройств?
Для использования программы USBDeview для получения айди USB-подключенных устройств необходимо скачать и установить эту программу на компьютер. После установки запустите программу и она автоматически отобразит список всех подключенных USB-устройств, включая их айди. В окне программы можно видеть информацию о производителе, модели, серийном номере и других характеристиках устройств. Для поиска конкретного устройства можно воспользоваться фильтрами и поиском в программе.



