Замысел данной статьи заключается в предоставлении вам полезной информации о способе определения спецификаций графического ускорителя NVIDIA без необходимости прямой его идентификации. Согласитесь, иногда возникают ситуации, когда вы хотите быть уверены в модели видеокарты вашего компьютера или ноутбука, но вам не предоставлена возможность изучить ее подробности или получить сведения от производителя.
Воспользовавшись данным руководством, вы сможете определить используемую видеокарту без лишних хлопот. Хотя некоторые специалисты могут считать подобную идентификацию однообразным процессом, сведения, предоставленные в статье, помогут вам освоить эту задачу максимально оперативно и легко.
Применение данной методики позволит вам обнаружить конкретное клише NVIDIA, улучшить работу вашего графического процессора, а также быстрее удалить проблемы, связанные с нестабильностью видеокарты. Таким образом, вы сможете оптимизировать свою систему и гарантировать более гладкую работу приложений и игр, требующих значительных ресурсов графического ускорителя. Что вы ждете? Давайте начнем!
Как определить характеристики графического адаптера NVIDIA за несколько шагов

При использовании графических адаптеров от NVIDIA нередко возникает необходимость определить модель и другие характеристики установленной видеокарты. Знание этих параметров может быть полезно во многих ситуациях, например, при обновлении драйверов или выборе соответствующего программного обеспечения. В данном разделе мы рассмотрим несколько простых шагов, которые помогут вам определить модель вашей видеокарты NVIDIA.
| Шаг | Метод |
|---|---|
| Шаг 1 | Используйте комбинацию клавиш WIN + R на клавиатуре, чтобы открыть "Диалоговое окно Выполнить". |
| Шаг 2 | Введите команду dxdiag в поле "Открыть" и нажмите кнопку "ОК". |
| Шаг 3 | В открывшемся окне "DirectX диагностики" перейдите на вкладку "Отображение". |
| Шаг 4 | Найдите раздел "Имя", где будет указано название вашей видеокарты от NVIDIA. |
| Шаг 5 | Используйте найденную информацию для выполнения необходимых задач, связанных с вашей видеокартой NVIDIA. |
Следуя указанным выше шагам, вы сможете легко определить модель вашей видеокарты NVIDIA и на основе этой информации принять соответствующие решения при необходимости. Помните, что правильное определение модели графического адаптера позволит вам выбрать наиболее подходящие драйверы и программное обеспечение для оптимальной работы вашей видеокарты.
Определение характеристик видеокарты с помощью системного инструмента
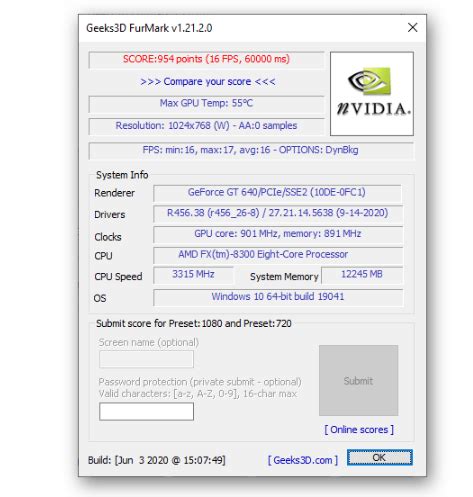
В данном разделе будет рассмотрено использование специального системного инструмента для получения подробной информации о графическом ускорителе, установленном в вашем компьютере. Этот инструмент предоставляет возможность узнать основные характеристики видеокарты, такие как производитель, версия драйвера, количество памяти, а также поддерживаемые технологии и функции.
Для определения информации о видеокарте можно воспользоваться системными утилитами, включенными в операционную систему, такими как "Диспетчер устройств" или "Сведения о системе". В этих инструментах можно найти детальные сведения о компонентах компьютера, включая информацию о видеокарте.
| Производитель | Название производителя графического ускорителя |
| Версия драйвера | Установленная версия драйвера видеокарты |
| Объем памяти | Количество памяти, доступной видеокарте |
| Технологии и функции | Список поддерживаемых технологий и функций видеокарты |
Используя указанные системные инструменты, вы сможете получить детальную информацию о вашей видеокарте, что позволит более точно определить ее модель и характеристики. Это может быть полезным при установке и обновлении драйверов, выборе оптимальных настроек в играх и приложениях, а также при планировании апгрейда компонентов компьютера.
Специализированное программное обеспечение для определения модели графического адаптера
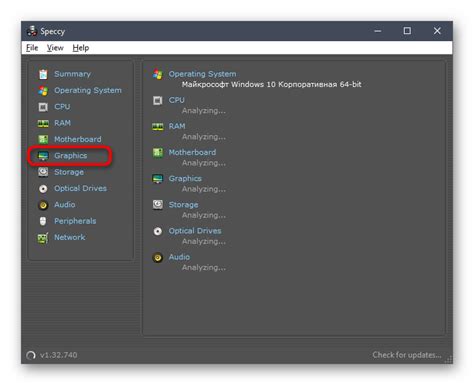
Каждый компьютерный пользователь, сталкиваясь с вопросами обновления драйверов или настройки графики, оказывается перед задачей определить модель своей видеокарты. На сегодняшний день существует ряд специальных программ, которые настолько точно и незамедлительно выполняют эту задачу, что такая информация может быть получена буквально в несколько кликов.
Для определения модели своего графического адаптера можно воспользоваться специализированным программным обеспечением, которое предоставляет детальную информацию о характеристиках видеокарты, таких как название модели, серия и основные технические параметры. Это позволяет быстро и точно установить модель графического адаптера и найти соответствующие драйверы для его обновления или настройки.
Такие программы обычно работают на операционных системах Windows и часто имеют простой и интуитивно понятный интерфейс, даже для тех пользователей, которые не являются специалистами в области информационных технологий. Скачивание и установка такой программы довольно просты и не требуют особых навыков или специальных инструментов. После установки программы на компьютер, вы можете легко выполнить необходимую операцию для определения модели своей видеокарты и дальнейшего решения вопросов, связанных с обновлением и настройкой графики.
Проверка обозначения видеокарты в настройках операционной системы
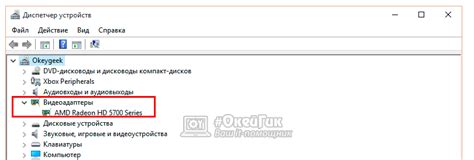
Операционные системы предоставляют пользователю доступ к информации о видеокарте в отдельных разделах настроек. При этом, вместо использования термина "модель видеокарты", встречаются синонимы, такие как "обозначение", "идентификатор" или "название" видеоускорителя. Они указывают на конкретные характеристики и модель конкретной видеокарты. В некоторых системах можно получить доступ к подробной информации о видеоускорителе, такой как линейка продуктов, выпущенных производителем, и даже драйвер, установленный на данный момент.
Используя доступные настройки ОС, можно не только узнать основные характеристики видеокарты, такие как бренд, модель, частоту работы ядра и памяти, но и получить информацию о поддержке технологий, таких как DirectX или OpenGL. Важно заметить, что доступные опции могут варьироваться в зависимости от операционной системы и версии, поэтому инструкции следует применять с учетом конкретного окружения и версии ОС.
Использование командной строки для получения информации о графическом адаптере
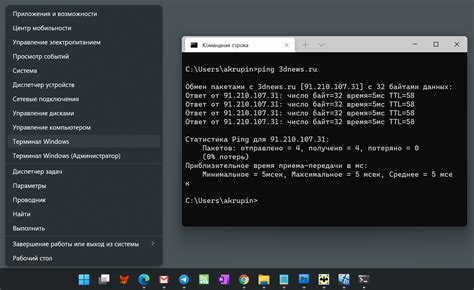
Для определения характеристик графического адаптера в операционной системе Windows можно использовать командную строку.
Шаг 1: Откройте командную строку, нажав комбинацию клавиш Win + R, введите "cmd" и нажмите "Enter".
Шаг 2: В открывшемся окне командной строки введите команду "wmic path win32_videocontroller get name" и нажмите "Enter".
Шаг 3: В результате выполнения команды будет выведена информация о модели графической карты.
Путем использования командной строки, можно быстро получить информацию о графическом адаптере без необходимости проведения дополнительных действий в операционной системе.
Использование утилиты GPU-Z для получения подробной информации о графическом процессоре
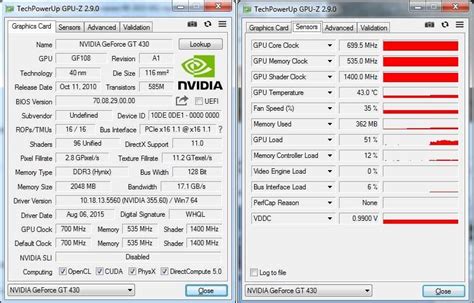
Для того чтобы получить подробную информацию о компонентах графической карты, существуют различные утилиты, позволяющие узнать такие параметры, как модель графического процессора, частоты ядра и памяти, количество потоковых процессоров и т.д.
Одной из таких утилит является GPU-Z - программа, предназначенная специально для отображения информации о видеокартах. С ее помощью можно получить не только основные характеристики видеокарты, но и узнать дополнительные сведения о дате выпуска, производителе, версии драйвера и многое другое.
Чтобы воспользоваться GPU-Z, необходимо скачать и установить программу на свой компьютер. После запуска утилиты открывается окно, в котором отображается вся доступная информация о видеокарте.
В первой вкладке можно узнать модель и название графического процессора, его технические характеристики (ядра, потоковые процессоры, частота памяти и т.д.).
Во второй вкладке можно найти информацию о температуре видеокарты, загрузке GPU и памяти, а также скорости кулеров.
Также стоит отметить, что GPU-Z позволяет экспортировать информацию о видеокарте в формате текстового файла или сохранить ее в виде изображения. Это может быть полезно, например, для создания отчетов или для подробного анализа видеокарты.
Таким образом, использование утилиты GPU-Z является простым и удобным способом получить подробную информацию о модели и характеристиках графической карты.
Как получить информацию о продукте на официальном сайте производителя видеокарты

В данном разделе мы рассмотрим основные способы поиска информации о вашей видеокарте на официальном сайте производителя. Получение актуальных данных о модели видеокарты позволит вам оперативно обновлять драйвера и устанавливать необходимое программное обеспечение.
1. Найти официальный сайт производителя. Воспользуйтесь поисковыми системами или известными площадками для загрузки и обновления драйверов видеокарты.
2. Перейдите на веб-сайт производителя видеокарты и найдите раздел «Поддержка» или «Техническая поддержка». Обычно данный раздел находится вверху или внизу страницы.
3. Откройте раздел «Поддержка» и найдите ссылку на справочник продуктов. В этом разделе обычно доступна информация о всех выпускаемых продуктах производителя.
4. Вам может потребоваться ввести модель вашей видеокарты или выбрать ее из выпадающего списка, чтобы получить подробную информацию. Также возможно использование серийного номера или других идентификационных данных.
5. После выбора модели видеокарты вам будут доступны все основные характеристики продукта, драйверы, обновления, инструкции по установке и другие полезные материалы.
6. Если вам требуется дополнительная информация или помощь, обратитесь в службу поддержки производителя по указанным на сайте контактным данным.
- Официальный сайт производителя
- Раздел "Поддержка" или "Техническая поддержка"
- Справочник продуктов
- Поиск по модели, серийному номеру или другим идентификационным данным
- Характеристики продукта, драйверы, обновления
- Инструкции по установке и другая полезная информация
- Служба поддержки производителя
Проверка индикации на физическом корпусе графического адаптера
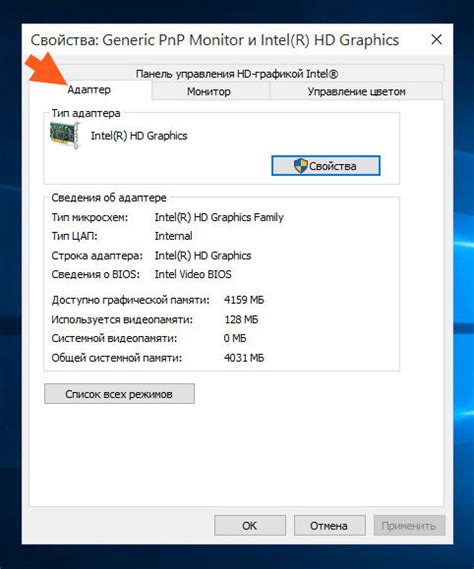
Визуальная проверка маркировки на внешнем корпусе видеокарты позволяет определить ее модель и производителя без необходимости подключения к компьютеру или просмотра программного обеспечения. Этот метод особенно полезен в случае отсутствия доступа к операционной системе или при работе с использованием альтернативных операционных систем, когда обнаружение модели видеокарты через программное обеспечение может быть затруднено или невозможно.
1. Внешний вид и маркировка:
При осмотре внешнего корпуса видеокарты обратите внимание на наличие нанесенной маркировки, которая обычно находится на видимом месте. Маркировка может содержать информацию о модели, производителе и других характеристиках видеокарты. Важно обратить внимание на надписи, символы и логотипы, которые могут указывать на конкретную модель или серию графического адаптера.
Примеры маркировки:
- "GeForce GTX 1080"
- "AMD Radeon RX 580"
- "Intel HD Graphics 620"
2. Поиск идентификаторов:
Для уточнения модели видеокарты вы можете воспользоваться поиском по серийным номерам или идентификаторам, присутствующим на корпусе. Обычно такие идентификаторы можно найти на задней или нижней панели видеокарты. Они могут представлять собой комбинацию букв, цифр или символов, которые можно использовать для дополнительного поиска информации в интернете или на официальном сайте производителя.
Примеры идентификаторов:
- "PN: 08G-P4-5173-KR"
- "Serial Number: 1234567890"
- "Part Number: RX-580P8DBDR"
Проверка маркировки на физическом корпусе видеокарты является доступным и простым способом для быстрого определения модели графического адаптера. Однако, для получения более подробной информации о параметрах видеокарты рекомендуется обратиться к дополнительным методам, таким как программное обеспечение или официальная документация производителя.
Консультация с службой обслуживания производителя графического ускорителя

Общение с командой техподдержки компании, разрабатывающей видеокарты семейства NVIDIA, осуществляет прямой доступ к знаниям, опыту и рекомендациям профессионалов в данной сфере. Это позволяет пользователям получить помощь и справку о конкретной модели графического ускорителя, узнать об основных технических характеристиках, условиях эксплуатации и другой полезной информации.
Консультация с технической поддержкой производителя графического ускорителя может быть осуществлена различными способами, включая обращение по телефону, электронной почте или заполнению специальной формы на официальном веб-сайте производителя. Для более оперативного и качественного обслуживания рекомендуется подготовиться к общению, указав модель и серийный номер видеокарты, а также описав характер проблемы или конкретные вопросы.
Сотрудники технической поддержки готовы помочь пользователю в решении различных вопросов, связанных с использованием и настройкой графического ускорителя, обновлением драйверов, устранением неполадок или совместимостью с другими компонентами компьютера. Они также могут предоставить информацию о возможностях и последних разработках в области видеокарт и дополнительных функций, которые могут улучшить работу компьютерной системы.
Таким образом, обращение в службу поддержки производителя видеокарты NVIDIA предлагает пользователю удобный и надежный способ получить ответы на вопросы и требуемую помощь по всем техническим аспектам и вопросам использования графического ускорителя.
Определение модели видеокарты без установки специальных программ
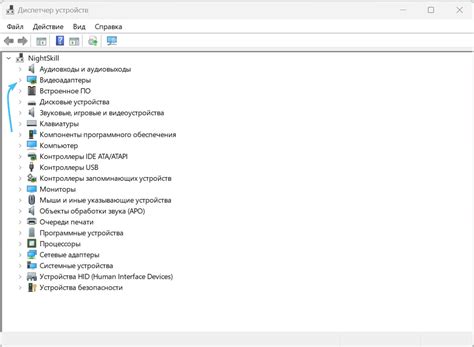
Один из способов определения модели видеокарты - использование системной информации операционной системы. В Windows, пользователи могут получить доступ к системной информации через панель управления или командную строку. Для пользователей macOS и Linux также доступны средства получения системной информации. В данном разделе будут представлены основные шаги по получению необходимой информации о видеокарте с использованием системных инструментов.
| Операционная система | Метод определения модели видеокарты |
|---|---|
| Windows | Панель управления -> Система и безопасность -> Система |
| Windows | Командная строка -> Ввод команды "wmic PATH Win32_VideoController GET Caption" |
| macOS | Приложение "О системе" -> Аппаратный раздел -> Видеокарта |
| Linux | Командная строка -> Ввод команды "lspci -v | grep VGA" |
Следует заметить, что представленные методы позволяют получить информацию только о модели видеокарты, но не предоставляют дополнительных сведений о ее характеристиках или возможностях. Для получения более подробной информации и использования специализированных функций видеокарты может потребоваться установка дополнительного программного обеспечения от производителя видеокарты.
Поиск информации о модели графического адаптера в документации или руководстве пользователя
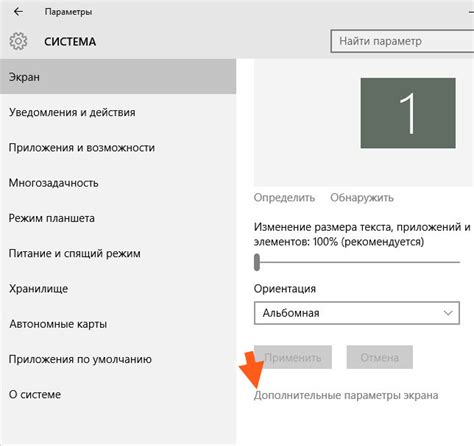
Одна из основных задач для определения модели графического адаптера, используемого в компьютере, заключается в изучении документации или руководства пользователя. Проявив интерес к команде, разработчики устройства часто предоставляют подробную информацию о его характеристиках, включая модель графического адаптера.
В соответствующих разделах документации или руководства пользователя можно обнаружить ценную информацию о модели адаптера, которая поможет вам разобраться с его особенностями и функциональностью. Строящийся на основе аппаратного обеспечения графический адаптер часто является важным компонентом компьютера, и знание его модели может быть полезным при установке драйверов или обновлении программного обеспечения.
Авторы документации или руководства пользователя используют различные термины и наборы слов, чтобы описать информацию о модели графического адаптера. Они могут упоминать "идентификационные данные", "технические характеристики" или "спецификации". Нередко в разделах такой документации можно найти специфические детали или рекомендации по использованию конкретной модели адаптера.
При изучении документации или руководства пользователя стоит обратить особое внимание на списки характеристик или параметров, описывающих графический адаптер. Они могут содержать информацию о модели, числе ядер, тактовой частоте или объеме видеопамяти. Такие детали позволят вам точнее определить модель графического адаптера, используемого в вашем компьютере.
В итоге, изучение соответствующей документации или руководства пользователя может позволить вам получить детальную информацию о модели графического адаптера NVIDIA, установленного в вашем компьютере.
Вопрос-ответ

Каким образом можно узнать модель видеокарты от NVIDIA?
Для того чтобы узнать модель видеокарты от NVIDIA, можно воспользоваться несколькими способами. Первый способ - открыть "Диспетчер устройств" на компьютере, затем развернуть раздел "Адаптеры дисплея", где будет указана модель видеокарты. Второй способ - использовать программное обеспечение, такое как "GPU-Z" или "Speccy", которые предоставляют подробную информацию о видеокарте, включая модель. Третий способ - посетить официальный сайт NVIDIA и воспользоваться сервисами проверки системы, которые, помимо прочего, позволяют узнать модель видеокарты.
Как узнать модель видеокарты NVIDIA, используя программное обеспечение?
Для того чтобы узнать модель видеокарты NVIDIA с помощью программного обеспечения, можно воспользоваться утилитами, такими как "GPU-Z" или "Speccy". Установите и запустите одну из этих программ, затем найдите раздел, отвечающий за видеокарту. В этом разделе вы увидите информацию о модели видеокарты, включая номер модели и другие технические характеристики.
Можно ли узнать модель видеокарты от NVIDIA без доступа к компьютеру?
Не существует прямого способа узнать модель видеокарты от NVIDIA без доступа к компьютеру. В большинстве случаев, для получения информации о модели видеокарты требуется физически находиться на компьютере, на котором она установлена. Однако, если у вас есть возможность удаленного доступа к компьютеру, то можно воспользоваться программными инструментами удаленного администрирования, чтобы узнать модель видеокарты на удаленной машине.
Есть ли другие способы узнать модель видеокарты NVIDIA, кроме использования "Диспетчера устройств" или программного обеспечения?
Да, помимо "Диспетчера устройств" и программного обеспечения, существуют и другие способы узнать модель видеокарты NVIDIA. Один из таких способов - использование командной строки. Запустите командную строку, введите команду "wmic path win32_VideoController get name", и вы получите информацию о модели видеокарты. Кроме того, можно обратиться к руководству пользователя компьютера или видеокарты, где будет указана информация о модели.



