В наше время, когда цифровые технологии прочно вошли в нашу повседневную жизнь, подключение компьютера к сети интернет является неотъемлемой частью наших занятий и работы. Будь то поисковые запросы, чтение новостей или общение в социальных сетях, все это невозможно без стабильного и устойчивого подключения к сети. Но как гарантировать, что ваш компьютер имеет доступ к всему мирознанию, чтобы вы могли наслаждаться преимуществами онлайн-мира? В этой статье мы рассмотрим несколько простых шагов, которые помогут вам подключить ваш макбук к интернету, с эффективными и простыми инструкциями.
Первым шагом в процессе подключения вашего макбука к интернету является настройка доступа к сети. Возвращаясь к старым известным правилам, знакомьтесь с вашим провайдером интернет-услуг - это первое условие для того, чтобы иметь возможность использовать сеть. Вам нужно будет обратиться в службу поддержки вашего провайдера, чтобы получить информацию о настройках вашего сетевого подключения. Некоторые из них предоставляют гибкую инструкцию для подключения, которую вы можете найти на их веб-сайтах, и которая поможет вам настроить доступ к сети.
Кроме того, при настройке подключения к сети интернет важно установить соответствующие параметры сетевого соединения. Настройки роутера - это первый блок для обеспечения правильной передачи данных. Подключение к сети Wi-Fi предоставляет беспроводной доступ в интернет, который широко используется в наши дни, но также существуют проводные соединения, которые также могут предложить более стабильное подключение. Выбор способа подключения зависит от вашей индивидуальной ситуации и предпочтений.
Выбор оптимального интернет-провайдера

При выборе подходящего провайдера для подключения вашего MacBook к интернету необходимо учитывать ряд факторов, таких как скорость подключения, стабильность работы, доступность услуг в вашем регионе и стоимость тарифов.
- 1. Оцените доступность услуг провайдера в вашем регионе. Проверьте, предоставляет ли провайдер свои услуги в месте, где вы планируете использовать интернет.
- 2. Исследуйте скорость подключения. Узнайте, какая скорость интернета доступна вам и сравните предложения различных провайдеров.
- 3. Уточните стабильность работы провайдера. Исследуйте отзывы пользова- телей и оцените, насколько стабильным и надежным является выбранный провайдер.
- 4. Сравните тарифные планы провайдеров. Определитесь с тем, какие услуги вам необходимы и рассмотрите предложения различных провайдеров в соответствии с вашими потребностями.
- 5. Узнайте о дополнительных услугах и функциях, которые предлагает провайдер. Некоторые провайдеры могут предоставлять дополнительные возможности, такие как облачное хранение данных или безопасное подключение к интернету.
Проанализируйте все эти факторы, учитывая ваши потребности и возможности, чтобы выбрать наиболее подходящего интернет-провайдера для вашего MacBook и обеспечить стабильное и быстрое подключение к интернету.
Получите доступ к Wi-Fi сети с помощью вашего MacBook
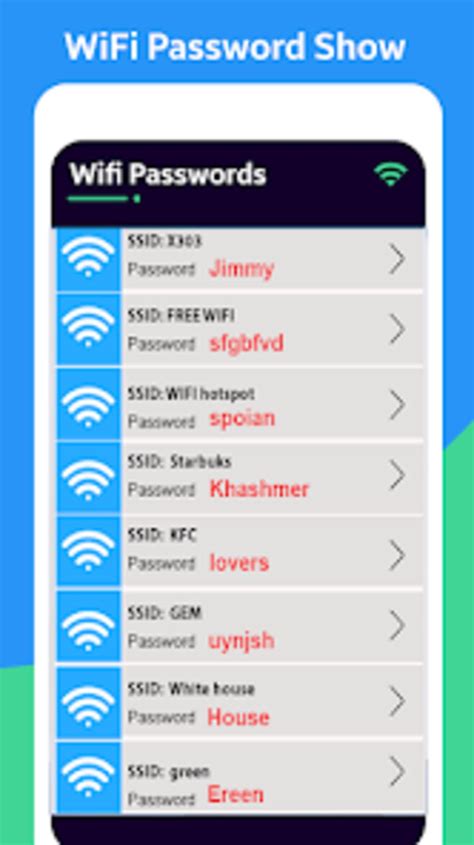
В этом разделе мы расскажем вам о том, как с легкостью подключить ваш MacBook к Wi-Fi сети. Бросьте привычные провода и наслаждайтесь максимальной свободой и комфортом при использовании интернета.
Шаг 1: Поиск сети
Первым шагом для подключения вашего MacBook к Wi-Fi сети является поиск доступных сетей в вашем окружении. Воспользуйтесь интерфейсом вашего операционной системы для отображения списка доступных Wi-Fi сетей.
Шаг 2: Выбор сети
После обнаружения доступных сетей, выберите ту, с которой вы хотите подключиться. Обратите внимание на имя сети и наличие пароля (если требуется).
Шаг 3: Ввод пароля (при необходимости)
Если выбранная вами сеть защищена паролем, вам потребуется ввести его для установки соединения. Удостоверьтесь в правильности ввода пароля и подтвердите операцию.
Шаг 4: Установка соединения
После успешного ввода пароля вам необходимо дождаться, чтобы ваш MacBook установил соединение с выбранной Wi-Fi сетью. Это может занять некоторое время, но не теряйте терпение.
Шаг 5: Подключено!
МакБук успешно подключен к выбранной Wi-Fi сети. Теперь вы свободны от проводов и можете наслаждаться полной свободой в интернете.
Следуя этим простым шагам, вы без проблем сможете подключить ваш MacBook к Wi-Fi сети и наслаждаться стабильным и быстрым интернет-соединением. Радуйтесь удобству и эффективности, которые приносит вам ваш MacBook вместе с Wi-Fi подключением.
Подключение к интернету с помощью сетевого кабеля
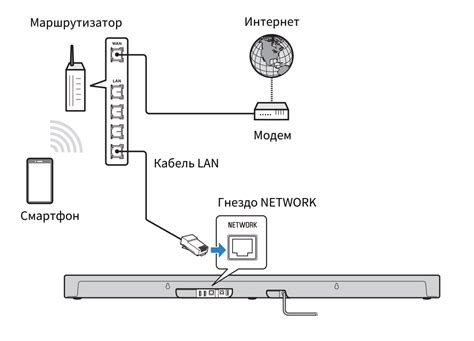
Для установления стабильного и надежного подключения к интернету на вашем устройстве может быть использован сетевой кабель. Этот способ обеспечивает быстрое и безопасное соединение, позволяя наслаждаться высокой скоростью и стабильностью сетевого подключения.
Установите один конец сетевого кабеля в порт на задней панели вашего макбука или его боковой стороне, входящий разъем обычно имеет форму квадрата с маленькими пластиковыми контактами. Затем вставьте другой конец кабеля в доступный порт на роутере или модеме. Этот порт обычно обозначен как LAN или Ethernet порт и имеет схожий форм-фактор с портом на вашем макбуке. При подключении убедитесь, что оба конца кабеля хорошо фиксируются и надежно вставлены в соответствующие порты.
Разъемы сетевого кабеля и порты на устройствах обеспечивают передачу данных по проводам, позволяя макбуку и роутеру/модему обмениваться информацией. После успешного подключения вы сможете наблюдать стабильное подключение к интернету на вашем макбуке и пользоваться всеми возможностями онлайн-мира без проблем.
Помните, что использование сетевого кабеля для подключения к интернету - это отличное решение в случае, если вы находитесь рядом с роутером или модемом. Он также может быть полезен при наличии проблем с беспроводным соединением или нестабильностью сигнала Wi-Fi. Убедитесь, что сетевой кабель в хорошем состоянии, не поврежден и правильно подключен, чтобы обеспечить эффективный доступ к интернету на вашем макбуке.
Проверьте, есть ли активное соединение
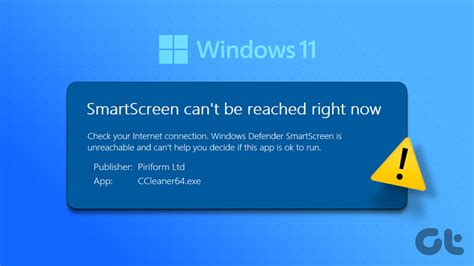
Прежде чем приступить к процессу подключения, важно убедиться, что ваш макбук имеет активное соединение с интернетом. Возможно, ваше устройство уже подключено к Wi-Fi или с помощью кабеля Ethernet. Если у вас нет подключения к интернету, вам придется настроить его, чтобы продолжить работу.
Следует учесть, что активные соединения могут различаться в зависимости от вашей локации и доступных сетей. Это может быть проводное подключение через кабель Ethernet, беспроводное подключение через Wi-Fi или даже мобильное подключение через сотовую сеть.
Сначала проверьте, есть ли на вашем макбуке индикатор активного подключения к интернету. Обычно это отображается в правом верхнем углу экрана. Если виден символ Wi-Fi или иконка сетевого кабеля, это указывает на наличие активного соединения.
Если вы не видите указателей на активное соединение, перейдите к настройкам сети на вашем макбуке. В меню настроек найдите раздел "Сеть" или "Интернет и сеть". Здесь вы сможете просмотреть доступные сети Wi-Fi, а также проверить настройки сетевого соединения.
- Проверьте, включен ли Wi-Fi на вашем макбуке;
- Убедитесь, что ваш макбук подключен к правильной сети Wi-Fi. Если вы находитесь в общественном месте, например, в кафе или библиотеке, убедитесь, что вы подключены к правильной сети;
- Попробуйте перезапустить модем или маршрутизатор, соединенный с вашим макбуком. Иногда это помогает восстановить подключение;
- Если у вас есть возможность, попробуйте подключиться к другой сети Wi-Fi или посмотреть, есть ли доступные сети Ethernet;
- Если все проблемы с подключением были решены, вы можете приступить к использованию интернета на вашем макбуке.
Проверка наличия активного соединения - первый шаг к успешной работе с интернетом на вашем макбуке. Убедитесь, что ваше устройство подключено к правильной сети и все настройки сетевого соединения установлены правильно.
Минимизация нагрузки на Wi-Fi сеть: эффективные стратегии
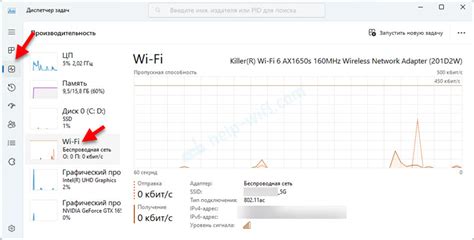
В данном разделе рассмотрим важные аспекты, связанные с понятием "перегрузка Wi-Fi сети" и предложим ряд методов, позволяющих избежать данной проблемы. Опишем эффективные стратегии, направленные на оптимизацию работы вашей Wi-Fi сети и поддержание стабильного подключения к Интернету без проблем с перегрузкой.
- Ограничение количества подключенных устройств: одним из первых и легких способов уменьшить нагрузку на вашу Wi-Fi сеть является ограничение количества устройств, которые подключены к сети. Выберите наиболее важные для вас и вашей работы устройства и оставьте их подключенными, отключив те, которые вы не используете или не собираетесь использовать в ближайшее время.
- Оптимизация расположения роутера: физическое расположение роутера имеет огромное значение для обеспечения стабильного сигнала Wi-Fi. Постарайтесь разместить роутер в центре вашей квартиры/офиса, чтобы сигнал достигал каждого уголка помещения. Кроме того, избегайте помещений с большим количеством металлических, стеклянных или бетонных стен, так как они могут затруднить прохождение сигнала.
- Использование частотных диапазонов: большинство Wi-Fi роутеров поддерживает несколько частотных диапазонов (2,4 ГГц и 5 ГГц). Определите, какой диапазон более эффективно работает в вашей сети. Частота 2,4 ГГц имеет большую дальность действия, но может быть подвержена интерференции от других устройств, таких как микроволновые печи или беспроводные телефоны. В то же время, 5 ГГц частота обеспечивает более высокую скорость передачи данных, но имеет более ограниченную площадь покрытия. Рассмотрите оптимальный выбор, исходя из ваших потребностей.
- Установка пароля на Wi-Fi сеть: чтобы избежать перегрузки Wi-Fi сети, важно защитить ее от несанкционированного доступа. Установите надежный пароль для подключения к сети и регулярно меняйте его. Это поможет предотвратить возможные попытки подключения лишних устройств, которые могут нагружать вашу сеть.
Соблюдая эти простые стратегии, вы сможете избежать перегрузки Wi-Fi сети и обеспечить стабильное подключение к Интернету на своем устройстве.
Настройте ваш MacBook для использования мобильного интернета
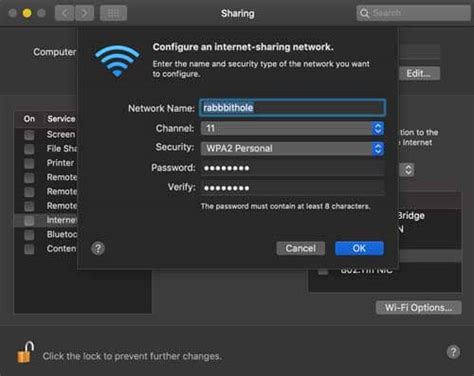
В данном разделе рассмотрим как настроить ваш MacBook для доступа в интернет при помощи мобильных данных. Создание соединения с мобильным интернетом позволит вам оставаться онлайн даже там, где отсутствует Wi-Fi сеть.
Шаг 1: Подключение к сети данных
Перед настройкой мобильного интернета необходимо убедиться, что ваш MacBook подключен к сети вашего оператора мобильной связи. Для этого активируйте мобильные данные на вашем устройстве и убедитесь, что сигнал сети достаточно силен.
Шаг 2: Настройка настроек интернета
Для настройки мобильного интернета на вашем MacBook откройте "Системные настройки" и выберите "Сеть". В разделе "Сеть" выберите "Мобильный интернет" и нажмите на кнопку "Настроить...".
Шаг 3: Ввод необходимых данных
В окне настройки мобильного интернета вам потребуется ввести данные, предоставленные вашим оператором связи. Эти данные могут включать в себя имя точки доступа (APN), логин и пароль. Заполните соответствующие поля и сохраните настройки.
Шаг 4: Подключение к интернету
После успешной настройки мобильного интернета, ваш MacBook будет автоматически подключаться к сети оператора при отсутствии Wi-Fi сети. Вы можете убедиться в активном подключении, проверив значок сети в верхней панели меню.
Шаг 5: Оптимизация использования мобильного интернета
Чтобы эффективно использовать мобильный интернет на MacBook, рекомендуется отключать автоматическое обновление приложений и выгрузку больших файлов. Также следует учитывать ограничения вашего тарифного плана, чтобы не превысить пределы трафика.
Теперь вы готовы использовать мобильный интернет на вашем MacBook везде, где есть сигнал вашего оператора мобильной связи. Будьте гибкими и всегда оставайтесь онлайн!
Проверка сетевых настроек
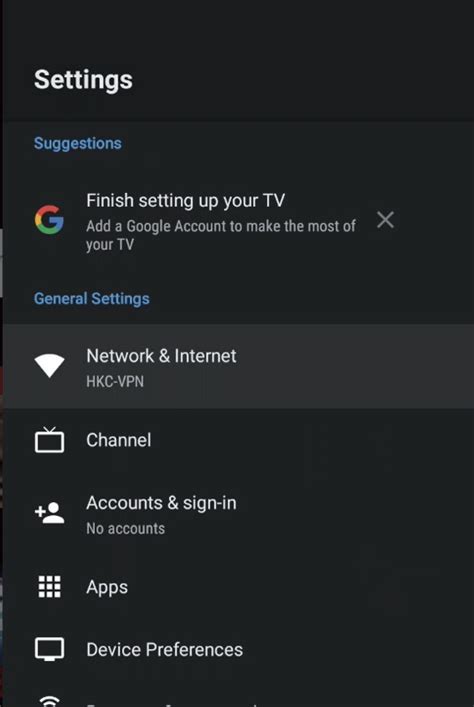
Прежде чем приступить к подключению вашего устройства к интернету, необходимо убедиться в наличии правильных настроек для подключения к сети.
Важно учитывать, что каждое устройство может иметь немного отличающиеся настройки, поэтому рекомендуется обратиться к инструкции вашего конкретного устройства, чтобы получить детальные указания о том, как проверить и настроить правильные параметры сети.
Однако, в целом, для проверки сетевых настроек вы можете использовать таблицу с информацией о вашем подключении. В ней можно найти данные, такие как IP-адрес, маска подсети, шлюз по умолчанию и DNS-серверы. Убедитесь, что эти данные соответствуют требуемым параметрам вашей сети.
| Параметр | Значение |
|---|---|
| IP-адрес | 192.168.0.2 |
| Маска подсети | 255.255.255.0 |
| Шлюз по умолчанию | 192.168.0.1 |
| DNS-серверы | 8.8.8.8, 8.8.4.4 |
Если какие-либо параметры отличаются от установленных требований, то вам необходимо внести соответствующие изменения в настройки сети вашего устройства. Обратитесь к инструкции или обратитесь за помощью к поставщику услуг интернета, чтобы получить дополнительную информацию по настройке сетевых параметров.
Проблемы с беспроводной сетью: методы решения

При работе с беспроводной сетью могут возникнуть различные проблемы, связанные с подключением к Wi-Fi. В этом разделе представлены эффективные методы решения возможных сложностей, которые могут возникнуть при использовании беспроводного интернета.
Чтобы обеспечить стабильное соединение с Wi-Fi сетью, необходимо уметь решать проблемы, такие как низкая скорость подключения, нестабильное соединение или полное отсутствие доступа к сети. Для начала, следует проверить настройки маршрутизатора и убедиться, что они соответствуют требованиям провайдера.
Если проблема не в настройках маршрутизатора, то следующим шагом будет проверка наличия обновлений для драйверов беспроводной сетевой карты. Устаревшие драйверы могут вызывать неполадки в работе Wi-Fi и ограничивать скорость подключения. Периодическая проверка наличия обновлений и их установка помогут избежать таких проблем.
Если проблема сохраняется, то стоит рассмотреть возможность интерференции со стороны других электронных устройств, которые могут испускать радио-сигналы и мешать подключению к Wi-Fi сети. В таком случае, рекомендуется изменить частотный канал на роутере или переместить его на другое место в помещении, чтобы устранить возможные помехи.
Если все вышеперечисленные методы не привели к положительному результату, стоит воспользоваться специальными программами и утилитами для диагностики Wi-Fi сети. Они помогут выявить проблемные места и предложить оптимальные решения для улучшения качества сигнала и стабильности подключения.
Оптимизация соединения для повышения скорости работы
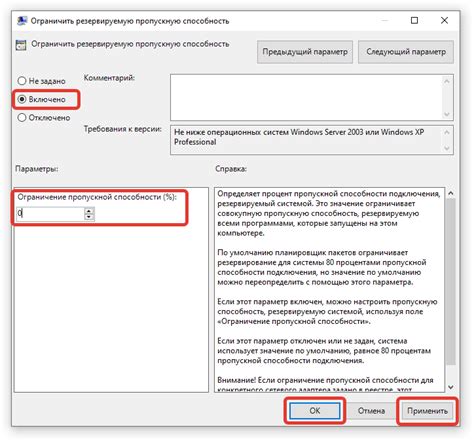
Имея стабильное и быстрое соединение с интернетом, вы сможете повысить эффективность работы на вашем устройстве и достичь большей производительности. В данном разделе мы рассмотрим некоторые способы оптимизации соединения для обеспечения более быстрой работы.
Эффективная настройка вашего подключения может существенно сократить время загрузки страниц, увеличить скорость скачивания файлов и обеспечить плавное воспроизведение видео и потокового контента. Для достижения оптимальных результатов, рекомендуется провести следующие действия:
- Проверьте скорость вашего интернет-соединения: Используйте специальные онлайн-сервисы для проверки скорости вашего интернет-соединения. Это позволит вам оценить текущую производительность и ориентироваться при оптимизации.
- Установите актуальные драйверы и обновления: Регулярно проверяйте наличие обновлений для вашего Wi-Fi адаптера и операционной системы. Установка последних версий драйверов и обновлений может улучшить стабильность и скорость соединения.
- Избегайте перегруженных Wi-Fi сетей: Если вы находитесь вблизи мест с плотным скоплением людей или офисных зданий, возможно, Wi-Fi сеть в данной области будет перегружена. В таком случае, переключитесь на другую доступную сеть или установите собственную личную точку доступа.
- Оптимизируйте использование фоновых приложений: Закройте приложения, которые неактивно используют интернет и расходуют полезную пропускную способность. Это поможет увеличить доступную скорость для основных задач.
- Используйте антивирусное программное обеспечение: Установите надежное и обновляемое антивирусное программное обеспечение, чтобы минимизировать риск заражения вредоносными программами, которые могут замедлить ваше интернет-соединение.
Следуя этим рекомендациям, вы сможете оптимизировать ваше интернет-соединение и достичь более быстрой и эффективной работы на вашем устройстве.
Вопрос-ответ

Как подключить макбук к беспроводной сети?
Чтобы подключить макбук к беспроводной сети, необходимо открыть меню "Wi-Fi" в правом верхнем углу экрана и выбрать нужную сеть из списка. Введите пароль, если требуется, и нажмите "Подключить". Макбук автоматически установит соединение с выбранной сетью.
Как подключить макбук к интернету по кабелю?
Для подключения макбука к интернету по кабелю необходимо подключить сетевой кабель от маршрутизатора или модема к порту Ethernet на макбуке. После подключения, макбук автоматически обнаружит соединение и подключится к интернету.
Мой макбук не видит беспроводные сети, что делать?
Если ваш макбук не видит беспроводные сети, вероятно, проблема связана с Wi-Fi-адаптером или настройками сети. Попробуйте перезагрузить макбук и роутер, убедитесь, что Wi-Fi включен на макбуке, и проверьте наличие обновлений для системы. Если проблема не решается, рекомендуется обратиться к специалисту.
Как изменить настройки Wi-Fi на макбуке?
Для изменения настроек Wi-Fi на макбуке откройте "Настройки системы", выберите "Сеть" и затем "Wi-Fi". Здесь вы сможете изменить имя сети, выбрать канал, настроить защиту паролем и другие параметры сети. После внесения изменений необходимо сохранить настройки.
Мне нужно подключить макбук к интернету в общественном месте, как это сделать?
Чтобы подключить макбук к интернету в общественном месте, например, в кафе или на вокзале, найдите точку доступа Wi-Fi и следуйте инструкциям на экране для подключения. Возможно, потребуется ввести пароль или пройти авторизацию через веб-страницу. Если у вас есть макбук с встроенной поддержкой сотовой связи, вы можете также использовать мобильный интернет.



