В современных условиях обмена информацией и оформления документов очень важно иметь возможность создавать единую схему, которая позволит комплексно представить необходимую информацию. Умение создавать такую схему в одном из самых популярных текстовых редакторов - неотъемлемое качество для многих сотрудников и специалистов. Тем не менее, многие не знают, что грандиозные возможности по созданию и оформлению документации хранятся прямо в одном из наиболее распространенных текстовых редакторов.
Мы часто сталкиваемся с необходимостью представления информации в удобном виде, но иногда искать минуту времени, чтобы организовать все эти поиски и их результаты, не так просто. Здесь на помощь нам приходят такие программные инструменты, как текстовые редакторы. Они позволяют нам структурировать информацию и представить ее в виде единой схемы, что значительно облегчает задачу ориентироваться в большом объеме данных.
Одним из таких инструментов является исключительно популярный текстовый редактор, который мы все знаем. Он изначально предполагает создание документов любого формата, и, конечно же, он предоставляет возможность создания единой схемы. Сейчас я продемонстрирую несколько простых шагов, которые помогут вам в создании такой схемы в данной программе.
Создание графической схемы в редакторе текста
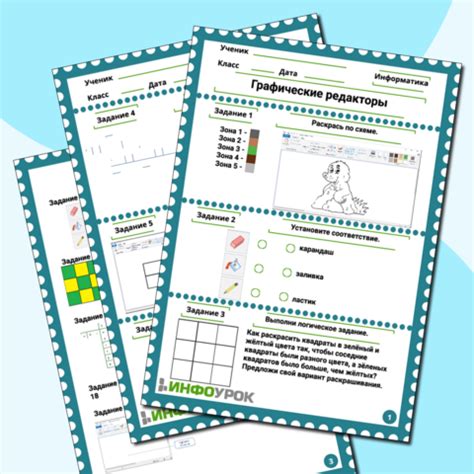
В данном разделе рассмотрим процесс разработки и структурирования образной диаграммы в одном из самых популярных программных приложений, используемом для записи и визуализации информации.
Задачей является создание графического отображения, которое поможет наглядно представить и структурировать определенную идею или процесс. Вместо обычного использования графического редактора, в данном случае используется доступное и удобное средство – таблица, что значительно упрощает процесс и сокращает время.
Графическая схема, разработанная в программе, может играть важную роль при выполнении различных задач и деятельности, таких как планирование проектов, организация бизнес-процессов или просто визуализация схем и идей для лучшего понимания.
Для создания схемы в программе необходимо использовать таблицы с соответствующим форматированием и расположением элементов. Начальный этап предполагает определение размеров и структуры таблицы, а затем заполнение ее ячеек с необходимыми компонентами и информацией.
Главными преимуществами подобного способа являются удобство редактирования и сохранения данных, а также возможность быстро изменять структуру схемы. Кроме того, такой метод позволяет сохранять документы в удобном формате и использовать их в других приложениях для упрощения работы с нарисованными схемами.
| Элемент 1 | Элемент 2 |
| Элемент 3 | Элемент 4 |
Инструменты для создания диаграмм и графических представлений в текстовом редакторе

Современное программное обеспечение для создания текстовых документов предоставляет удобные инструменты для визуализации информации и создания диаграмм, графиков, и других графических представлений. Такие средства позволяют упростить процесс передачи сложной информации и могут быть эффективными средствами визуального показа отношений и структур.
Одним из таких инструментов является популярный текстовый редактор, который обеспечивает возможность создания графических представлений без использования специализированных программ. Встроенные в редактор инструменты позволяют создавать диаграммы, организационные схемы, процессные карты, графики и другие типы графических представлений, что позволяет привлечь внимание к ключевым аспектам и облегчить восприятие информации.
Этот интегрированный набор инструментов предлагает широкий выбор графических элементов, таких как стрелки, блоки, формы и символы, которые могут быть легко вставлены и настроены в текстовом редакторе. Гибкие настройки цвета, размера и стиля позволяют добиться желаемого визуального эффекта и уникального представления графической схемы.
Дополнительные функции включают возможность добавления подписей, комментариев, сносок и пояснений, чтобы уточнить детали и обеспечить полное понимание значимости каждой части схемы. Интеграция с другими элементами текстового документа позволяет создать эффективное визуальное сообщение, которое легко читается и интерпретируется.
Не существует единого подхода к созданию графических представлений, и каждый пользователь может выбрать наиболее удобные и доступные инструменты в редакторе текста, чтобы сделать схему интуитивно понятной и информативной. Использование интегрированных возможностей текстового редактора значительно упрощает процесс создания схемы.
Процесс формирования структуры в текстовом редакторе

Этот раздел будет посвящен шагам, неотъемлемым при создании логической схемы в одном из популярных программных средств для редактирования текста. Мы рассмотрим последовательность действий, не вдаваясь в детали конкретного инструмента, и предоставим общие рекомендации по формированию структуры документа.
Для начала, важно определить свои цели и задачи, чтобы создать схему, иллюстрирующую информацию максимально понятным образом. Затем следует описать ключевые элементы, которые будут включены в схему, используя разнообразные термины и определения. Следующий этап - определение иерархии и связей между элементами, что поможет облегчить понимание представленной информации.
Далее, рекомендуется создать таблицу, которая структурирует данные в качестве основы для схемы. Таблица может быть организована в виде строк и столбцов, с указанием названий элементов и содержащей подробную информацию о каждом из них. Важно использовать соответствующие стили форматирования, чтобы таблица выглядела профессионально и позволяла легко воспринимать данные.
После этого, следует приступить к отображению схемы с использованием элементов, таких как стрелки, блоки, линии и другие. Рекомендуется использовать графический редактор, доступный в программе, чтобы создать визуально привлекательную схему, отражающую выделенные элементы и их связи с точностью и ясностью.
Наконец, необходимо оценить готовую схему, проверив ее на понятность и логичность. Рекомендуется просмотреть схему с точки зрения потенциального аудитория, чтобы убедиться в ее наглядности и понятности для разных пользователей. В случае необходимости, внести корректировки и улучшения, чтобы обеспечить максимальное удобство использования и восприятия представленной схемы.
| Шаги создания схемы в Word |
|---|
| 1. Определение целей и задач |
| 2. Описание ключевых элементов |
| 3. Определение иерархии и связей |
| 4. Создание таблицы данных |
| 5. Отображение схемы с использованием графического редактора |
| 6. Оценка и корректировка готовой схемы |
Добавление компонентов в сводную схему в текстовом редакторе
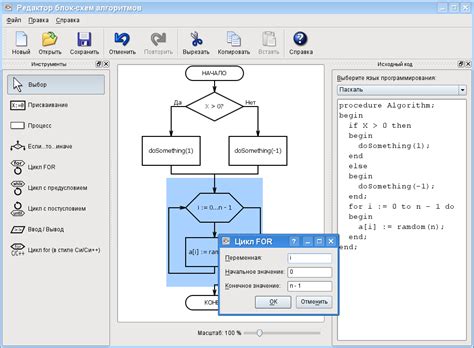
В этом разделе рассматриваются способы расширения сводной схемы в популярном текстовом редакторе. Узнайте, как легко и удобно добавить разнообразные элементы в свою схему, чтобы она стала более информативной и наглядной.
Создание сводной схемы – это процесс, который позволяет визуализировать сложные идеи, организовать информацию и структурировать ее для лучшего понимания. В текстовом редакторе есть возможность расширить функциональность сводной схемы путем добавления различных элементов, таких как блоки, формы, символы и стрелки.
Для добавления элементов в сводную схему в текстовом редакторе необходимо использовать интуитивно понятные инструменты и функции. Некоторые из них позволяют вам создавать блоки и рисовать формы, другие предлагают набор символов и стрелок для обозначения связей между элементами. Все это сделает вашу схему более полной и информативной.
Важно отметить, что добавление элементов в сводную схему в текстовом редакторе может значительно облегчить процесс визуализации и структурирования информации. Будь то создание диаграммы, организационной схемы или просто спискового перечня, элементы помогут вам представить информацию более наглядно и понятно.
Не ограничивайте себя только текстом, визуализируйте свои идеи и делайте сводную схему более привлекательной и информативной, добавляя элементы в текстовом редакторе. Приступайте к созданию собственной уникальной схемы прямо сейчас и позвольте своим документам говорить сами за себя!
Форматирование и стилизация схемы в текстовом редакторе

Подчеркивая важность визуального представления информации, особенно при работе с сложными концепциями и процессами, стилизация схем в текстовом редакторе позволяет сделать документ более наглядным и понятным для читателей. Схемы и диаграммы становятся средством визуализации и объединения информации, что улучшает восприятие контента и помогает уловить главные идеи и связи между ними.
В ходе работы над схемами в текстовом редакторе, использование различных стилей и форматирование позволяют дать особую выразительность и организованность вашим графическим элементам. Правильное применение цветовых схем, шрифтов, линий, фигур и их компоновка, обеспечивают единообразие и целостность, а также делают документ более эстетически привлекательным.
Ключевыми элементами форматирования схем в текстовом редакторе являются:
1. Цветовая гамма: выбор гармоничных цветов и их сочетаний помогает выделить группы элементов в схеме, выделить ключевую информацию, а также создать определенное настроение и ассоциации. Важно учитывать контрастность цветов и их совокупное воздействие, чтобы не нарушить читабельность и эстетику схемы.
2. Шрифты и стили: использование разных шрифтов может дополнить визуальные эффекты схемы. Выбор основного шрифта, его размера и начертания может выделить зоны и ключевые слова в схеме, создавая визуальную иерархию и улучшая структурирование информации.
3. Формы и линии: правильное использование различных форм и стилей линий в схеме позволяет выделить элементы и их связи, отобразить их приоритетность, структуру или логические зависимости. Корректное сочетание и соединение форм и линий позволяет создать понятную и эффективную схему.
Правильное форматирование и стилизация схем в текстовом редакторе является средством создания привлекательных и информативных документов. При работе с схемами важно учесть связи и визуальные элементы, чтобы достичь наилучшего эффекта и передать требуемую информацию читателю. Отличное форматирование и стилизация сделают схему более убедительной, профессиональной и привлекательной для аудитории.
Организация сохранения и переноса структуры в текстовый процессор

Подведем итог: важно знать, как сохранить и экспортировать структуру в удобном формате для использования в текстовом процессоре. Различные приложения предлагают различные способы сохранения диаграмм и схем, что позволяет выбрать наиболее удобный вариант в каждой конкретной ситуации. Сохранение и экспорт схемы в Microsoft Word может быть произведено в несколько простых шагов, чтобы обеспечить максимальную удобность и понятность представления.
Вопрос-ответ

Как создать единую схему в Microsoft Word?
Для создания единой схемы в Microsoft Word можно использовать инструмент "SmartArt". Для этого следует выбрать вкладку "Вставка" на панели инструментов и нажать на кнопку "SmartArt". Затем выберите нужный тип схемы, введите текст и настройте внешний вид. Чтобы добавить новый элемент в схему, нажмите на соответствующую кнопку под ней. Если вы хотите изменить тип схемы после ее создания, просто выберите схему и нажмите на кнопку "Изменить тип схемы" на панели инструментов.
Как изменить стиль и цвета в единой схеме в Microsoft Word?
Чтобы изменить стиль и цвета в единой схеме в Microsoft Word, выберите созданную схему и перейдите на вкладку "Оформление SmartArt" на панели инструментов. Здесь вы можете выбрать желаемый стиль из предложенных вариантов. Чтобы изменить цвета, нажмите на кнопку "Цвета" и выберите нужную цветовую схему или настройте свои цвета с помощью опции "Цветовая палитра". Если вы хотите изменить цвет отдельного элемента в схеме, выделите его и затем выберите нужный цвет на панели инструментов.
Как добавить новый элемент в единую схему в Microsoft Word?
Чтобы добавить новый элемент в единую схему в Microsoft Word, выберите схему и нажмите на кнопку "Добавить фигуру" на панели инструментов. После этого выберите один из вариантов добавления элемента: "Вставить фигуру перед" или "Вставить фигуру после". Выберите нужный тип фигуры и она появится в схеме. Затем вы можете ввести текст в новый элемент и настроить его внешний вид с помощью описанных ранее инструментов.



