Когда мы обсуждаем компьютеры и их работу, одной из составляющих, на которую следует обратить особое внимание, является тепловое состояние процессора. Высокая температура может привести к снижению производительности и даже повреждению оборудования. Именно поэтому важно иметь инструмент, который поможет нам отслеживать и контролировать тепловой режим нашего устройства.
В этой статье мы рассмотрим одну из наиболее популярных программ для мониторинга и настройки теплового состояния процессора - MSI Afterburner. С его помощью вы сможете узнать точную температуру вашего процессора и принять меры для его оптимальной работы.
Программа MSI Afterburner предлагает широкий спектр возможностей для управления процессором, а не только для мониторинга его теплового состояния. Она позволяет настраивать скорость вентилятора, разгонять или замедлять работу процессора, а также осуществлять мониторинг других параметров вашей системы, таких как напряжение и скорость вращения вентиляторов.
Как узнать текущую температуру ЦП в программе MSI Afterburner

Температура ЦП является важным показателем, который позволяет оценить эффективность работы компьютера и оптимальность его системного охлаждения. С помощью MSI Afterburner вы можете узнать текущую температуру ЦП в режиме реального времени и принять необходимые меры, если она превышает нормативные значения.
Для того чтобы узнать температуру ЦП в программе MSI Afterburner, следуйте простым шагам:
- Запустите программу MSI Afterburner на вашем компьютере.
- В главном окне программы найдите раздел, связанный с мониторингом системы. Этот раздел может называться "Monitoring" или "Оverlay".
- В разделе мониторинга найдите параметры связанные с температурой. Обычно это называется "Temperature" или "Температура".
- Отметьте галочкой параметр, отвечающий за отображение температуры ЦП на экране.
- Настройте внешний вид отображения температуры, если вам необходимо.
- Нажмите "Применить" или "OK", чтобы сохранить настройки.
Шаг 1: Загрузка и установка программы MSI Afterburner

Перед тем как приступить к измерению и контролю температуры вашего компьютерного процессора, необходимо скачать и установить специальную программу MSI Afterburner. Это удобное и функциональное приложение, которое позволит вам наблюдать и анализировать параметры работы вашего процессора и видеокарты.
Для начала, откройте ваш веб-браузер и введите в поисковую строку «MSI Afterburner скачать». В результате поиска вы увидите несколько вариантов загрузки программы, выберите один из надежных и проверенных источников для загрузки.
После того как загрузка программы будет завершена, найдите файл установки в папке «Загрузки» на вашем компьютере. Нажмите на файл дважды, чтобы начать установку MSI Afterburner.
Далее, следуйте инструкциям на экране, чтобы установить программу на ваш компьютер. Выберите язык установки, ознакомьтесь с лицензионным соглашением, и выберите папку, где хотите установить программу. По умолчанию, MSI Afterburner будет установлен в папку «Программы» на системном диске.
После завершения процесса установки, запустите MSI Afterburner, чтобы проверить, работает ли программа без ошибок и проблем. Если все прошло успешно, вы увидите главное окно программы со всеми доступными настройками и функциями.
Теперь, когда MSI Afterburner установлен и готов к использованию, вы можете перейти к следующему шагу и узнать, как можно измерить температуру вашего процессора.
Шаг 2: Начинаем работу и настраиваем программу
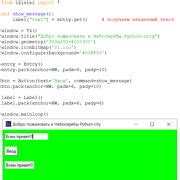
Для запуска программы найдите ярлык на рабочем столе или в меню "Пуск". После запуска программы вы попадаете в основное окно с интерфейсом, где можно видеть различные показатели работы вашей системы.
Для перехода в раздел настроек программы нажмите на иконку "Настройки", которая обычно расположена в верхней части окна программы. После этого откроется окно с различными вкладками и настройками.
Вам необходимо найти вкладку или пункт меню, отвечающий за отображение температуры процессора. Обычно это может быть названо "Мониторинг" или "Температура".
Выберите эту вкладку или пункт меню и установите галочку рядом с "Температура процессора". При необходимости, вы также можете выбрать другие показатели, которые вас интересуют.
После того как вы сделали все необходимые настройки, нажмите "Применить" или "ОК", чтобы сохранить изменения. Теперь программа будет отображать температуру вашего процессора на главном экране.
Шаг 3: Персонализация отображения показателей теплозащиты ЦПУ

После успешной установки MSI Afterburner и определения температуры вашего процессора, необходимо настроить отображение данных о нагреве в наглядной форме для удобства мониторинга. В этом разделе мы рассмотрим, как настроить параметры отображения показателей теплозащиты ЦПУ с использованием программы MSI Afterburner.
Для начала, откройте программу MSI Afterburner и перейдите в раздел "Настройки". В этом разделе вы найдете различные опции для персонализации интерфейса и отображения данных. Интерфейс программы предоставляет множество настроек, позволяющих вам изменять внешний вид и расположение информации о температуре процессора.
| Опция | Описание |
| Стиль | Выберите один из предоставленных стилей отображения показателей теплозащиты ЦПУ или создайте собственный. |
| Размер | Измените размер шрифта и значков для лучшей видимости информации на экране. |
| Расположение | Выберите место отображения показателей теплозащиты ЦПУ на экране (например, вверху, внизу или по центру). |
| Цвет | Настройте цвета для разных состояний температуры процессора (например, зеленый для нормальной, желтый для высокой и красный для опасной). |
Ознакомившись с доступными опциями, настройте отображение теплозащиты ЦПУ в соответствии с вашими предпочтениями, чтобы быстро и эффективно отслеживать температуру процессора в реальном времени. Помните, что правильное отображение данных теплозащиты ЦПУ может помочь предотвратить перегрев и сохранить стабильность работы вашей системы.
Шаг 4: Определение способа отображения текущей температуры
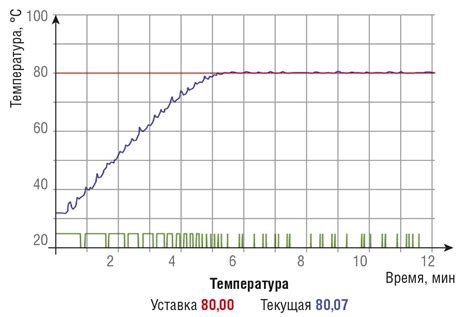
Теперь, когда мы разобрались с настройками и интерфейсом MSI Afterburner, пришло время решить, как мы будем видеть информацию о температуре процессора. Здесь важно выбрать наиболее удобный и информативный способ, который будет отвечать нашим потребностям.
Есть несколько вариантов отображения температуры в MSI Afterburner:
- Текстовая информация в окне интерфейса: Этот способ предоставляет понятные и точные данные температуры прямо в программе MSI Afterburner. Вы можете видеть текущее значение температуры на экране вашего компьютера без лишних усилий.
- Оverlay: Этот способ позволяет отобразить текущую температуру непосредственно на экране во время игры или работы утилиты. Он может быть полезен, если вы хотите контролировать температуру в режиме реального времени без необходимости переключаться между приложениями.
- Графическое отображение: Для тех, кто предпочитает визуальное представление данных, MSI Afterburner предлагает графическое отображение температуры. Вы можете установить желаемый режим визуализации и следить за динамикой изменений температуры процессора на графике.
Выберите способ, который наиболее соответствует вашим предпочтениям и потребностям. Далее мы рассмотрим процесс настройки выбранного варианта отображения температуры в MSI Afterburner.
Шаг 5: Проверка и сохранение настроек

Процесс настройки температуры процессора в MSI Afterburner не будет полным без проверки и сохранения ваших настроек. После завершения предыдущих шагов и установки необходимых значений, проверьте, насколько эффективно новые настройки работают для вашего процессора.
Для этого запустите какую-либо нагружающую программу или игру, чтобы процессор работал на полную мощность. В течение некоторого времени следите за показателями температуры, которые отображаются в графической панели MSI Afterburner. Используйте эти показатели в качестве основы для оценки эффективности ваших настроек.
Если вы замечаете, что температура процессора находится в пределах безопасных значений и остается стабильной, можно считать, что ваши настройки успешно выполняют свою задачу. В этом случае сохраните текущие настройки, чтобы в дальнейшем не приходилось повторять все шаги настройки заново.
Для сохранения настроек в MSI Afterburner, щелкните правой кнопкой мыши на графической панели и выберите соответствующий пункт меню. Укажите место для сохранения файла настроек и назовите его удобным для вас именем. Теперь ваши настройки сохранены и будут доступны в любой момент.
Шаг 6: Отслеживание теплового состояния ЦП в реальном времени

Когда мы заботимся о безопасности нашего компьютера и хотим избежать перегрева процессора, важно иметь возможность контролировать его температуру. Следить за ним можно в режиме реального времени с помощью программы MSI Afterburner. Это позволит нам принимать меры по снижению нагрузки на ЦП и избегать его перегрева.
Чтобы просмотреть температуру процессора в реальном времени, следуйте этим шагам:
- Откройте программу MSI Afterburner на вашем компьютере.
- В меню выберите вкладку "Monitoring" или "Мониторинг".
- В этом разделе вы увидите список всех доступных параметров мониторинга. Найдите в списке пункт, отвечающий за температуру процессора. Обычно он обозначается как "CPU Temperature" или "Температура ЦП".
- Выберите этот пункт, чтобы активировать мониторинг температуры процессора в реальном времени.
- Теперь вы увидите, что температура процессора отображается на экране вместе с другой информацией о системе, такой как загрузка ЦП и графической карты.
- Вы также можете настроить отображение температуры процессора, включив опцию "Show in On-Screen Display", чтобы видеть ее на экране даже при полноэкранном режиме. Вы можете выбрать место и стиль отображения температуры в настройках программы.
С помощью MSI Afterburner вы теперь можете легко отслеживать температуру процессора в режиме реального времени и принимать соответствующие меры для поддержания его в безопасном состоянии. Это позволит вам избежать проблем, связанных с перегревом процессора и повысить долговечность вашего компьютера.
Важные советы по использованию MSI Afterburner

Для оптимального использования и настройки программы MSI Afterburner важно учесть несколько важных аспектов, способствующих эффективности и безопасности работы вашего компьютера.
Прежде всего, рекомендуется ознакомиться с документацией, предоставленной производителем программы. В ней указаны основные функции и возможности MSI Afterburner, а также рекомендации по его использованию. Изучив документацию, вы сможете более глубоко вникнуть во все возможности программы.
Важно помнить, что настройка MSI Afterburner подразумевает изменение параметров работы вашего компьютера. При внесении изменений следует быть осторожным и осведомленным о последствиях. Указанные в программе значения представляются только рекомендациями, и каждая система может иметь индивидуальные особенности. Поэтому перед внесением изменений рекомендуется создать резервную копию настроек для возможности возврата к предыдущим параметрам в случае неудачных экспериментов.
| Советы по использованию MSI Afterburner: |
|---|
| 1. Внимательно следите за температурой своего компьютера и не допускайте перегрева. Регулярно проверяйте показания датчиков температуры и при необходимости производите регулировку параметров системы для охлаждения. |
| 2. Используйте стабильные версии программного обеспечения. Они обычно содержат исправления ошибок и улучшения производительности, что снижает риск непредвиденных сбоев и проблем. |
| 3. Определите свои цели при настройке MSI Afterburner. Расширьте возможности видеокарты для игр или же настройте ее для оптимальной работы при выполнении задач требовательных программ. |
| 4. Не забывайте сохранять изменения, чтобы они вступили в силу. Проверьте, что после внесения настроек они активированы и работают корректно. |
| 5. Используйте программу MSI Afterburner с осторожностью и ответственностью. Неправильная настройка или использование программы может привести к нежелательным последствиям для вашего компьютера. |
Следуя этим простым советам, вы сможете максимально эффективно использовать программу MSI Afterburner и обеспечить безопасность работы вашего компьютера. Помните о возможных рисках и всегда сохраняйте резервные копии настроек, чтобы в случае необходимости можно было вернуться к предыдущим параметрам.
Какая температура является оптимальной для работоспособности процессора
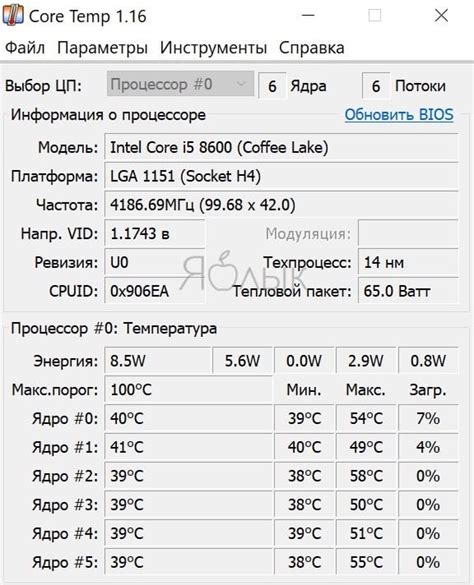
| Уровень температуры | Описание |
|---|---|
| Низкая | Температура ниже оптимального диапазона может указывать на недостаточную нагрузку на процессор или эффективную систему охлаждения. |
| Оптимальная | Температура в пределах оптимального диапазона гарантирует нормальную работу процессора без существенных показателей производительности, и его электронные компоненты не подвергаются излишнему нагреву. |
| Высокая | Температура выше оптимального диапазона может привести к перегреву процессора, что может вызвать снижение производительности, возникновение ошибок и даже повреждение компонентов. |
Важно отметить, что оптимальная температура может различаться для разных моделей процессоров и зависит от их конструкции и спецификаций производителя. При выборе оптимальной температуры следует руководствоваться рекомендациями производителя и учитывать особенности системы охлаждения, а также условия эксплуатации компьютера.
Наиболее распространенным способом отслеживания температуры процессора является использование программного обеспечения, такого как MSI Afterburner. Он предоставляет пользователю возможность отображать и контролировать температуру процессора в режиме реального времени.
Информация о температуре процессора позволяет пользователю адаптировать систему охлаждения и оптимизировать работу компьютера, чтобы обеспечить стабильность и надежность процессора в пределах оптимального диапазона температур.
Возможные опасности высокой температуры центрального процессора

Причиной повышения температуры процессора может быть ряд различных факторов, включая неправильную установку охладительной системы, плотное расположение компонентов внутри компьютера или повреждение самого процессора. В любом случае, высокая температура процессора может вызвать серьезные проблемы и повлиять на общую производительность компьютера.
Когда температура процессора превышает нормальные показатели, возникают несколько потенциальных рисков. Во-первых, повышенная температура может привести к сокращению срока существования процессора, так как высокая тепловая нагрузка может привести к его быстрому износу. Во-вторых, повышенная температура может вызвать сбои и перегрев, что может привести к аварийному выключению компьютера или потере данных. Также высокая температура может привести к снижению производительности, так как процессор будет принимать дополнительные меры для снижения тепловой нагрузки.
Важно поддерживать оптимальные температурные режимы для работы процессора, для чего регулярно чистите охладительную систему, проверяйте состояние термопасты и убедитесь, что система охлаждения установлена правильно. Будьте внимательны к предупреждающим сигналам вашей системы, таким как внезапное шумное вращение вентилятора или сбои в работе компьютера, и немедленно реагируйте на них, чтобы избежать серьезных последствий высокой температуры процессора.
Вопрос-ответ

Можно ли узнать температуру процессора без MSI Afterburner?
Да, есть и другие способы узнать температуру процессора без использования MSI Afterburner. Некоторые материнские платы имеют собственные программы мониторинга, включая отображение температуры процессора. Вы также можете воспользоваться специализированными программами, такими как CPU-Z, Core Temp или HWiNFO, которые предлагают подробную информацию о процессоре, включая температуру и другие характеристики. Чтобы использовать такие программы, просто загрузите их с официальных сайтов, установите и запустите. Они позволят вам получить информацию о температуре вашего процессора.



