Пятьдесят оттенков серого. Жизнь не стоит на месте, и каждый день мы все больше зависим от передовых технологий. Коммуникация, работа и развлечения - все это переносится в онлайн пространство. Однако, иногда возникают ситуации, когда нужно получить удаленный доступ к компьютеру, чтобы решить проблему или выполнить задачу внутри вашей сети.
В таких случаях TeamViewer становится незаменимым инструментом для совершения дальних путешествий в виртуальное пространство. Это мощное программное обеспечение позволяет не только управлять удаленными устройствами, но и обмениваться файлами и проводить веб-конференции с коллегами и друзьями по всему миру. Сегодня мы предлагаем вам пошаговую инструкцию, которая поможет освоить основные функциональные возможности TeamViewer и использовать их в самых разных ситуациях.
Действительно, TeamViewer - это настоящее волшебство. Простота использования этого программного обеспечения и его многофункциональность делают его идеальным решением для бизнеса и повседневной жизни. Представьте, что вы находитесь в офисе, а ваш коллега работает из дома или в другом городе. С помощью TeamViewer вы можете подключиться к его компьютеру и работать с документами, как если бы находились рядом. Это особенно полезно при коллективной работе над проектами, когда необходимо обмениваться мгновенными сообщениями и видеозвонками.
Установка и настройка TeamViewer на компьютере

Подготовка к использованию TeamViewer: В данном разделе мы рассмотрим процесс установки и настройки программы TeamViewer на вашем компьютере. Эта программа предоставляет удобный инструмент для удаленного доступа и управления компьютерами, что позволяет эффективно работать в режиме онлайн, облегчает сотрудничество и деловые коммуникации.
1. Загрузка и установка: Для начала процесса установки TeamViewer, вам необходимо загрузить установочный файл программы с официального веб-сайта, который доступен бесплатно. После загрузки файла, запустите его и следуйте инструкциям по установке.
2. Создание учетной записи: После установки TeamViewer, необходимо создать свою учетную запись. Это позволит вам в дальнейшем сохранять список удаленных компьютеров, установить пароль для доступа к вашему компьютеру и использовать другие дополнительные функции.
3. Настройка параметров безопасности: После создания учетной записи, рекомендуется настроить параметры безопасности TeamViewer. Вы можете установить надежный пароль для доступа к вашему компьютеру, включить двухфакторную аутентификацию и настроить другие функции, которые защитят вашу систему от несанкционированного доступа.
4. Установка других устройств: После завершения установки на вашем компьютере, вы можете приступить к установке TeamViewer на других устройствах, таких как смартфоны и планшеты. Это позволит вам получать удаленный доступ к своему компьютеру, когда вы находитесь вне офиса или далеко от него.
5. Проверка соединения: После завершения всех настроек и установок, вам необходимо протестировать соединение с удаленным компьютером. Вы можете использовать функцию "Сканирование LAN" в программе TeamViewer, чтобы найти доступные компьютеры в вашей сети.
Важно помнить: При использовании TeamViewer, рекомендуется обеспечить безопасность своей системы и не разглашать пароли или коды доступа третьим лицам. Используйте этот инструмент ответственно и только в рамках законодательства вашего региона.
Шаг 1: Загрузка и установка клиента TeamViewer
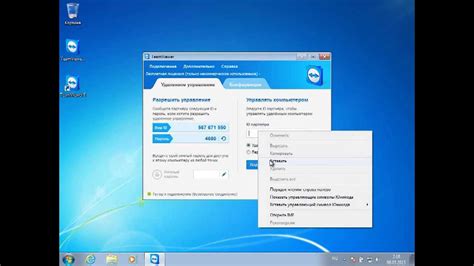
Для начала, вам потребуется загрузить клиент TeamViewer с официального веб-сайта программы или из других доверенных источников. Далее, приступайте к установке клиента на ваше устройство, следуя указаниям на экране.
- Перейдите на официальный веб-сайт TeamViewer.
- Найдите раздел загрузки и выберите подходящую платформу.
- Щелкните по ссылке для загрузки клиента TeamViewer.
- После того как загрузка будет завершена, установите клиент, запустив скачанный файл.
- Следуйте инструкциям установщика, принимайте необходимые лицензионные соглашения и выберите директорию для установки программы.
- Дождитесь завершения процесса установки и запустите клиент TeamViewer.
Когда вы успешно загрузите и установите клиент TeamViewer, можно переходить к следующему шагу, чтобы настроить подключение и начать использовать программу для удаленного доступа и управления.
Реквизиты для доступа: создание учетной записи на TeamViewer
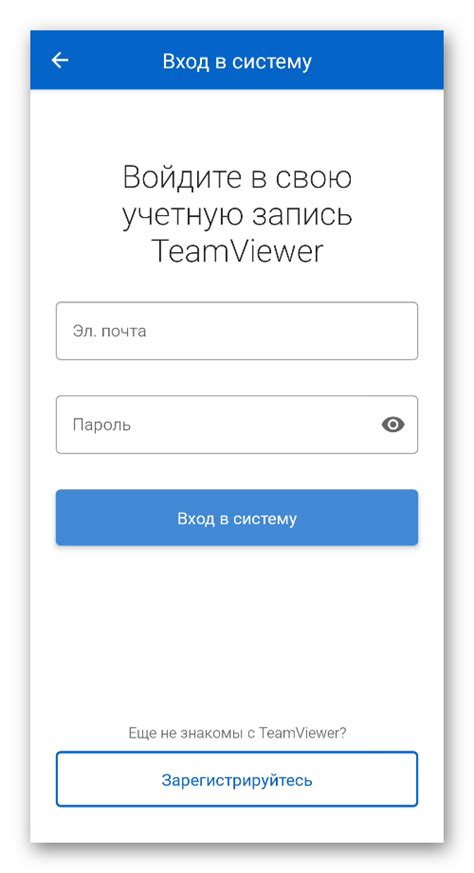
Второй шаг в освоении TeamViewer подразумевает создание вашей собственной учетной записи на платформе. Учетная запись позволяет получить полный доступ к функционалу программы, установить связь между вашими устройствами и ведущими удаленными компьютерами.
Создание учетной записи – это простой и важный этап, который дает вам уникальные преимущества и возможности работы с TeamViewer. Позволяет не только безопасно и надежно управлять удаленными устройствами, но и синхронизировать их между собой, а также управлять файлами и документами, находясь за десятками километров от них. Поддерживая высокий уровень защиты данных, система учетных записей гарантирует безопасность работы и непрерывный доступ в любом месте и в любое время.
Чтобы создать вашу учетную запись, вам потребуется выполнить несколько простых шагов. Во-первых, перейдите на официальный сайт TeamViewer и найдите соответствующую форму регистрации. Введите вашу личную информацию, включая электронную почту и пароль. Укажите сильный и надежный пароль, состоящий из комбинации символов, цифр и специальных знаков, чтобы обеспечить безопасность вашей учетной записи. После заполнения всех полей нажмите кнопку "Зарегистрироваться", чтобы завершить процесс.
Полученные данные будут использованы для входа в учетную запись TeamViewer. Не забудьте запомнить ваш пароль или сохранить его в надежном месте, чтобы впоследствии не возникло проблем при авторизации. После завершения регистрации вы сможете войти в аккаунт и приступить к использованию всех возможностей TeamViewer.
Шаг 3: Настройка параметров безопасности

Перед началом настройки безопасности помните, что данные действия способны повлиять на доступность и уровень защиты вашего компьютера. В случае неправильных настроек, вы можете лишиться возможности удаленного управления или оставить систему уязвимой к внешним атакам.
В процессе настройки параметров безопасности необходимо уделить особое внимание выбору пароля и установке ограничений на доступ к вашему компьютеру. Рекомендуется использовать сложные пароли или фразы, а также регулярно обновлять их. Вы также можете определить конкретные права пользователей, чтобы ограничить функциональность TeamViewer на вашей системе.
Вопрос-ответ

Существует ли бесплатная версия TeamViewer?
Да, существует бесплатная версия программы TeamViewer, которая доступна для некоммерческого использования. Она позволяет осуществлять подключение к удаленному компьютеру и управлять им, передавать файлы и проводить онлайн-совещания.
Как установить TeamViewer на компьютер?
Установка TeamViewer на компьютер невероятно проста. Сначала нужно скачать установочный файл с официального сайта программы. После загрузки запустите установщик и следуйте инструкциям, принимая пользовательское соглашение и выбирая установочные параметры. Затем у вас будет возможность создать аккаунт TeamViewer или войти через уже существующий. После завершения установки программа будет готова к использованию.
Как подключиться к удаленному компьютеру с помощью TeamViewer?
Чтобы подключиться к удаленному компьютеру с помощью TeamViewer, вам понадобится идентификатор TeamViewer и пароль удаленного компьютера, которые должны быть предоставлены вам владельцем удаленного компьютера. Запустите программу TeamViewer, введите идентификатор в поле "Партнер ID", затем нажмите "Подключиться". После этого будет запрошен пароль удаленного компьютера. После успешного ввода пароля вы сможете управлять удаленным компьютером через интерфейс TeamViewer.
Как передать файлы с помощью TeamViewer?
Передача файлов с помощью TeamViewer очень проста. После подключения к удаленному компьютеру, найдите окно TeamViewer и используйте панель инструментов. Нажмите кнопку "Файлы идут" на панели инструментов, затем нажмите на кнопку "Отправить файл", выберите файлы, которые нужно передать, и нажмите "Открыть". Файлы будут автоматически отправлены на удаленный компьютер.
Существуют ли альтернативы TeamViewer?
Да, существуют альтернативные программы, которые позволяют осуществлять удаленное управление компьютером, например, AnyDesk, Ammyy Admin, Splashtop и другие. Каждая из этих программ имеет свои особенности и преимущества, и выбор альтернативы зависит от ваших индивидуальных потребностей и предпочтений.
Зачем нужно использовать TeamViewer?
TeamViewer – это программное обеспечение, которое позволяет удаленно управлять компьютером или устройством. Оно полезно, когда вам требуется помощь другого пользователя или когда вы хотите получить доступ к своему компьютеру из другого места.



