Приобретение нового компьютера или обновление операционной системы открывает перед пользователями десятки вопросов и выборов. Одним из наиболее значимых среди них является форматирование диска. От правильного выбора формата зависит стабильность работы системы, безопасность данных и возможность масштабирования в будущем. Каждый из них, будь то MBR или GPT, имеет свои особенности и преимущества, которые важно понимать для оптимальной настройки собственной операционной системы.
MBR, или таблица разделов Master Boot Record, является одним из самых распространенных форматов диска на сегодняшний день. Его преимущество заключается в поддержке практически всеми операционными системами, включая Windows, Linux и macOS. Однако, для Windows 11 MBR стал уже не самым оптимальным выбором, поскольку он ограничивает размер диска до 2 ТБ и не поддерживает UEFI-загрузку. Тем не менее, для более старых систем MBR может быть все еще актуальным.
GPT, или GUID Partition Table, представляет собой более современный формат диска, который рекомендуется использовать для Windows 11. Он поддерживает диски более чем 2 ТБ, позволяет создавать до 128 разделов и обеспечивает совместимость с UEFI-интерфейсом. GPT также обладает высокой надежностью благодаря наличию резервной копии таблицы разделов в конце диска. Более того, GPT обеспечивает безопасность данных путем использования технологии подписывания и защищенных разделов.
В итоге, выбор формата диска MBR или GPT на Windows 11 зависит от ваших потребностей и конкретной системы. Учитывайте требования операционной системы и размеры диска, а также возможность использования передовых технологий и защиты данных. Безусловно, правильный выбор формата диска позволит вам насладиться бесперебойной и эффективной работой вашего компьютера под управлением Windows 11.
Что такое диск MBR и GPT? Как они отличаются?

Когда мы работаем с жесткими дисками, мы сталкиваемся с терминами MBR и GPT. Но что они означают и в чем их различия?
Диск MBR (Master Boot Record) и GPT (GUID Partition Table) – это два различных способа организации и структурирования информации на жестком диске или SSD-накопителе. Они определяют, как система должна взаимодействовать с данными на диске и какая информация должна быть хранится о различных разделах жесткого диска.
MBR является более старым форматом и часто применяется на старых компьютерах. Он использует 32-битную таблицу разделов и может поддерживать не более четырех основных разделов на одном диске. MBR также имеет ограничение на максимальный размер диска, которое составляет около 2 терабайт. Кроме того, MBR не поддерживает некоторые современные функции, такие как защита от потери данных и запуск системы в режиме EFI.
GPT, с другой стороны, является более новым форматом и предоставляет значительно больше возможностей. Он использует 64-битную таблицу разделов и может поддерживать до 128 основных разделов на одном диске. GPT также позволяет использовать более эффективные методы защиты данных и поддерживает запуск системы в режиме EFI. Кроме того, GPT не имеет ограничений на размер диска и может использоваться с дисками большой емкости, такими как терабайтные или петабайтные диски.
Если вам необходимо определить, какой формат используется на вашем компьютере, есть несколько способов сделать это. Один из них - использовать программное обеспечение для управления дисками, такое как "Диспетчер дисков" или "Командная строка". Вы также можете использовать системные утилиты, такие как "Управление дисками" или "BCDedit". Все эти инструменты помогут вам определить формат диска и предоставят подробности о разделах, используемых на вашем компьютере.
Почему необходимо знать фомат накопителя перед установкой операционной системы?

Безопасность и стабильность: Знание формата накопителя при установке операционной системы важно для обеспечения безопасности и стабильности работы компьютера. Неправильный выбор формата может привести к некорректной работе накопителя, потере данных или даже полной неработоспособности системы. Знание формата позволяет принять соответствующие меры предосторожности и использовать соответствующие инструменты для обеспечения надежности системы.
Совместимость с оборудованием: Кроме того, правильный выбор формата диска позволяет обеспечить совместимость с оборудованием компьютера. Некоторое оборудование может требовать определенного формата диска для корректной работы. Изучение формата диска перед установкой операционной системы позволяет учесть этот факт и установить драйверы и инструменты, необходимые для совместной работы системы и оборудования.
Варианты настройки и расширение функциональности: Знание формата диска также открывает новые возможности для настройки и расширения функциональности операционной системы. Например, форматирование диска в GPT позволяет использовать функции, такие как UEFI и большие емкости дисков, что в свою очередь повышает производительность и стабильность системы.
Как определить способ организации диска с помощью диспетчера дисков в новой версии операционной системы от Microsoft

В Windows 11 есть инструмент, который поможет вам определить, каким образом организован ваш диск. С помощью диспетчера дисков вы сможете узнать информацию о структуре диска, его разделах и даже выполнить некоторые операции с ним.
Шаг 1: Для того чтобы открыть диспетчер дисков, нажмите комбинацию клавиш Win + X и выберите всплывающее меню пункт "Диспетчер устройств".
Шаг 2: В открывшемся окне диспетчера устройств найдите раздел "Диски" и щелкните на нем правой кнопкой мыши.
Шаг 3: В контекстном меню выберите пункт "Свойства".
В новом окне "Свойства диска" вы сможете найти всю необходимую информацию о диске, включая его тип, объем, количество разделов и дополнительные параметры. Там же можно также производить некоторые операции по управлению дисками, но будьте осторожны, так как неправильные действия могут привести к потере данных.
Теперь, используя диспетчер дисков в Windows 11, вы сможете легко определить тип организации диска и получить полную информацию о его разделах, что поможет вам в решении задач по управлению и настройке дискового пространства на вашем компьютере.
Командная строка Windows 11 для определения формата диска
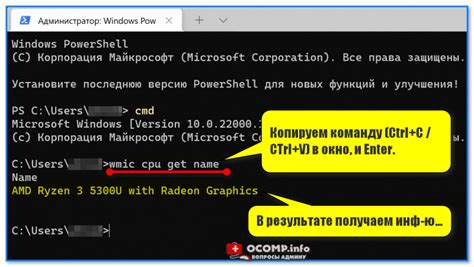
Для определения формата диска через командную строку Windows 11 можно воспользоваться командой "diskpart". После открытия командной строки достаточно ввести данную команду и нажать Enter. Diskpart предоставляет доступ к различным функциям управления дисками, включая определение и изменение формата разделов.
После ввода команды "diskpart" в командной строке откроется интерфейс управления дисками. При помощи команды "list disk" можно просмотреть список всех доступных дисков на компьютере. Необходимо найти нужный диск в списке и запомнить его номер.
Далее, чтобы узнать формат выбранного диска, следует ввести команду "select disk [номер диска]" (например, "select disk 0", где "0" - номер диска). После этого можно ввести команду "detail disk" для получения подробной информации о выбранном диске, включая формат разделов.
Если формат диска является MBR или GPT, информация будет указана в поле "Тип диска" ("Type"). Изучив эту информацию, пользователь сможет определить формат своего диска с помощью командной строки Windows 11.
Определение формата диска при помощи программы "Дисковый менеджер" в Windows 11
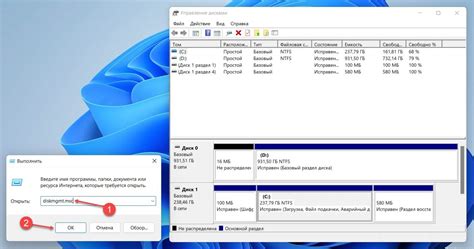
Разберемся, как можно узнать тип формата диска, используя специальную программу "Дисковый менеджер" на операционной системе Windows 11. Будем рассматривать различные методы определения формата диска, чтобы убедиться, каким образом можно получить информацию о структуре и организации данных на нем.
Определение формата диска
При использовании программы "Дисковый менеджер" в Windows 11 мы можем узнать тип формата диска без лишних трудностей. Для этого нужно выполнить несколько простых шагов.
Шаг 1: Открыть "Дисковый менеджер"
Для начала откройте "Дисковый менеджер" на компьютере с Windows 11. Эту программу можно найти в меню "Пуск" или набрав соответствующее название в строке поиска.
Шаг 2: Найти диск, формат которого нужно определить
На главном экране программы "Дисковый менеджер" вы увидите список всех дисков, подключенных к компьютеру. Найдите тот диск, формат которого вы хотите определить.
Шаг 3: Изучить свойства диска
Щелкните правой кнопкой мыши на выбранном диске и выберите "Свойства". В появившемся окне перейдите на вкладку "Общие". Здесь вы найдете информацию о диске, включая его формат.
Программа "Дисковый менеджер" в Windows 11 предоставляет простой и удобный способ определить формат диска. С помощью нескольких простых шагов вы можете найти необходимую информацию о структуре и организации данных на выбранном диске. Такой способ является эффективным решением для пользователей, которые хотят получить информацию о формате диска без необходимости использования специализированных программ и сложных процедур.
Преимущества и недостатки MBR и GPT: как выбрать правильный формат для диска?

При выборе формата диска необходимо учитывать различные факторы, которые влияют на его производительность и совместимость с операционной системой. В этом разделе мы рассмотрим преимущества и недостатки двух распространенных форматов диска: MBR (Master Boot Record) и GPT (GUID Partition Table).
1. Преимущества MBR:
- Простота и широкая поддержка: MBR является наиболее распространенным форматом диска и поддерживается практически всеми операционными системами.
- Совместимость с устаревшими BIOS: MBR работает с BIOS-совместимыми системами, которые не поддерживают UEFI.
- Возможность создания большого количества разделов: MBR позволяет создать до 4 основных разделов или 3 основных раздела и расширенный раздел.
2. Недостатки MBR:
- Ограничение по объему: MBR поддерживает диски объемом до 2 терабайт, что может быть неприменимо для современных больших накопителей данных.
- Ограничение по количеству разделов: В MBR можно создать только ограниченное число разделов, что может ограничить гибкость в организации данных.
- Уязвимость при исправлении ошибок: Даже небольшая ошибка в MBR может привести к серьезным проблемам с загрузкой операционной системы и доступом к данным.
3. Преимущества GPT:
- Поддержка больших объемов: GPT позволяет использовать диски объемом больше 2 терабайт, что актуально для современных высокоемких хранилищ данных.
- Безопасность и надежность: GPT хранит несколько резервных копий загрузочной информации, что делает его более надежным и устойчивым к повреждениям.
- Гибкость в организации разделов: GPT позволяет создавать до 128 разделов и не требует использования расширенных разделов, что упрощает управление данными.
4. Недостатки GPT:
- Ограниченная поддержка: Некоторые старые операционные системы и утилиты могут не поддерживать GPT, ограничивая его использование на старых системах.
- Сложность восстановления данных: В случае повреждения GPT, восстановление данных может быть более сложным процессом, чем в случае MBR.
При выборе между MBR и GPT необходимо учитывать особенности вашей системы, объем хранилища данных и требования к безопасности и надежности. Конечный выбор зависит от вашего конкретного случая и нужд. Учет всех преимуществ и недостатков обоих форматов поможет вам принять правильное решение и оптимизировать работу вашего диска.
Как произвести изменение формата диска с MBR на GPT или GPT на MBR в операционной системе Windows 11?

В данном разделе мы рассмотрим процесс изменения формата диска с MBR на GPT и наоборот на операционной системе Windows 11. Этот процесс может потребовать дополнительных действий и внимания, поэтому рекомендуется следовать инструкциям внимательно.
| Шаг | Описание |
|---|---|
| 1 | Перед началом процесса изменения формата диска необходимо создать резервную копию всех важных данных. Это важно, так как процесс может привести к потере информации на диске. Рекомендуется использовать внешнее устройство хранения данных или облачный сервис для создания резервной копии. |
| 2 | Для изменения формата диска на Windows 11 можно воспользоваться встроенным инструментом "Диспетчер дисков". Откройте "Диспетчер дисков", нажав клавишу Win + X и выбрав соответствующий пункт меню. |
| 3 | В "Диспетчере дисков" найдите диск, на который вы хотите произвести изменение формата. Щелкните правой кнопкой мыши на нем и выберите "Преобразовать в GPT диск" или "Преобразовать в MBR диск" в зависимости от необходимого формата. |
| 4 | Появится предупреждение о том, что процесс изменения формата диска приведет к потере всех данных на нем. Убедитесь, что вы создали резервную копию данных, и нажмите "ОК" для продолжения. |
| 5 | После нажатия "ОК" процесс изменения формата диска начнется. Он может занять некоторое время. Подождите, пока процесс завершится, не прерывая его. |
| 6 | По окончанию процесса изменения формата диска вам будет предложено инициализировать новый диск. Следуйте инструкциям на экране, чтобы завершить процесс и инициализировать диск. |
Помните, что изменение формата диска может привести к потере информации, поэтому всегда создавайте резервные копии данных и тщательно следуйте инструкциям. После завершения процесса изменения формата диска, новый формат будет применен к диску и вы сможете использовать его в соответствии с выбранным форматом.
Рекомендации по выбору формата диска при установке операционной системы Windows 11

При выборе формата диска необходимо учитывать различные факторы, чтобы сделать оптимальный выбор для конкретных потребностей. От формата диска зависит возможность использования различных функций, таких как загрузка с BIOS или UEFI, поддержка больших объемов памяти и возможность установки нескольких операционных систем.
Один из распространенных форматов диска - MBR (Master Boot Record), предоставляет хорошую совместимость со старым оборудованием и позволяет загружаться с BIOS. Однако MBR имеет ограничение по размеру разделов до 2 ТБ.
Альтернативным вариантом является GPT (GUID Partition Table) - новый формат диска, который обеспечивает большую совместимость с современным оборудованием и позволяет использовать разделы объемом более 2 ТБ. GPT также поддерживает загрузку с UEFI, имеет более надежную структуру и обеспечивает возможность установки нескольких операционных систем.
Для большинства пользователей, особенно при использовании современного оборудования, рекомендуется выбирать GPT, так как этот формат диска обладает большей гибкостью, совместимостью и функциональностью. Однако в некоторых случаях, например, при использовании старых компьютеров или требуется обеспечить максимальную совместимость с другими системами, MBR может быть также приемлемым выбором.
Вопрос-ответ

Как определить формат диска MBR или GPT на Windows 11?
Для определения формата диска MBR или GPT на Windows 11 вы можете воспользоваться несколькими способами. Первый способ - воспользоваться программой "Диспетчер дисков". Щелкните правой кнопкой мыши по кнопке "Пуск" и выберите "Диспетчер дисков". В появившемся окне вы увидите список всех дисков на компьютере. Если диск имеет MBR-формат, то слева от его названия будет значок с черным прямоугольником. А если диск имеет GPT-формат, то значок будет показывать три раздела. Второй способ - воспользоваться командной строкой. Откройте командную строку, введите команду "diskpart" и нажмите Enter. Затем введите команду "list disk" и определите формат диска по значку в столбце "Gpt". Если значок присутствует, то диск имеет GPT-формат, если нет - то MBR-формат. Третий способ - воспользоваться программой "Том и файловая система". Нажмите комбинацию клавиш Win + X, в появившемся меню выберите "Диспетчер дисков". Затем выберите нужный диск, щелкните по нему правой кнопкой мыши и выберите "Свойства". В открывшемся окне перейдите на вкладку "Том", где будет указана информация о диске, включая его формат.
Как узнать, является ли диск MBR или GPT без дополнительного программного обеспечения на Windows 11?
На Windows 11 можно определить формат диска MBR или GPT без дополнительного программного обеспечения несколькими способами. Воспользуйтесь программой "Диспетчер дисков", которая встроена в операционную систему. Щелкните правой кнопкой мыши по кнопке "Пуск" и выберите "Диспетчер дисков". В открывшемся окне вы увидите список всех дисков на компьютере. Если диск имеет MBR-формат, то у него будет значок с черным прямоугольником, а если он имеет GPT-формат, то значок будет показывать три раздела. Также можно воспользоваться командной строкой. Откройте командную строку, введите команду "diskpart" и нажмите Enter. Затем введите команду "list disk" и определите формат диска по значку в столбце "Gpt". Если значок есть, то диск имеет GPT-формат, если нет - MBR-формат.



