Вернитесь к корню мощности и свободы с единственным и неповторимым инструментом, который подарит вам абсолютное управление. Откройте для себя способность настраивать и контролировать удаленные устройства напрямую с вашего мобильного телефона, исключительно удобным и революционным способом.
Новое поколение программного обеспечения предоставляет возможность полностью контролировать доступ к вашим ценным данным, настраивать параметры и поведение удаленных систем с помощью простого и интуитивно понятного интерфейса. Сильный и надежный партнер на вашем пути к автономии и безопасности.
Кроме того, эксклюзивные функции включают захват экрана, чтобы держать все на виду, в том числе и всякие мелочи, а также интуитивное рисование на экране, что поможет визуализировать иллюстрацию для своей аудитории, без ограничений времени и места. Это полностью изменит ваш подход к контролю системы удаленного доступа совместно с их настройками и правилами.
Настройка удаленного доступа на портативном устройстве: пошаговая схема
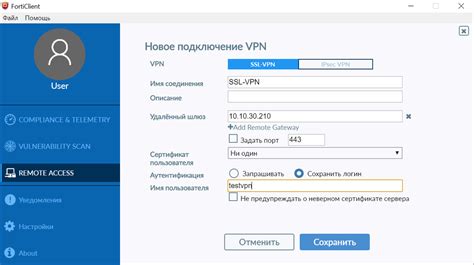
Для того чтобы полноценно воспользоваться удаленным доступом к компьютеру при помощи портативного гаджета, необходимо правильно настроить соответствующие функции и опции. В данном разделе мы предоставляем пошаговую инструкцию по настройке удаленного доступа на мобильном устройстве, которая поможет вам максимально продуктивно использовать выбранный инструмент.
- Установите необходимое приложение на свой мобильный телефон или планшет. Обращайте внимание на совместимость с вашей операционной системой, а также на поддерживаемые функции и возможности.
- Запустите приложение и зарегистрируйтесь в системе, следуя указанным инструкциям. Введите необходимую информацию, такую как адрес электронной почты и пароль. Обязательно сохраните данные для последующего использования.
- Произведите настройку подключения к удаленному компьютеру. Введите IP-адрес удаленного компьютера или имя хоста, указав соответствующие данные в настройках приложения.
- Установите соответствующую аутентификацию, используя логин и пароль удаленного рабочего места. Убедитесь, что вы имеете соответствующие права доступа и разрешения для подключения к удаленному компьютеру.
- Подтвердите подключение и дождитесь установления удаленного сеанса. Убедитесь, что соединение стабильно и без проблем передает данные между портативным устройством и удаленным компьютером.
Следуя вышеуказанным шагам, вы сможете настроить удаленный доступ на своем портативном устройстве с максимальной эффективностью и достичь гибкого управления компьютером. Это предоставит вам возможность безопасно и удобно работать с удаленными ресурсами, сохраняя свою мобильность и обеспечивая повышение производительности.
Шаг 1. Установка программы на мобильное устройство

Установка
Для начала вам необходимо найти и скачать приложение Litemanager на ваше мобильное устройство. Вы можете найти его в официальном магазине приложений вашей операционной системы. После того, как вы скачали и установили программу, вы можете перейти к следующему этапу.
Настройка доступа
После установки приложения на ваше устройство вам необходимо настроить доступ к удаленному компьютеру. Для этого вам необходимо будет ввести IP-адрес вашего компьютера, на котором установлена программа Litemanager. Информацию об IP-адресе вы можете узнать на компьютере или обратиться за помощью к системному администратору.
После ввода IP-адреса вам может потребоваться ввести логин и пароль, если они были установлены на вашем компьютере. Если у вас нет этих данных, обратитесь за помощью к системному администратору или следуйте инструкциям по установке Litemanager на компьютере.
Готово!
Поздравляем, вы успешно установили и настроили Litemanager на вашем мобильном устройстве! Теперь вы можете управлять своим компьютером удаленно и иметь доступ к вашим файлам и приложениям, где бы вы ни находились.
Как подключиться к удаленному компьютеру с помощью вашего мобильного устройства
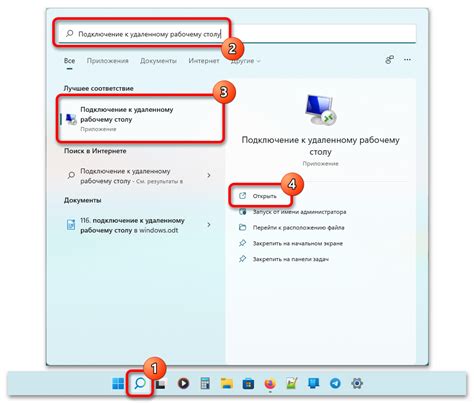
В этом разделе мы поговорим о том, как установить соединение с удаленным компьютером с помощью вашего мобильного устройства. Такой подход позволяет просто и удобно управлять компьютером на расстоянии, не зависимо от вашего местоположения.
Шаг 3. Основные возможности управления с помощью Litemanager на смартфоне
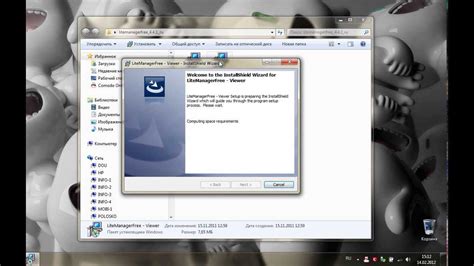
В данном разделе мы рассмотрим основные функции, доступные при использовании Litemanager на мобильном устройстве. С помощью этого инструмента вы сможете эффективно управлять удаленными компьютерами, независимо от их физического местоположения.
Одной из ключевых функций Litemanager на смартфоне является удаленный доступ к рабочему столу компьютера. Вы сможете просматривать и контролировать действия пользователя в режиме реального времени, что позволит вам оперативно реагировать на возникающие ситуации и предоставить необходимую помощь.
Дополнительно, с помощью Litemanager на мобильном устройстве вы будете иметь возможность управлять процессами и приложениями удаленного компьютера. Вы сможете запускать, останавливать, перезапускать программы и процессы, а также устанавливать и снимать блокировки на них в режиме реального времени.
Кроме того, Litemanager позволяет осуществлять удаленное управление файлами и папками на удаленном компьютере через мобильное устройство. Вы сможете копировать, перемещать, удалять файлы и папки, а также создавать новые директории, что значительно упростит работу с удаленными ресурсами.
Таким образом, Litemanager на смартфоне предоставляет широкий набор функций для управления удаленными компьютерами, позволяя эффективно и оперативно выполнять необходимые операции без привязки к конкретному местоположению.
Вопрос-ответ

Как настроить Litemanager на мобильном телефоне?
Для настройки Litemanager на мобильном телефоне вам понадобится установить специальное приложение с Google Play или App Store. После установки приложения, вам нужно будет ввести IP-адрес удаленного компьютера, а также логин и пароль для входа. После успешной настройки, вы сможете удаленно управлять компьютером через мобильный телефон.
Какие функции предоставляет Litemanager на мобильном телефоне?
Litemanager на мобильном телефоне позволяет осуществлять удаленное управление компьютером. Вы сможете просматривать экран удаленного компьютера, управлять мышью и клавиатурой, передавать файлы, устанавливать соединение через VPN и многое другое. Это удобное средство для удаленной работы или технической поддержки.



