Методы и инструменты, которые мы используем при работе с программой для редактирования изображений, позволяют нам добавлять разнообразные пометки и комментарии к нашим проектам. Это очень удобно для обозначения важных моментов, но может стать проблемой, когда наши проекты разрастаются и становятся более сложными.
Но что, если я скажу вам, что существует способ упростить вашу работу, избавившись от многочисленных пометок? В этой статье мы рассмотрим простой и эффективный способ удаления маркировок в программе для редактирования изображений - Blender.
Устали от разных пометок и маркеров, которые только мешают вам при работе? Вам необходима чистота и ясность ваших проектов? Тогда вам точно пригодится информация из этой статьи. Вместе мы разберемся, каким образом можно избавиться от пометок в Blender и создать более простой и понятный проект, который будет легче управлять и редактировать.
Что такое аннотация и почему она имеет значение?

Однако, в контексте использования программного обеспечения, такого как Blender, аннотации могут иметь и некоторые недостатки. Они могут быть неэффективными с точки зрения производительности и использования ресурсов компьютера. Также, они могут усложнять чтение и понимание кода, особенно при работе с большими проектами или совместной разработке.
Поэтому, многие разработчики и пользователи Blender могут предпочитать убрать аннотации из сцен и файлов проекта, чтобы улучшить производительность, упростить чтение и редактирование кода, а также уменьшить размер файлов. Это может быть полезным при работе над сложными проектами или при публикации работы, когда не нужно сохранять аннотацию для последующего редактирования или изменения проекта.
Шаг 1: Начинаем работу с проектом в Blender

Чтобы открыть проект в Blender, необходимо выполнить несколько простых действий. Во-первых, запустите программу. Во-вторых, найдите и выберите опцию "Открыть проект" в меню программы. В-третьих, найдите и выберите файл проекта, который вы хотите открыть. После этого Blender загрузит выбранный проект в своё рабочее окружение, и вы будете готовы приступить к работе над ним.
Важно помнить, что перед открытием проекта в Blender вы должны сохранить все необходимые файлы (такие как модели, текстуры и прочее), с которыми вам предстоит работать в процессе разработки. Это позволит избежать потери данных и быть уверенным, что проект будет открыт полностью и корректно.
В результате выполнения этого шага вы будете иметь доступ к выбранному проекту в Blender и будете готовы перейти к следующим этапам работы.
Шаг 2: Определяем объекты для удаления аннотаций
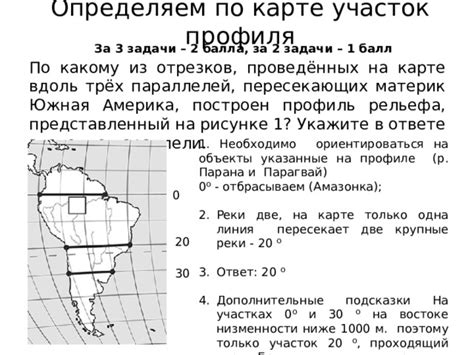
В этом разделе мы рассмотрим второй шаг процесса удаления аннотаций в Blender. На данном этапе необходимо выбрать конкретные объекты, которые мы хотим удалить из нашей сцены.
Итак, после того, как мы успешно прошли первый шаг и установили все необходимые настройки, пришло время выбрать объекты для удаления аннотаций. Здесь важно определить, какие объекты действительно являются аннотациями и необходимо удалить.
Для того чтобы определить объекты, которые нужно удалить, обратите внимание на их характеристики и функции. Обычно аннотации имеют отличительные особенности, такие как названия, расположение и форма. Они могут быть обозначены специальными метками или отличаться по цвету от остальных объектов.
Проанализируйте каждый объект и определите, является ли он аннотацией или нет. Если вы сомневаетесь, проверьте дополнительные источники информации или обратитесь за помощью к опытным пользователям Blender.
Когда вы определите, какие объекты должны быть удалены, запишите их названия или другие идентификационные признаки для последующей выполняемой операции.
| Шаги | Результат |
|---|---|
| 1 | Отметить объекты, которые могут быть аннотациями. |
| 2 | Определить, являются ли эти объекты аннотациями. |
| 3 | Записать идентификационные признаки аннотаций. |
Шаг 3: Отображение и редактирование объектов

В этом разделе мы рассмотрим, как открыть панель объектов и активировать режим редактирования в программе для создания трехмерной графики.
| Шаг 3.1 | Откройте панель объектов |
| Шаг 3.2 | Выберите режим редактирования |
| Шаг 3.3 | Осуществите редактирование объектов |
Для начала, нам необходимо открыть панель объектов, которая содержит различные инструменты и настройки для работы с объектами в Blender. После того как мы откроем панель объектов, мы сможем активировать режим редактирования, который позволит нам вносить изменения в наши модели.
Панель объектов можно найти в верхней части интерфейса Blender. Обычно она располагается справа от области видов, и выглядит как набор иконок и переключателей. Чтобы ее открыть, достаточно щелкнуть на соответствующую вкладку или использовать горячую клавишу, если вы ее настроили.
После открытия панели объектов, вам нужно выбрать режим редактирования, чтобы иметь возможность изменять геометрию объектов. Для этого в панели объектов найдите переключатель, который позволяет перейти в режим редактирования. Обычно это представлено иконкой карандаша или ручки.
Теперь, находясь в режиме редактирования, вы можете приступить к изменению объектов. Используя различные инструменты и функции, доступные в Blender, вы сможете модифицировать форму и структуру объектов, добавлять или удалять вершины, грани и ребра, а также выполнять другие операции для создания трехмерных моделей.
Шаг 4: Выбор инструмента для удаления пометок

В этом разделе мы рассмотрим процесс выбора подходящего инструмента для удаления пометок в программе Blender. Найдите наиболее эффективное решение для очистки вашего проекта от ненужных пометок, обозначений и аннотаций.
- Исследуйте палитру инструментов: это первый шаг для выбора наиболее подходящего инструмента, который поможет вам убрать пометки из вашего проекта. Разберитесь, какие инструменты доступны в Blender и для каких целей они предназначены. Используйте каждый инструмент для проверки его функциональности и эффективности на вашем проекте.
- Примените фильтры и сортировку: чтобы сузить список инструментов для удаления пометок, воспользуйтесь фильтрами и сортировкой. Установите параметры фильтрации, которые будут соответствовать вашим требованиям, и отсортируйте инструменты по релевантности и рейтингу. Таким образом, вы сможете выбрать инструмент, который лучше всего подходит для удаления аннотаций.
- Изучите отзывы пользователей: прочтите отзывы других пользователей Blender, чтобы узнать, какие инструменты они рекомендуют для удаления пометок. Узнайте о их опыте и учтите их рекомендации при выборе инструмента. Читайте отзывы с разных источников и обратите внимание на общие плюсы и минусы каждого инструмента.
- Поиск инструкций и уроков: найдите инструкции и уроки, которые помогут вам освоить выбранный вами инструмент для удаления пометок. Изучите различные методики, подходы и рекомендации по использованию инструмента для достижения наилучших результатов. Практикуйтесь на простых проектах, чтобы стать уверенным в использовании инструмента перед тем, как приступать к удалению пометок в более сложных проектах.
Шаг 5: Эффективное удаление пометок с выбранных элементов
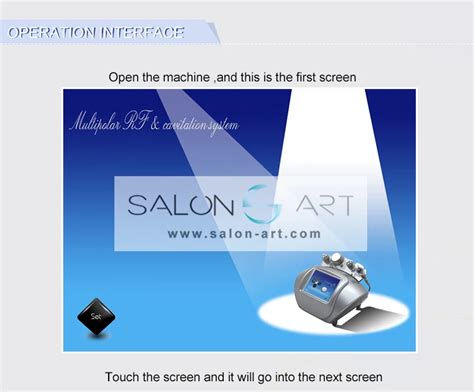
Здесь мы рассмотрим подробную процедуру удаления пометок с выбранных объектов в программе Blender. Это важный этап работы, который позволяет очистить модель от ненужных аннотаций, упростить ее визуализацию и улучшить производительность.
Начнем с того, что выберем объекты, на которых хотим удалить пометки. Затем приступим к удалению этих пометок пошагово, следуя инструкциям ниже:
- Откройте панель объектов, щелкнув правой кнопкой мыши на выбранных объектах и выбрав опцию "Удалить пометки" из выпадающего списка. Это позволит нам приступить к удалению пометок с выбранных элементов.
- Как только откроется окно удаления пометок, проверьте список помеченных объектов. Убедитесь, что выбранные объекты отображаются именно там, где вы их ожидаете.
- Удалите пометки с выбранных объектов, щелкнув на каждой пометке правой кнопкой мыши и выбрав опцию "Удалить". Повторите этот шаг для каждой пометки, пока все не будут удалены.
- После удаления всех пометок с выбранных объектов, закройте окно удаления пометок, щелкнув на кнопке "Закрыть". Ваши объекты теперь будут освобождены от ненужных аннотаций и готовы к дальнейшей обработке.
Таким образом, вы успешно освободили выбранные объекты от пометок в программе Blender. Это позволит вам работать с моделью более эффективно, удобно и без лишних препятствий.
Шаг 6: Проверка результатов и сохранение проекта
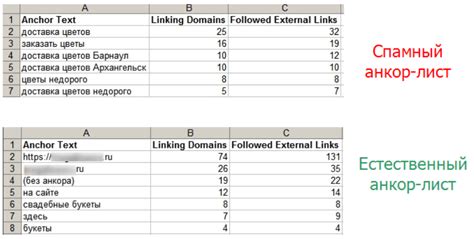
На этом шаге мы будем осуществлять проверку полученных результатов работы и сохранение проекта для последующего использования. Важно убедиться, что все изменения были успешно применены и результаты визуализации соответствуют ожиданиям.
После завершения всех необходимых операций и настроек проекта в Blende, необходимо осуществить проверку, чтобы убедиться в правильности выполненных действий и того, что все модификации и настройки были применены корректно. Для этого рекомендуется визуально оценить итоговый результат в режиме просмотра проекта.
Если результаты работы удовлетворяющие и не требуют дополнительных изменений, можно приступать к сохранению проекта. В Blender есть возможность сохранить проект в различных форматах, таких как .blend, .fbx, .obj и других. Выберите наиболее подходящий формат сохранения в зависимости от целей дальнейшего использования проекта и сохраните его на вашем компьютере или другом устройстве.
Вопрос-ответ

Зачем нужна инструкция по удалению annotate в Blender?
Инструкция по удалению annotate в Blender нужна для тех, кто хочет избавиться от ненужных нарисованных на изображении чертежей или пометок. Annotate может быть полезным при работе с 3D моделями, но в определенных ситуациях может вызывать неудобства, поэтому инструкция поможет пользователям, которые хотят удалить эти пометки.
Могут ли удалиться другие элементы при удалении annotate в Blender?
При удалении annotate в Blender удаляются только нарисованные пометки или чертежи, которые были созданы с помощью этой функции. Остальные элементы, такие как модели или текстуры, остаются нетронутыми и не будут удалены. Удаление annotate не повлияет на остальную работу с проектом в Blender.



