В наше время, когда технологии постоянно улучшаются и развиваются, становится важно быть в курсе всех возможностей, которые доступны нашим устройствам. Один из таких полезных инструментов – возможность создания скриншотов на Ipad с помощью простых действий. Это весьма удобно, особенно для тех, кто работает с приложениями, делится информацией или просто хочет сохранить интересное изображение. В данной статье вы найдете несколько полезных советов, которые помогут вам быстро и легко создать скриншот на вашем устройстве без необходимости заглядывать в руководства или обращаться к специалистам.
1. Floral Collection: подготовка к созданию скриншотов
Перед тем, как приступить к созданию скриншота, важно убедиться, что ваш iPad находится в идеальном состоянии и вы не забыли сохранить все важные изменения в текущих приложениях или документах. Также рекомендуется перезагрузить устройство, чтобы избежать возможных технических проблем. Кроме того, настроить экран таким образом, чтобы он отображал желаемый контент в лучшем качестве и размере.
2. Откройте ваши визуальные возможности
Для того чтобы зарегистрировать интересующую вас информацию или просто сохранить важный момент на экране, существует несколько методов создания скриншота на iPad, которые обеспечивают различные степени удобства и качества изображений. Изучите разные варианты и выберите наиболее подходящий для вас. Некоторые приложения и функции могут предлагать дополнительные настройки и возможности редактирования изображений, которые будут полезны при создании презентаций или обучающих материалов.
3. Запомните комбинации для скриншотов
Один из самых простых и быстрых способов создать скриншот – использовать горячие клавиши. Некоторые модели iPad имеют удобные сочетания клавиш для этой функции, их нужно просто запомнить. В некоторых случаях, в зависимости от версии программного обеспечения, может потребоваться открыть меню "Управление центром" и выбрать соответствующую опцию для запуска процесса. Найдите наиболее удобный и быстрый вариант для себя, максимально использовав функциональность вашего устройства.
Подготовка к фиксации изображения на планшете Apple

Перед тем, как запечатлеть событие или информацию на устройстве от Apple, нужно учесть несколько важных аспектов. Это поможет вам создать качественный снимок без возникновения технических проблем или помех на изображении.
Узнайте модель и версию вашего устройства
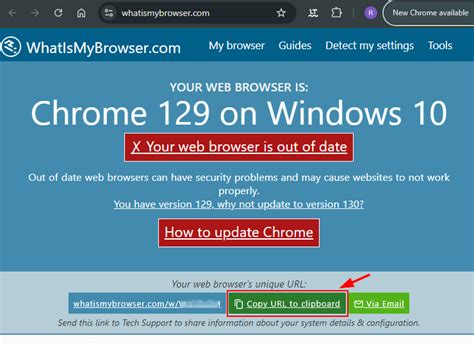
Разнообразьте свой словник знаний об iPad, изучив его модель и версию.
Представьте себе ситуацию: вы обладаете замечательным устройством от Apple, но не знакомы с его моделью и версией. В таких случаях полезно знать, как различать разные поколения iPad и определить его точную модель. Знание модели и версии устройства поможет вам настроить его правильно и получить рекомендации, специфичные для вашей модели.
Есть несколько способов узнать модель и версию вашего iPad, которые мы представим ниже.
Проверьте наличие необходимого оборудования и настроек

Прежде чем приступить к созданию снимков экрана на вашем iPad, убедитесь, что у вас есть все необходимое оборудование и настроены соответствующие параметры.
Оборудование:
Проверьте, что у вас имеется рабочий iPad с достаточным уровнем заряда в аккумуляторе. Убедитесь также, что вы располагаете достаточным свободным пространством на устройстве для сохранения снимков экрана.
Поставьте ваш iPad на стабильную поверхность или используйте подставку, чтобы удерживать его в удобном положении во время создания скриншотов.
Настройки:
Перед тем как начать, просматривайте настройки вашего iPad, чтобы убедиться, что все параметры, связанные с снимками экрана, установлены правильно. Убедитесь, что функция снимка экрана включена и доступна из Центра управления или на блокированном экране.
Также, удостоверьтесь, что звук вашего iPad не отключен, поскольку звуковой сигнал может потверждать сделанный снимок экрана.
Освободите пространство на вашем устройстве

Даже если ваше устройство обладает великолепной емкостью, со временем оно начинает заполняться фотографиями, видео, приложениями и другими файлами, часто оставляя вас с ограниченным пространством. В этом разделе мы предоставим вам полезные советы и рекомендации, как освободить драгоценное пространство на вашем устройстве.
1. Удалите ненужные приложения
Первый шаг к освобождению памяти на вашем устройстве - удаление ненужных приложений. Проведите инвентаризацию установленных приложений и удалите те, которые вы больше не используете или уже давно забыли.
2. Очистите кэш приложений
Кэш приложений - это временные данные, которые приложения сохраняют для быстрого доступа. Очистка кэша приложений поможет освободить ценное пространство на вашем устройстве. В меню настроек найдите раздел "Хранение" или "Память" и выберите приложения, для которых вы хотите удалить кэш.
3. Перенесите фотографии и видео на облачное хранилище
Фотографии и видео занимают значительное пространство на вашем устройстве. Однако, существуют различные облачные сервисы хранения, которые позволяют вам сохранять свои файлы в облаке и освобождать память на вашем устройстве. Перенесите свои фотографии и видео на облачное хранилище, чтобы освободить место на устройстве.
4. Удалите старые и неиспользуемые файлы
Бросьте взгляд на файлы, которые уже не нужны вам, такие как старые фотографии, видео, документы и другие файлы. Удалите их, чтобы освободить пространство на вашем устройстве. Организуйте свои файлы в папки или использовать специальные приложения для работы с файлами, которые помогут вам легко находить и удалить ненужные файлы.
5. Используйте внешнее хранилище
В случае, если ваше устройство имеет поддержку внешней флеш-памяти или подключения к внешнему хранилищу, вы можете использовать эту опцию для расширения доступного пространства. Перенесите некоторые файлы на внешнее хранилище, чтобы освободить память на вашем устройстве.
Следуя этим простым советам, вы сможете освободить память на вашем устройстве, обеспечивая более эффективное и плавное его функционирование.
Приготовьте ваш iPad к работе: достигните оптимального уровня заряда батареи

Перед тем, как начать использовать iPad, важно убедиться, что его аккумулятор полностью заряжен или, по крайней мере, заряд достиг рекомендуемого уровня. Это позволит не только избежать проблем с энергопотреблением и долгой зарядкой в процессе использования, но и даст вам возможность наслаждаться устройством с минимальными прерываниями.
Как достичь рекомендуемого уровня заряда батареи? Зарядка iPad может быть выполнена с помощью кабеля и зарядного устройства, прилагающихся к устройству. Подключите iPad к электрической сети или компьютеру с помощью кабеля и дождитесь, пока батарея зарядится до уровня, рекомендованного производителем.
Не забывайте, что рекомендуемый уровень заряда может варьироваться в зависимости от модели iPad и интенсивности его использования. Уделите этому пункту должное внимание, чтобы ваш iPad всегда был готов к работе и не подводил вас в самый ответственный момент.
Вопрос-ответ

Как сделать скриншот на iPad?
Для того чтобы сделать скриншот на iPad, вам необходимо нажать одновременно на кнопку "Домой" (на передней панели устройства) и кнопку "Включить/Выключить" (на верхней панели) и быстро отпустить обе кнопки. Скриншот сделается автоматически и появится в разделе "Фото" приложения "Фотографии".
Как сохранить скриншот на iPad?
Скриншот на iPad сохраняется автоматически в разделе "Фото" приложения "Фотографии". Чтобы его сохранить, просто откройте приложение "Фотографии", найдите скриншот в разделе "Альбомы" или "Фотографии" и нажмите на него. Затем нажмите на кнопку "Поделиться" и выберите опцию "Сохранить изображение". Скриншот будет сохранен в галерее вашего iPad.
Как найти сохраненные скриншоты на iPad?
Сохраненные скриншоты на iPad можно найти в приложении "Фотографии". Для этого откройте приложение "Фотографии" на вашем устройстве. На нижней панели экрана вы увидите раздел "Фото" или "Альбомы". Нажмите на один из этих разделов и пролистайте список до раздела "Скриншоты". В этом разделе будут отображаться все ваши сохраненные скриншоты. Просто выберите нужный скриншот и нажмите на него, чтобы его открыть и просмотреть.



