В мире, где технологии становятся неотъемлемой частью нашей повседневной жизни, знание характеристик наших электронных компаньонов является просто необходимым. Открывая дверь в техническую сущность вашего ноутбука, можно понять, как он работает, какие процессы происходят внутри него и, главное, как расширить его возможности. В этой статье мы сконцентрируемся на одном из ключевых элементов ноутбука - оперативной памяти.
Оперативная память, в своей сущности, является переходным хранилищем данных, которое служит для мгновенного доступа к информации, необходимой программам и процессам во время их работы. Здесь осуществляется взаимодействие между центральным процессором и другими устройствами системы. Как правило, оперативная память обладает высокой скоростью передачи данных и имеет сравнительно небольшой объем по сравнению с внутренней памятью компьютера.
Вы наверняка задаетесь вопросом: как узнать характеристики оперативной памяти на моем ноутбуке? Ведь знание объема и типа оперативной памяти может быть полезным при решении различных задач. Для начала, вам потребуется зайти в системную информацию на вашем ноутбуке, чтобы получить доступ к детальным сведениям о его характеристиках. Но не все так просто, эта процедура требует некоторых усилий и знаний. Давайте разберемся, как это можно выполнить.
Определение объема памяти на портативном компьютере
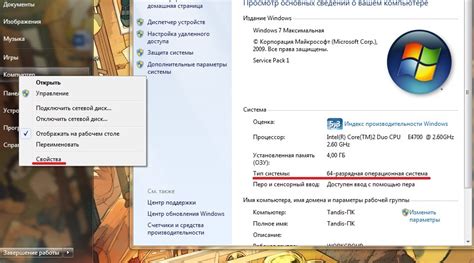
Как выяснить количество оперативной ресурсной единицы в мобильном устройстве?
Владение информацией о используемой оперативной памяти является важным компонентом оптимизации производительности ноутбука. Определение объема оперативных ресурсов на переносном ПК может помочь вам понять, насколько эффективно ваше устройство справляется с множеством задач и приложений, запущенных одновременно.
Количество доступной оперативной единицы может оказать значительное влияние на скорость работы, а также на возможность одновременного выполнения более ресурсоемких задач. Узнав объем оперативной памяти ноутбука, вы сможете более грамотно планировать свою работу и принимать обоснованные решения по оптимизации производительности вашего портативного компьютера.
Узнайте модель своего портативного компьютера

В данном разделе мы рассмотрим способы определить модель ноутбука без необходимости знать оперативную память. Зная модель своего устройства, вы сможете уточнить его характеристики, найти руководства по эксплуатации и осуществить поиск драйверов и обновлений.
Ниже приведены несколько способов узнать модель ноутбука без заглядывания в его системные настройки:
- Проверьте нижнюю крышку ноутбука. Обычно на ней находится наклейка с информацией о производителе и модели. Вы можете найти обозначения вроде "Model:", "Product:", "Part Number:" или просто "Модель: ...". Запишите эти данные, они помогут вам найти точные характеристики вашего ноутбука.
- Зайдите на официальный сайт производителя. Многие из них предлагают поддержку и раздел с технической информацией о своих изделиях. Обычно на главной или в разделе поддержки есть возможность ввести серийный номер или модель вашего ноутбука, чтобы получить более подробные сведения о нем.
- Используйте специальные программы. Существуют приложения и сайты, которые анализируют конфигурацию вашего ноутбука и предоставляют подробную информацию о модели, а также других характеристиках устройства. Такие программы удобны и просты в использовании.
Используйте вышеуказанные методы, чтобы быстро определить модель вашего ноутбука и получить всю необходимую информацию о нем без заглядывания в настройки оперативной памяти. Зная точную модель устройства, вы сможете эффективно взаимодействовать с его производителем и облегчить себе поиск информации о характеристиках и обновлениях.
Описание технических характеристик ноутбука

Для того чтобы узнать информацию о оперативной памяти на вашем портативном компьютере, необходимо обратиться к спецификациям ноутбука. Здесь представлены подробные технические характеристики устройства, включая информацию о различных компонентах и их параметрах.
Спецификации ноутбука содержат данные о основных характеристиках оперативной памяти, таких как тип, объем, тактовая частота и форм-фактор. Информация об условиях обновления и расширения оперативной памяти также может быть доступна.
| Параметр | Значение |
|---|---|
| Тип оперативной памяти | DDR4 |
| Объем оперативной памяти | 8 ГБ |
| Тактовая частота | 2400 МГц |
| Форм-фактор | SODIMM |
Кроме оперативной памяти, спецификации ноутбука могут включать информацию о других компонентах, таких как процессор, видеокарта, жесткий диск и дополнительные порты. Эти сведения могут быть полезными при выборе программного обеспечения, обновлении или замене компонентов, а также для общего понимания возможностей вашего устройства.
Откройте системную информацию
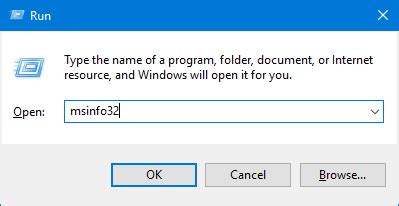
Узнать о доступной оперативной памяти на вашем устройстве может оказаться важным шагом для понимания его производительности и возможностей. Однако, чтобы получить эту информацию, вам необходимо открыть системную панель вашего устройства.
Перейдите в системные настройки вашего ноутбука, чтобы открыть системную информацию. Это можно сделать с помощью сочетания клавиш, которые включают клавишу "Windows" и "R". После открытия окна "Выполнить" введите команду "msinfo32" и нажмите "Enter". Вы увидите информацию о вашей системе, включая информацию об оперативной памяти.
В окне "Системная информация" найдите раздел "Системные резюме" и раскройте его. Здесь отображается информация о вашем устройстве, включая доступную оперативную память. Убедитесь, что вы смотрите информацию, связанную с оперативной памятью, в разделе "Физическая память". Здесь вы увидите количество установленной оперативной памяти на вашем компьютере.
Помимо общей информации о доступной оперативной памяти, вы также можете получить дополнительные детали, такие как скорость памяти и тип установленных модулей. Для этого перейдите в раздел "Поиск плагина" в окне "Системная информация" и введите "Слоты памяти" или "Скорость памяти". Здесь вы увидите подробную информацию о модулях оперативной памяти, включая тип, скорость и размер каждого модуля.
Используя рекомендации выше, вы сможете легко открыть системную информацию на вашем ноутбуке и узнать всю необходимую информацию о доступной оперативной памяти. Имейте в виду, что эта информация может быть полезной для оптимизации производительности вашего устройства и планирования возможного улучшения оперативной памяти в будущем.
Используйте специальные программы

Исследование технических характеристик оперативной памяти на вашем ноутбуке может быть упрощено с помощью специальных программ, которые предоставляют детальную информацию о состоянии и объеме памяти. Такая информация может быть полезной при определении совместимости программного обеспечения или при планировании обновления оперативной памяти.
| 1. | Программа для проверки оперативной памяти | Данная программа предоставляет возможность проверить оперативную память на вашем ноутбуке на наличие ошибок, а также показывает ее объем и частоту. Она поможет вам определить, исправна ли ваша память и соответствует ли ее характеристики требованиям программного обеспечения, которое вы планируете использовать. |
| 2. | Программа для мониторинга памяти | Эта программа предоставляет непрерывную информацию о состоянии оперативной памяти на вашем ноутбуке. Она позволяет отслеживать использование памяти различными приложениями и процессами, а также предоставляет уведомления, если память приближается к пределу или возникают проблемы, связанные с доступностью оперативной памяти. |
| 3. | Программа для определения типа памяти | Эта программа поможет вам определить тип оперативной памяти на вашем ноутбуке. Она предоставляет информацию о поколении памяти (DDR2, DDR3, DDR4 и т.д.), ее тактовой частоте и максимальном объеме, который может быть установлен на вашем устройстве. |
Использование специальных программ упрощает процесс получения информации о оперативной памяти на вашем ноутбуке, обеспечивая точные и надежные данные для анализа и принятия решений. При выборе программы обратите внимание на ее рейтинг, отзывы пользователей и совместимость с операционной системой вашего ноутбука.
Вопрос-ответ

Как можно узнать объем оперативной памяти на ноутбуке?
Для того чтобы узнать объем оперативной памяти на ноутбуке, можно открыть «Систему» в панели управления и найти соответствующую информацию во вкладке «Общие сведения» или воспользоваться комбинацией клавиш Win + Pause/Break и найти информацию об объеме оперативной памяти в разделе «Установленная память (ОЗУ)».
Каким образом можно проверить количество оперативной памяти на ноутбуке без открытия системы?
Для того чтобы проверить количество оперативной памяти на ноутбуке без открытия системы, можно воспользоваться командой «dxdiag». Для этого нужно нажать Win + R, ввести «dxdiag» и нажать Enter. Откроется окно с диагностической информацией, где можно найти информацию о количестве установленной оперативной памяти.
Как узнать частоту оперативной памяти на ноутбуке?
Чтобы узнать частоту оперативной памяти на ноутбуке, необходимо открыть «Систему» в панели управления и найти информацию о частоте во вкладке «Общие сведения». Также можно воспользоваться программами для диагностики системы, которые показывают подробную информацию о компьютере, включая частоту оперативной памяти.
Как узнать тип оперативной памяти на ноутбуке?
Чтобы узнать тип оперативной памяти на ноутбуке, можно воспользоваться программами для диагностики системы, такими как CPU-Z или Speccy. Они покажут подробную информацию о компьютере, включая тип оперативной памяти. Также можно обратиться к документации ноутбука или поискать информацию на сайте производителя.
Можно ли увеличить объем оперативной памяти на ноутбуке?
В большинстве случаев можно увеличить объем оперативной памяти на ноутбуке. Для этого нужно убедиться, что у ноутбука есть свободный слот для памяти и выяснить максимальное количество оперативной памяти, которое может быть установлено на эту модель. После этого можно приобрести дополнительную память и установить ее самостоятельно или обратиться в сервисный центр.



