Одним из ключевых параметров при создании графических проектов является ширина линий, определяющая их визуальную выразительность и четкость. В процессе работы с программой AutoCAD, которая служит мощным инструментом для проектирования и моделирования, возникает потребность увеличить ширину линий, чтобы придать рисункам более выразительный и профессиональный вид.
В этом подробном руководстве мы рассмотрим различные способы увеличения ширины контуров в AutoCAD. Мы расскажем, как выполнить эту операцию с помощью доступных инструментов и функций программы, а также поделимся полезными советами и рекомендациями по использованию различных техник и приемов для достижения желаемого результата.
Будьте готовы обнаружить все возможности, скрытые в глубинах этого мощного инструмента проектирования. Наше руководство поможет вам освоить увеличение ширины контуров в AutoCAD, что позволит вам добавлять вашим проектам импозантность и уникальность. Независимо от того, работаете ли вы сархитектором, дизайнером или инженером, эти знания пригодятся в любой сфере проектирования и моделирования.
Руководство по настройке ширины изображения в инструменте AutoCAD

Изображения в AutoCAD предоставляют уникальные возможности для создания точных и детализированных чертежей и проектов. Контроль толщины линий важен для подчеркивания важности определенных элементов и создания более яркого и выразительного визуального эффекта в графическом представлении. Этот раздел руководства предлагает подробные инструкции по вызову параметров ширины линий в AutoCAD и регулировке их значения для создания идеального изображения.
- Основы настройки: настройте панель инструментов и выберите необходимые команды;
- Работа со значениями ширины линий: установите желаемую единицу измерения и определите значения для различных элементов изображения;
- Использование шаблонов линий: выберите подходящий шаблон линий для удобного и быстрого редактирования;
- Создание пользовательских дефиниций: настройте собственные значения ширины линий для уникальных требований проекта;
- Сохранение и экспорт настроек: сохраните настройки ширины линий в проекте и экспортируйте их для повторного использования.
Использование правильной ширины линий может значительно повысить читабельность и эстетическую привлекательность ваших чертежей в AutoCAD. Благодаря этому руководству вы сможете добиться оптимальных результатов и создать проекты, которые отражают ваше видение и профессионализм.
Значение повышения толщины контуров в AutoCAD
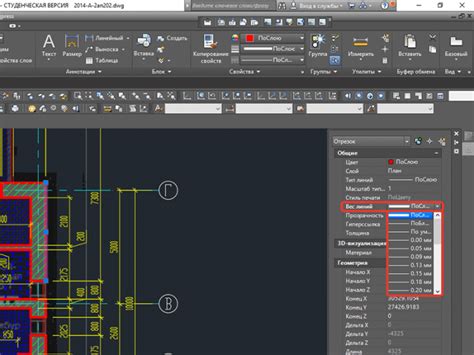
Когда речь идет о создании чертежей и проектов, визуальное представление играет важную роль. Увеличение толщины контуров позволяет подчеркнуть отдельные элементы и сделать их более заметными на экране или на печати. Таким образом, вы можете выделить основные детали или вывести на передний план объекты, которые требуют большего внимания.
Кроме того, повышение толщины линий помогает улучшить читаемость чертежей. Слишком тонкие контуры могут быть плохо видны на больших масштабах или при распечатке. Увеличивая толщину линий, вы сделаете чертеж более понятным и удобным в использовании для других специалистов или заказчиков.
Важный аспект увеличения толщины линий в AutoCAD заключается в возможности создания эффекта глубины и объемности. Более толстые контуры создают ощущение надежности и прочности, придают объекту реалистичность и позволяют лучше визуализировать проект. Это особенно актуально при создании моделей архитектурных сооружений или инженерных конструкций, где такие эффекты имеют важное значение.
Вам следует помнить о том, что толщина контуров не является заменой других методов выделения и оформления объектов, таких как различные цвета или штриховка. Увеличение толщины линий – всего лишь один из способов добиться нужного визуального эффекта. Однако это эффективный и простой способ сделать ваш проект более выразительным и четким.
| Преимущества увеличения толщины линий: |
|---|
| Подчеркивание отдельных элементов |
| Улучшение читаемости чертежей |
| Создание эффекта глубины и объемности |
| Улучшение визуальной привлекательности проекта |
Как изменить ширину линий в AutoCAD: пошаговое руководство

В этом разделе мы поможем вам разобраться с процессом изменения ширины линий в программе AutoCAD. Мы расскажем вам о нескольких простых шагах, которые позволят вам создавать линии различных толщин в ваших проектах.
| Шаг | Описание |
|---|---|
| Шаг 1 | Откройте программу AutoCAD и загрузите свой проект или создайте новый. |
| Шаг 2 | Выберите инструмент "Линия" из панели инструментов или используйте соответствующую команду на панели меню. |
| Шаг 3 | Нажмите на начальную точку, где вы хотите разместить линию, и укажите ее конечную точку. |
| Шаг 4 | Чтобы изменить толщину линии, нажмите правой кнопкой мыши на созданную линию и выберите "Свойства" из контекстного меню. |
| Шаг 5 | В открывшемся диалоговом окне "Свойства объекта" найдите раздел "Толщина линии" и выберите желаемое значение. |
| Шаг 6 | Нажмите "ОК", чтобы сохранить изменения и применить новую толщину линии. |
| Шаг 7 | Повторите эти действия для всех линий, которым вы хотите изменить толщину. |
| Шаг 8 | Сохраните свой проект, чтобы сохранить все изменения. |
Теперь, когда вы знаете, как изменить толщину линий в AutoCAD, вы можете легко создавать проекты с разнообразными и выразительными линиями. Применение различных толщин позволит сделать ваши чертежи более наглядными и четкими.
Возможные проблемы и их решение при изменении ширины графических элементов в программе AutoCAD

При модификации параметров ширины линий в программе AutoCAD могут возникнуть некоторые проблемы. Ниже представлены наиболее распространенные трудности, возникающие при изменении толщины графических элементов, и способы их устранения.
- Смещение объектов
- Некорректное отображение пересечений
- Потеря деталей при печати
- Затруднения при редактировании
- Необходимость повторной настройки шаблонов
Изменение толщины линий может привести к смещению объектов в чертеже. Для решения данной проблемы необходимо использовать команду "Подстройка" (ALIGN) для выравнивания объектов по необходимым координатам.
Увеличение ширины линий может привести к неправильному отображению пересечений. Чтобы исправить это, следует использовать команду "Обрезать" (TRIM) для удаления пересекающихся частей линий и создания правильного визуального вида.
При печати чертежа с увеличенной шириной линий может произойти потеря мелких деталей. Чтобы избежать этой проблемы, необходимо проверить масштаб перед печатью и, при необходимости, уменьшить толщину линий или изменить масштаб печати.
Увеличение толщины линий может создать затруднения при редактировании чертежей. Для облегчения редактирования следует использовать команду "Разделить" (DIVIDE), чтобы разделить линии на более мелкие сегменты и упростить их редактирование.
При увеличении ширины линий может потребоваться повторная настройка шаблонов, которые используются в AutoCAD. Это позволит корректно отображать измененные графические элементы при создании новых чертежей.
При использовании AutoCAD для изменения толщины линий необходимо учитывать возможные проблемы и применять соответствующие решения, чтобы достичь желаемого визуального эффекта и сохранить качество чертежей.
Работа с различными типами линий в программе AutoCAD: особенности
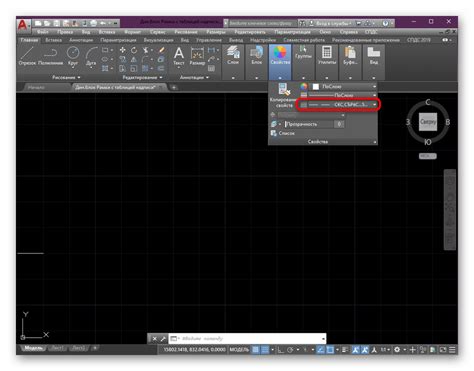
- Линия видимости: используется для обозначения невидимых элементов в чертеже. Эта линия может быть прерывистой или точечной, обозначая, например, скрытые контуры или отверстия.
- Осевая линия: служит для обозначения оси симметрии или центр линии. Она может быть прерывистой или толстой, чтобы привлечь внимание к объекту.
- Линия разреза: применяется для отображения разрезов объектов в чертеже. Эта линия должна быть прерывистой или пунктирной и визуально отличаться от других элементов для большей ясности.
- Линия границы: используется для обозначения границ различных областей или зон на чертеже. Она может быть тонкой и непрерывной или толстой, чтобы выделить важную границу.
- Линия плана: применяется для отображения плановых объектов, таких как стены или столы. Она может быть непрерывной или прерывистой в зависимости от спецификаций чертежа.
Это только некоторые из наиболее распространенных типов линий, которые можно использовать в AutoCAD. Важно понимать, что правильный выбор типа линии помогает улучшить ясность и понимание чертежа, а также облегчить его восприятие другими людьми.
Важные подсказки и рекомендации по настройке ширины контуров в программе AutoCAD
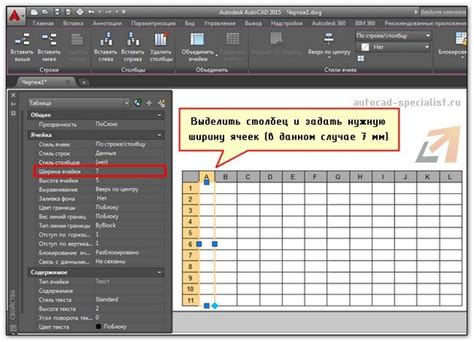
Для достижения желаемого эффекта при создании чертежей в AutoCAD, ширина линий играет важную роль. Оптимальная настройка этого параметра позволяет создавать графические объекты, которые будут выглядеть четко и профессионально. В этом разделе мы рассмотрим некоторые полезные советы и рекомендации по увеличению ширины контуров в AutoCAD, которые помогут вам создавать качественные чертежи.
Один из способов увеличить ширину линий в AutoCAD - использование команды THICK. Данная команда позволяет установить заданную ширину для контура, в зависимости от ваших потребностей и требований чертежа. Например, вы можете задать значение 0,1, чтобы создать тонкую линию, или значение 1, чтобы создать более толстую линию. Используйте эту команду в сочетании с выбором объектов для настройки ширины их контуров.
Еще одним способом увеличить ширину линий является использование стандартных стилей линий в AutoCAD. У каждого стиля линий есть своя ширина, которая может быть изменена с помощью опции LINETYPESCALE при создании контуров. Эта опция позволяет увеличить или уменьшить ширину линий в зависимости от масштаба чертежа. Например, если вы хотите, чтобы линии были более толстыми при печати крупных чертежей, установите значение > 1, а если вы хотите, чтобы линии были более тонкими при печати мелких деталей - установите значение
| Советы и рекомендации |
|---|
| При работе над чертежами в AutoCAD, увеличение ширины линий помогает создавать графические объекты с лучшей видимостью и четкостью. |
| Используйте команду THICK для быстрой настройки ширины контуров. Подберите оптимальное значение для каждого контура, обеспечивая правильное соотношение и визуальное восприятие. |
| Регулируйте ширину линий с помощью свойства LINETYPESCALE при использовании стандартных стилей линий. Учитывайте масштаб чертежа для достижения оптимальной видимости контуров. |
| Периодически проверяйте ширину линий, особенно при печати чертежей или экспорте в другие форматы. Убедитесь, что контуры остаются видимыми и четкими, даже при различных масштабах. |
Вопрос-ответ

Как увеличить толщину линий в программе AutoCAD?
Для увеличения толщины линий в AutoCAD можно использовать команду "ЛТ" (толщина линий) или панель свойств. С помощью команды "ЛТ" можно изменить толщину линии выбранных объектов или установить новую толщину по умолчанию. Чтобы использовать панель свойств, необходимо выбрать объект, открыть панель свойств и в поле "Толщина линий" задать нужное значение.
Как изменить толщину линии для всех объектов на чертеже в AutoCAD?
Для изменения толщины линии для всех объектов на чертеже в AutoCAD можно воспользоваться командой "ЛТ" (толщина линий) с ключевым словом "О". При вводе команды "ЛТ О" программа предложит вам задать новую толщину для линий всех объектов на чертеже. Введите нужное значение и нажмите Enter.
Можно ли изменить толщину линии только для отдельного сегмента?
Да, в программе AutoCAD можно изменить толщину линии только для отдельного сегмента. Для этого необходимо выделить нужный сегмент линии, открыть панель свойств и в поле "Толщина линий" задать желаемое значение. Также можно использовать команду "ЛТ" (толщина линий) и выбрать только нужный сегмент для изменения его толщины.
Какие еще параметры можно настроить для линий в AutoCAD, кроме толщины?
Помимо толщины линий, в программе AutoCAD можно настроить такие параметры, как цвет, тип линии, начертание и размер штрихов. Цвет задается через панель свойств или команду "ЦВЕТ". Тип линии можно выбрать из предустановленных типов или создать свой с помощью команды "ТЛ" (тип линии). Начертание задается командой "НАЧЛ" (начертание линий). Размер штрихов можно задать с помощью команды "ПАРУСТПРОП" (параметры свойств/параметры текущего чертежа) и настроить параметры штрихов во вкладке "Линии".



