В нашей современной информационной эпохе, где каждый день нам предлагают все больше и больше данных к обработке, необходимость увеличения размера виртуального жесткого диска является неотъемлемым аспектом работы с виртуализацией. Ведь только размахнувшись крыльями нашего виртуального пространства, мы можем с комфортом разместить все наши файлы, программы и прочие ценности в достаточно вместительном объеме.
Расширение виртуального диска, применяемого в среде знаменитой VirtualBox, является решением, доступным даже тем, кто виртуализацией не особо владеет. Что же такое виртуальный диск? Это область, представленная в виде файлового контейнера, в пределах которой размещается операционная система и другие приложения. Имея возможность увеличения этого диска, мы создаем для себя уникальную гибкость и комфорт при работе с виртуализацией, а значит, повышаем свою эффективность и производительность в целом.
Подходы к расширению дискового пространства в VirtualBox впечатляюще разнообразны. Они могут быть как элегантными и автоматизированными, так и вовсе простыми и легкими. Увеличение емкости нашего виртуального жесткого диска можно производить пошагово, соблюдая рекомендации и основные нормы индустрии, что позволит избежать непредвиденных проблем и сбоев системы.
Расширение виртуального диска: история наращивания свободного места
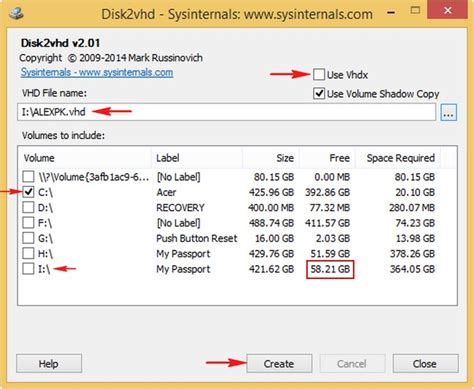
Для того чтобы обеспечить беспрепятственную работу виртуальной машины, необходимо иметь достаточное количество свободного места на ее виртуальном диске. В процессе работы нередко возникает необходимость увеличения объема диска, чтобы обеспечить хранение большего числа данных и проводить сложные вычисления.
Расти необходимо не только вместе с объемом информации, но и с возрастанием потребностей пользователей в удобстве и производительности. Сегодня модернизация виртуальных дисков - это обычная и малозаметная операция, позволяющая использовать новейшие технологии без переустановки операционной системы. Процесс наращивания свободного места осуществляется поэтапно, в соответствии с потребностями каждого пользователя.
Для расширения виртуального диска VirtualBox предлагает несколько простых шагов, которые позволяют увеличить объем диска и сохранить весь имеющийся на нем контент без потери данных. В данном разделе мы поговорим о шагах, которые необходимо выполнить, чтобы успешно расширить виртуальный диск VirtualBox и обеспечить его бесперебойную работу с большим объемом информации.
Легкая и понятная инструкция, которую вы найдете в этом разделе, поможет вам выполнить все необходимые настройки без особых сложностей и быстро получить нужный результат. Мы рассмотрим каждый шаг подробно и дадим полезные рекомендации для обеспечения успешного расширения объема виртуального диска VirtualBox.
Изменение размера виртуального диска: первые шаги

В данном разделе мы рассмотрим основные шаги, которые необходимо выполнить для изменения размера виртуального диска, используемого в виртуальной машине. Мы рекомендуем следовать этим инструкциям для успешного выполнения процедуры.
- Создание резервной копии данных. Перед изменением размера диска рекомендуется создать резервную копию данных, хранящихся на виртуальном диске. Это позволит избежать потери важных файлов и информации в случае непредвиденных ситуаций.
- Пауза или остановка виртуальной машины. Для успешного изменения размера виртуального диска необходимо приостановить или остановить работу виртуальной машины, в которой используется данный диск. Это позволит избежать конфликтов и ошибок при изменении его размера.
- Выбор нужного виртуального диска. Откройте графический интерфейс управления VirtualBox и выберите виртуальную машину, в которую входит виртуальный диск, размер которого вы хотите изменить.
- Открытие настроек виртуальной машины. В меню управления выберите пункт "Настройки" и перейдите на вкладку "Хранилище". Здесь вы сможете видеть список виртуальных дисков, используемых в выбранной виртуальной машине.
- Изменение размера виртуального диска. Выберите виртуальный диск, размер которого нужно изменить, и нажмите на кнопку "Изменить". В появившемся окне вы сможете указать новый размер диска и применить изменения.
- Запуск виртуальной машины. После успешного изменения размера виртуального диска можно запустить виртуальную машину и продолжить работу с обновленным диском.
Следуйте этим первым шагам для успешного изменения размера виртуального диска. Помните, что неправильные действия могут привести к потере данных или неполадкам в виртуальной машине. В случае возникновения проблем рекомендуется обратиться к документации VirtualBox или обратиться за поддержкой к специалистам.
Выберите подходящий инструмент для изменения размера хранилища

В этом разделе мы рассмотрим различные инструменты, которые могут помочь вам изменить размер вашего виртуального хранилища без необходимости увеличения его объема. Выбор правильного инструмента может значительно упростить процесс и сэкономить ваше время.
1. Утилита командной строки
Одним из самых популярных инструментов для изменения размера виртуального хранилища является утилита командной строки. Она позволяет выполнить все необходимые действия, используя текстовый интерфейс. Вы можете легко управлять размером хранилища, добавлять или удалять разделы, а также выполнять другие операции. Этот инструмент обладает широкими возможностями и позволяет полностью контролировать процесс изменения размера вашего хранилища.
2. Графический интерфейс пользователя
Если вы предпочитаете работать с графическим интерфейсом, вам может понравиться инструмент с графическим интерфейсом пользователя. Этот инструмент предоставляет вам удобный способ взаимодействия с вашим виртуальным хранилищем, используя графический интерфейс. Вы можете легко изменять размер хранилища, перемещать данные, добавлять или удалять разделы и многое другое. Графический интерфейс пользователя часто предлагает простоту использования и интуитивно понятный интерфейс.
3. Специализированные программы
Некоторые разработчики предлагают специализированные программы, которые специально предназначены для изменения размера виртуальных хранилищ. Эти программы могут предлагать дополнительные возможности и функции, которые могут быть полезными в вашей конкретной ситуации. Они обычно имеют более удобный интерфейс и предоставляют более простой способ изменения размера вашего хранилища. Если вам нужны дополнительные функции или вы предпочитаете работать с более специализированным инструментом, то специализированная программа может быть идеальным выбором для вас.
Теперь, когда вы знакомы с различными инструментами, выберите тот, который лучше всего соответствует вашим потребностям и предпочтениям. Помните, что правильный выбор инструмента может существенно упростить процесс изменения размера вашего виртуального хранилища.
Создание резервной копии виртуального диска перед увеличением

До выполнения процедуры увеличения объема виртуального диска в VirtualBox необходимо создать резервную копию диска, чтобы обезопасить важные данные и избежать потери информации.
Для создания резервной копии виртуального диска можно использовать различные методы и инструменты. Самым простым способом является использование программы архивации или образования дисков, таких как WinRAR или 7-Zip. Они позволяют создать сжатую копию виртуального диска, которую можно сохранить в безопасном месте.
Не забудьте использовать сильный пароль для защиты созданной резервной копии. Это поможет предотвратить несанкционированный доступ к вашим данным даже в случае утраты или кражи резервной копии.
Кроме того, можно воспользоваться средствами, предоставляемыми самим VirtualBox. В настройках виртуальной машины существует возможность создания точки восстановления или экспортирования диска в формате OVA, который также представляет собой архивный файл.
Независимо от выбранного метода, важно убедиться в правильности созданной резервной копии и ее сохранении в надежном месте перед продолжением процедуры по увеличению объема виртуального диска. Удостоверьтесь, что копия доступна для восстановления или импорта в случае непредвиденных ситуаций.
Создание резервной копии виртуального диска перед увеличением - это важный шаг, который поможет вам обеспечить безопасность данных и минимизировать потенциальные риски при выполнении операций с диском в VirtualBox.
Определение текущего объема виртуального диска в VirtualBox

В процессе использования виртуальных машин в VirtualBox может возникнуть необходимость узнать текущий объем виртуального диска. Это полезно для планирования увеличения объема или автоматического расширения диска по мере его заполнения.
Изменение размера виртуального диска с использованием командной строки
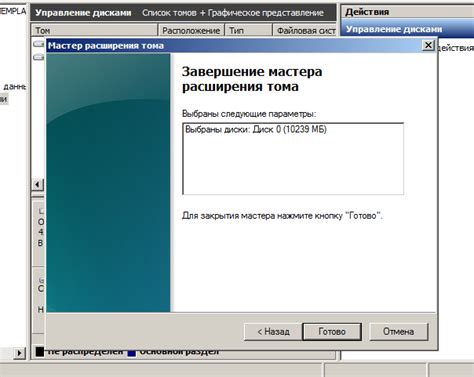
Для изменения размера виртуального диска в программе VirtualBox существует возможность использования командной строки. Этот подход обеспечивает гибкость и удобство в управлении виртуальным диском.
- Откройте командную строку или терминал на вашем компьютере.
- Перейдите в директорию, где установлен VirtualBox.
- Используйте команду "VBoxManage modifyhd", за которой следует путь к файлу виртуального диска и аргументы для изменения его размера.
- Чтобы увеличить размер диска, используйте аргумент "--resize" и укажите новый размер в мегабайтах или гигабайтах.
- Подтвердите изменения и дождитесь завершения процесса.
Использование командной строки позволяет изменить размер виртуального диска без необходимости запускать VirtualBox и проводить операции в его интерфейсе. Это более быстрый и удобный способ для изменения размера виртуального диска, особенно если вам требуется выполнить это действие в автоматизированном режиме.
Увеличение размера виртуального диска при помощи Virtual Media Manager

В этом разделе мы рассмотрим процесс увеличения доступного места на виртуальном диске в VirtualBox с использованием инструмента Virtual Media Manager. Этот инструмент позволяет добавлять дополнительное пространство на виртуальном диске, не требуя сложных процедур и специальных знаний.
В первую очередь, откройте Virtual Media Manager в VirtualBox. Здесь вы найдете список всех ваших виртуальных дисков, которые можно редактировать. Выберите нужный виртуальный диск и приступайте к процессу.
- Шаг 1: Выберите виртуальный диск
- Шаг 2: Нажмите на кнопку "Редактировать"
- Шаг 3: Перейдите на вкладку "Хранилище"
- Шаг 4: Измените размер виртуального диска
- Шаг 5: Подтвердите изменения
После выполнения всех вышеописанных шагов ваш виртуальный диск будет успешно увеличен, и доступное пространство на нем будет значительно увеличено. Помните, что для корректного использования нового объема необходимо также расширить раздел внутри виртуальной машины.
Теперь вы знаете, как увеличить размер виртуального диска в VirtualBox с помощью Virtual Media Manager. Этот простой и эффективный способ позволяет увеличить доступное пространство на вашем виртуальном диске без необходимости переустановки операционной системы или создания нового виртуального диска.
Применение инструментов для масштабирования виртуального диска безопасно

В данном разделе рассмотрим методы и инструменты, позволяющие безопасно изменять размер виртуального диска. Увеличение объема виртуального диска может потребоваться, например, для увеличения доступного пространства или добавления новых функций в виртуальную машину. Однако важно знать, как правильно провести эту операцию, чтобы избежать потери данных или повреждения системы.
Существует несколько инструментов, которые позволяют расширять виртуальный диск виртуальной машины безопасно и эффективно. Один из таких инструментов - VirtualBox Disk Manager, который предоставляет возможность создавать, удалять и изменять параметры виртуальных дисков. Другой инструмент - GParted, позволяет изменять размер разделов на виртуальном диске.
Перед началом расширения виртуального диска рекомендуется создать резервную копию данных и создать точку восстановления виртуальной машины. Это поможет избежать потери данных в случае возникновения проблем или ошибок в процессе расширения.
| Инструмент | Преимущества | Ограничения |
| VirtualBox Disk Manager | Понятный интерфейс Возможность управления несколькими виртуальными дисками Безопасное расширение виртуального диска | Требуется установленный VirtualBox Ограниченные опции конфигурации диска |
| GParted | Мощный инструмент для управления разделами Гибкое изменение размера разделов Поддерживает различные файловые системы | Требуется загрузиться с образа GParted Требуются некоторые технические навыки |
Операции по изменению размера виртуального диска должны проводиться внимательно и с осознанием возможных последствий. Важно следовать инструкциям инструментов, использовать официальную документацию и быть готовым к возможным последствиям. Помните о необходимости создания резервной копии данных перед изменением размера виртуального диска, чтобы обезопасить свои данные и систему от потерь.
Изменение размера виртуального диска в нескольких простых шагах

В данном разделе мы рассмотрим процесс изменения размера виртуального диска, необходимого для работы в VirtualBox, и представим вам несколько простых шагов, которые помогут вам успешно выполнить данную операцию.
Перед началом процесса, рекомендуется убедиться, что у вас имеется достаточное количество свободного места на жестком диске компьютера или сервера, на котором вы работаете. Это позволит избежать ошибок при увеличении размера виртуального диска.
Шаг 1: Открыть VirtualBox и выбрать виртуальную машину
Запустите программу VirtualBox на вашем компьютере и выберите виртуальную машину, для которой вы хотите изменить размер виртуального диска. Если у вас на данный момент запущена какая-то виртуальная машина, остановите ее перед продолжением процесса.
Шаг 2: Открыть настройки виртуальной машины
Правой кнопкой мыши кликните на выбранную виртуальную машину и выберите "Настройки" в появившемся контекстном меню. Это откроет окно с настройками виртуальной машины.
Шаг 3: Управление дисками виртуальной машины
В окне настроек виртуальной машины выберите раздел "Хранение". Здесь вы найдете список дисков виртуальной машины.
Шаг 4: Изменение размера виртуального диска
Выберите виртуальный диск, размер которого вы хотите изменить, и нажмите на кнопку "Изменить". В появившемся окне можно будет указать новый размер виртуального диска.
Шаг 5: Применение изменений
После указания нового размера виртуального диска, нажмите на кнопку "Применить", чтобы сохранить изменения. Обратите внимание, что данный процесс может занять некоторое время, в зависимости от объема данных на виртуальном диске.
По завершении процесса увеличения размера виртуального диска вы можете запустить виртуальную машину и продолжить работу с необходимым объемом дискового пространства.
Подключение увеличенного виртуального диска к виртуальной машине VirtualBox

Для успешной работы виртуальной машины необходимо правильно настроить подключение увеличенного виртуального диска в VirtualBox. Этот процесс можно выполнить несколькими простыми шагами без использования специфических инструкций. В следующем списке представлены основные этапы, которые позволят вам удачно подключить увеличенный виртуальный диск к вашей виртуальной машине:
- Запустите VirtualBox и выберите виртуальную машину, к которой вы хотите подключить увеличенный виртуальный диск.
- Откройте настройки выбранной виртуальной машины.
- Перейдите в раздел "Хранение", где содержится список доступных дисковых устройств.
- Добавьте новое дисковое устройство, нажав на кнопку "Добавить новый жесткий диск".
- Выберите тип и размер увеличенного виртуального диска в соответствии с вашими потребностями. Обратите внимание, что виртуальная машина должна быть выключена на этом этапе.
- Нажмите "Применить" или "ОК", чтобы сохранить внесенные изменения и закрыть настройки.
- Запустите виртуальную машину и убедитесь, что новый увеличенный виртуальный диск успешно подключен.
Выполнение этих простых шагов позволит вам полноценно использовать увеличенный виртуальный диск в вашей виртуальной машине VirtualBox, расширяя ее возможности и увеличивая доступное пространство для хранения данных.
Проверка успешного изменения размера виртуального диска

После выполнения всех необходимых операций, связанных с изменением объема виртуального HDD, необходимо убедиться в успешном завершении процесса. Для этого можно применить несколько проверочных методов:
- Проверка доступного свободного места
- Проверка изменения размера диска в VirtualBox
- Проверка операционной системы
- Проверка исправности виртуального диска
После увеличения объема виртуального HDD в VirtualBox необходимо запустить виртуальную машину и проверить доступное свободное место на диске в операционной системе. Если объем свободного места увеличился, это является подтверждением успешного расширения размера виртуального диска.
Для проверки изменения размера диска в VirtualBox необходимо открыть настройки виртуальной машины и перейти в раздел "Хранилище". Там следует убедиться, что изменения, выполненные при увеличении объема диска, успешно отражены.
После запуска виртуальной машины необходимо войти в операционную систему и проверить доступное свободное место на диске, а также убедиться, что система корректно использует увеличенный объем диска.
Также рекомендуется выполнить проверку исправности виртуального диска с помощью специальных инструментов. Это поможет убедиться, что изменения размера диска не повлияли на его работу и не вызвали ошибок или повреждений.
Если все проверки показывают положительный результат, значит, процесс увеличения объема виртуального HDD в VirtualBox завершен успешно, и теперь вы можете комфортно использовать виртуальную машину с увеличенным диском.
Вопрос-ответ

Как увеличить объем HDD в VirtualBox?
Чтобы увеличить объем HDD в VirtualBox, выполните следующие шаги:
Можно ли увеличить объем HDD в VirtualBox без потери данных?
Да, можно увеличить объем HDD в VirtualBox без потери данных.
Как узнать текущий объем HDD в VirtualBox?
Чтобы узнать текущий объем HDD в VirtualBox, выполните следующие шаги:
Можно ли увеличить объем HDD в VirtualBox, если установлена ОС?
Да, можно увеличить объем HDD в VirtualBox, даже если у виртуальной машины установлена операционная система.
Зачем увеличивать объем HDD в VirtualBox?
Увеличение объема HDD в VirtualBox может потребоваться, если вы используете виртуальные машины для разработки, тестирования программного обеспечения или выполнения других задач. Увеличение объема HDD позволяет расширить доступное пространство для установки программ и хранения данных внутри виртуальной машины.



