Вы, наверное, уже слышали о мире Minecraft, где вы можете строить, исследовать и выживать в виртуальной реальности. Однако, что делать, если ваша игра начинает тормозить из-за слабого процессора или малого объема оперативной памяти?
Сегодня мы представляем вам уникальный способ улучшить графику и оптимизировать Minecraft без необходимости покупки нового оборудования или применения сложных настроек. Позвольте нам рассказать вам о мощном инструменте, способном сделать ваш игровой процесс более плавным и приятным.
Добро пожаловать в мир OptiFine! Это незаменимое расширение для Minecraft, которое вносит революционные изменения в ваш игровой интерфейс. OptiFine предлагает широкий спектр возможностей, включая улучшенную графику, более высокую производительность и великолепную оптимизацию.
Теперь вы можете наслаждаться невероятной красотой виртуального мира Minecraft, даже если ваш компьютер не обладает самым мощным железом. Наши сильноэффективные алгоритмы и инновационные технологии позволят вам разглядеть каждую мельчайшую деталь, создавая уникальную атмосферу и реалистичную визуальную картину.
Как установить Optifine на Minecraft 1.16.5 через тлаунчер

Шаг 1: Перейдите на официальный сайт тлаунчера и скачайте его последнюю версию. Разархивируйте скачанный файл и запустите тлаунчер.
Шаг 2: Зайдите в раздел "Настройки" или "Моды" в тлаунчере. В этом разделе вы найдете список доступных модов для установки.
Шаг 3: Откройте страницу скачивания Optifine на официальном сайте мода. Обратите внимание на версию Optifine, она должна соответствовать версии вашей игры (1.16.5). Скачайте Optifine в формате .jar.
Шаг 4: Вернитесь в раздел "Настройки" или "Моды" в тлаунчере и найдите кнопку "Добавить мод" или аналогичную. Выберите скачанный Optifine .jar файл и добавьте его в тлаунчер.
Шаг 5: Убедитесь, что Optifine появился в списке установленных модов в тлаунчере. Если все выполнено правильно, вы готовы к использованию Optifine.
Теперь, когда Optifine установлен, вы можете настроить его параметры, чтобы получить желаемое качество графики и оптимизацию производительности. Не бойтесь экспериментировать с настройками, так как каждый компьютер имеет разные характеристики, и оптимальные настройки могут отличаться для каждого игрока. Установка Optifine через тлаунчер - это простой и эффективный способ улучшить Minecraft и сделать его геймплей более плавным и приятным.
Шаг 1: Подготовка перед установкой Optifine

Перед тем, как приступить к установке Optifine на Minecraft 1.16.5 через TLauncher, необходимо выполнить несколько предварительных действий. В данном разделе мы рассмотрим этапы подготовки, которые позволят вам успешно установить и настроить Optifine для более комфортной игры.
Прежде всего, убедитесь, что ваш компьютер соответствует минимальным системным требованиям для запуска Minecraft. Это важно, так как Optifine, ставящий своей целью оптимизацию графики и улучшение производительности игры, может потребовать дополнительных ресурсов от вашего компьютера.
Далее, перед установкой Optifine, рекомендуется создать резервную копию игры. Это поможет избежать потери данных и обеспечит возможность возврата к предыдущей версии в случае проблем.
Также, не забудьте проверить, что у вас установлена последняя версия Java. Optifine требует наличия Java для работы, поэтому убедитесь, что ваша Java установлена и обновлена до последней версии.
Наконец, перед установкой Optifine, рекомендуется проверить наличие обновлений для самой игры Minecraft. Обновления могут содержать исправления ошибок и улучшения, которые могут оказать положительное влияние на работу Optifine и в целом на игровой процесс.
| Подготовка перед установкой Optifine: | |
| 1. | Проверьте, соответствует ли ваш компьютер системным требованиям игры. |
| 2. | Создайте резервную копию игры для предотвращения потери данных. |
| 3. | Убедитесь, что у вас установлена последняя версия Java. |
| 4. | Проверьте наличие обновлений для Minecraft. |
Шаг 2: Получение и скачивание Optifine
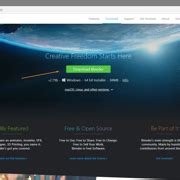
Перед тем, как начать, убедитесь, что вы выбрали версию Optifine, соответствующую вашей версии Minecraft. Существует несколько вариантов Optifine, предназначенных для различных версий игры, поэтому важно выбрать правильную.
| Шаг | Действие |
|---|---|
| 1 | Откройте браузер и перейдите на официальный сайт Optifine. Вы можете воспользоваться поиском для быстрого нахождения сайта. |
| 2 | На главной странице сайта найдите раздел "Загрузка" или "Download". |
| 3 | Выберите версию Optifine, соответствующую вашей версии Minecraft, из предложенных вариантов. |
| 4 | Нажмите на ссылку или кнопку для загрузки выбранной версии Optifine. |
| 5 | Дождитесь окончания загрузки файла Optifine на ваше устройство. Обычно файл имеет расширение .jar. |
По завершении этих шагов вы успешно получите и скачаете Optifine для вашей версии Minecraft. Теперь вы готовы перейти к следующему шагу установки модификации.
Шаг 3: Открытие инсталлятора для оптимизации Optifine

Теперь, когда предыдущие настройки были проведены успешно, пришло время открыть установщик для программы Optifine. Этот шаг позволит вам внести дополнительные изменения в вашу версию Minecraft, увеличив производительность и улучшив графику игры.
Изображения, которые появятся на вашем экране во время процесса установки, предоставят вам ряд настроек, которые вы сможете изменить согласно вашим личным предпочтениям. Важно отметить, что эти настройки могут варьироваться в зависимости от вашей версии Minecraft и вашего компьютера. Поэтому рекомендуется внимательно прочитать каждое описание, чтобы сделать оптимальный выбор.
Для начала, откройте ваше приложение лаунчера Minecraft и выберите нужную версию игры, на которой вы хотите установить Optifine. Затем перейдите во вкладку "Моды" или "Настройки" и найдите опцию "Установить Optifine". Щелкните по этой опции, чтобы запустить инсталлятор Optifine.
После открытия инсталлятора Optifine, вы увидите набор инструментов, предоставленных разработчиками, чтобы помочь вам настроить игру согласно вашим потребностям. У вас будет возможность настроить параметры видеоотображения, оптимизировать производительность игры, включить или отключить различные визуальные эффекты и многое другое.
Не забудьте сохранить ваши изменения, прежде чем закрыть инсталлятор Optifine. После этого вы будете готовы наслаждаться улучшенным геймплеем в Minecraft с помощью Optifine!
Шаг 4: Выбор версии Minecraft и папки установки

На этом шаге мы продолжаем настройку Minecraft с помощью установки оптифайн и выбора версии игры, а также определения папки, в которую будут сохранены все необходимые файлы.
Для начала, убедитесь, что вы выбираете подходящую версию Minecraft, которая совместима с выбранной вами версией оптифайн. Очень важно выбрать правильную версию, чтобы избежать возможных конфликтов и несовместимостей между различными модификациями.
После выбора версии, необходимо указать папку установки, где будут сохранены все файлы, связанные с установленным оптифайн. Рекомендуется выбирать известную и легко доступную папку на вашем компьютере, чтобы удобно находить и управлять этими файлами.
Обратите внимание, что правильный выбор версии и папки установки может влиять на процесс установки и работу оптифайн, поэтому внимательно следуйте инструкциям и проверьте все установки перед продолжением.
Шаг 5: Настройка Optifine и первичный запуск Minecraft
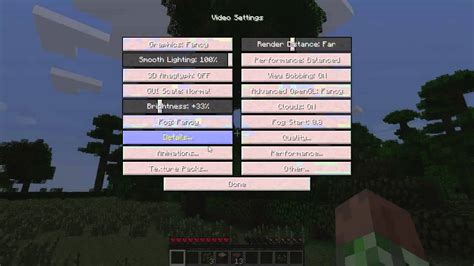
Продолжаем процесс подготовки к запуску Minecraft с помощью Optifine на вашем выбранном версии тлаунчера. В этом разделе вы узнаете, как правильно установить и настроить Optifine, а также произвести первичный запуск игры.
Перед установкой Optifine необходимо проверить, что ваш тлаунчер имеет поддержку данного мода. Проверьте список совместимости на официальном сайте тлаунчера или в соответствующих сообществах. Если ваш тлаунчер не совместим с Optifine, вам может потребоваться установить альтернативный лаунчер, который поддерживает этот мод.
1. Зайдите на официальный сайт Optifine, где вы сможете скачать последнюю версию мода для вашего тлаунчера.
2. После скачивания файла Optifine, откройте его. Чаще всего это будет .jar файл. Не запускайте его сразу, вместо этого перейдите к следующему шагу.
3. Запустите ваш тлаунчер и выберите профиль, на который вы хотите установить Optifine. Обычно это будет "Forge" или "Официальный профиль".
4. В настройках профиля найдите раздел "Моды" или "Дополнительные моды". Возможно, вам нужно будет активировать опцию "Применять модификации к игре" или подобную ей.
5. Найдите кнопку "Добавить мод" или "Установить мод" и выберите скачанный ранее файл Optifine. Подтвердите установку.
6. После установки Optifine, выполните первичный запуск Minecraft, чтобы проверить его работоспособность. Вы должны увидеть новые настройки графики и опции Optifine при загрузке игры.
7. При необходимости настройте параметры Optifine согласно вашим предпочтениям и требованиям системы.
Теперь у вас установлен Optifine и вы готовы начать играть в Minecraft с улучшенной графикой и оптимизацией производительности.
Шаг 6: Проверка функционирования Optifine

Перед началом проверки рекомендуется выполнить несколько простых шагов для оптимальной работы Optifine. Во-первых, убедитесь, что ваше устройство соответствует требованиям мода. Во-вторых, проверьте, что у вас установлена последняя версия оптимизатора Optifine, чтобы гарантировать совместимость с вашей версией игры.
Для проверки работы Optifine запустите игру Minecraft и зайдите в меню настроек. На этом этапе вам понадобится найти раздел, отвечающий за графические настройки. Обычно этот раздел называется "Настройки видео" или "Настройки графики". Найдите и откройте этот раздел.
После открытия раздела графических настроек вам станут доступны различные опции, связанные с графикой игры. Взгляните на данные опции и обратите внимание на то, появились ли новые настройки или изменения в уже имеющихся. Если вы заметили новые опции или изменения, значит, Optifine был успешно установлен и активирован.
Также можно проверить работу Optifine, запустив любое игровое действие и наблюдая за качеством графики и производительностью игры. Если графика стала более четкой и плавной, а игровой процесс стал более оптимизированным, то можно с уверенностью сказать, что Optifine работает эффективно на вашем устройстве.
В случае, если вы не заметили никаких изменений или опций, связанных с Optifine, рекомендуется перепроверить все предыдущие шаги установки и активации мода. При необходимости, повторите процесс установки и активации Optifine, чтобы гарантировать его правильное функционирование.
Шаг 7: Персонализация Optifine для более плавной игры

На этом шаге мы поговорим о возможностях персонализации Optifine, которые позволят вам настроить игру под свои предпочтения и добиться еще более плавного игрового процесса. В этом разделе мы рассмотрим несколько ключевых настроек и функций, которые помогут улучшить ваш опыт игры.
Первый способ персонализации Optifine - это изменение параметров графики. Вы можете настроить различные визуальные эффекты, такие как тени, текстуры, освещение и другие, чтобы достичь оптимального баланса между качеством изображения и производительностью игры. Более тонкую настройку можно выполнить с помощью расширенных параметров, которые позволяют вам изменять освещение, отображение воды и другие графические детали.
Еще одна функция, которая поможет вам настроить Optifine, - это управление производительностью. Вы можете настроить параметры оптимизации, чтобы достичь более стабильной скорости кадров и снизить нагрузку на систему. Например, можно отключить частицы, ограничить количество видимых элементов или изменить параметры отображения погоды. Эти настройки особенно полезны при игре на слабых компьютерах или устройствах.
Кроме того, Optifine предлагает дополнительные настройки интерфейса. Вы можете изменить размер шрифта, стиль отображения инвентаря, настроить расположение различных элементов пользовательского интерфейса и многое другое. Эти настройки помогут вам сделать интерфейс более удобным и интуитивно понятным.
| Преимущества персонализации Optifine |
| 1. Изменение параметров графики для достижения идеального сочетания качества изображения и производительности игры. |
| 2. Управление производительностью для обеспечения стабильной скорости кадров и снижения нагрузки на систему. |
| 3. Дополнительные настройки интерфейса для более удобного и интуитивно понятного игрового опыта. |
Персонализация Optifine позволяет вам настроить игру таким образом, чтобы она максимально удовлетворяла вашим потребностям и предпочтениям. Путем изменения параметров графики, производительности и интерфейса вы можете достичь более гладкой и комфортной игровой сессии в Майнкрафт.
Шаг 8: Решение возможных проблем и ошибок

В этом разделе мы рассмотрим некоторые распространенные проблемы и ошибки, которые могут возникнуть в процессе установки и использования оптимизационного мода для игры Minecraft версии 1.16.5 с использованием тлаунчера. Будут предложены рекомендации по их решению, чтобы обеспечить бесперебойную работу мода и гладкую игровую производительность.
Одной из возможных проблем может быть неправильное отображение графики после установки оптимизационного мода. В таком случае рекомендуется проверить, что у вас установлены последние драйверы для графической карты и обновить их, если необходимо. Также стоит убедиться, что вы используете соответствующую версию оптимизационного мода для вашей версии игры Minecraft.
Еще одной возможной проблемой может быть низкая производительность игры после установки оптимизационного мода. В этом случае существуют несколько рекомендаций. Во-первых, убедитесь, что в настройках игры оптимизационный мод включен и правильно настроен. Во-вторых, попробуйте уменьшить в игре некоторые графические настройки, такие как разрешение экрана или дальность прорисовки, чтобы улучшить производительность.
Вопрос-ответ

Как установить оптифайн на майнкрафт 1.16.5 через тлаунчер?
Для установки оптифайн на майнкрафт 1.16.5 через тлаунчер вам потребуется следовать нескольким простым шагам. Вот подробная инструкция:
Что такое оптифайн и зачем он нужен в майнкрафте?
Оптифайн - это модификация для майнкрафта, которая позволяет оптимизировать графику и улучшить производительность игры. Он добавляет множество настроек, таких как изменение разрешения, управление текстурами, настройка фильтров и многое другое.
Какие требования нужно соблюсти для установки оптифайн на майнкрафт 1.16.5?
Для установки оптифайн на майнкрафт 1.16.5 необходимо, чтобы у вас был установлен тлаунчер и версия игры была 1.16.5. Также, перед установкой мода, рекомендуется создать резервную копию майнкрафта, чтобы в случае проблем можно было вернуться к предыдущему состоянию игры.
Какие преимущества дает установка оптифайн на майнкрафт?
Установка оптифайн на майнкрафт дает ряд преимуществ. Во-первых, он позволяет улучшить графику игры, добавляя дополнительные эффекты, текстуры и шейдеры. Во-вторых, оптифайн повышает производительность игры, снижая нагрузку на систему и увеличивая FPS (кадры в секунду). Кроме того, модификация позволяет настроить различные параметры графики под свои предпочтения.
Какие есть альтернативы оптифайну для улучшения графики в майнкрафте?
Помимо оптифайна, есть несколько других модификаций и программ, которые также позволяют улучшить графику в майнкрафте. Некоторые из них включают шейдеры, которые создают реалистичные световые эффекты, и другие графические моды, добавляющие новые текстуры и эффекты. Некоторые из альтернативных модов включают SEUS PTGI, Sildur's Vibrant Shaders и Continuum Shader Pack. Выбор зависит от ваших предпочтений и возможностей вашей системы.



