На сегодняшний день использование компьютеров стало неотъемлемой частью нашей повседневной жизни. Однако, чтобы в полной мере насладиться всеми возможностями современной техники, необходимо обеспечить комфортное взаимодействие с устройствами. В этом контексте, большое значение приобретает правильное подключение периферийных устройств, в частности, мыши, к ноутбукам MacBook.
Встроенное сенсорное управление посредством сенсорной площадки не всегда обеспечивает достаточный уровень эффективности и удобства в работе с приложениями. Поэтому, многие пользователи предпочитают подключить дополнительную мышь, чтобы расширить свои возможности и повысить производительность работы. В данной статье мы расскажем о методах подключения мыши к MacBook и поделимся полезными рекомендациями.
Оптимальный выбор мыши, подходящей именно вам, обеспечит легкость и удобство работы. Учитывайте функциональные особенности моделей, их дизайн и эргономику. Безупречная работа инструмента позволит сосредоточиться на задаче и не отвлекаться на технические нюансы. Независимо от того, занимаетесь ли вы профессиональной деятельностью, играете в видеоигры или просто анимируете свой досуг, правильно подобранная мышь поможет вам выразить себя максимально точно и эффективно.
Первые шаги

В данном разделе будут рассмотрены основные этапы, требующие внимания и выполнения при пользовании мышью с устройством MacBook. Здесь вы найдете подробные инструкции по подготовке, выбору и настройке мыши, а также информацию о необходимых аксессуарах и способах оптимизации работы.
Подготовка мыши к подключению

Прежде чем приступить к подключению мыши к вашему MacBook, необходимо выполнить несколько предварительных шагов. В этом разделе мы расскажем о подготовке устройства, чтобы все прошло гладко и без проблем.
- Убедитесь, что ваша мышь уже полностью заряжена. Подключите ее к зарядному устройству и дождитесь, пока индикатор зарядки покажет полный заряд. Это позволит вам использовать мышь продолжительное время без перебоев.
- Перед подключением мыши рекомендуется выключить Bluetooth на MacBook, чтобы избежать возможных проблем с сопряжением и подключением. Вы можете сделать это, перейдя в настройки Bluetooth и отключив его там.
- Проверьте, есть ли на вашей мыши кнопка включения. Если такая кнопка есть, убедитесь, что она находится в положении "выключено". Если кнопки нет, просто продолжайте следовать инструкциям.
- Откройте на MacBook настройки Bluetooth. Вам потребуется сопряч действующее устройство с вашим лэптопом для дальнейшего поиска нового.
- Для успешного подключения необходимо удостовериться, что мышь и ваш MacBook находятся на достаточном расстоянии друг от друга. Это позволит им лучше обнаружить друг друга и установить стабильное соединение.
После того, как вы выполнили все необходимые предварительные меры, вы можете переходить к подключению мыши к вашему MacBook. Это позволит вам наслаждаться удобной работой с вашим лэптопом, не испытывая проблем с курсором и навигацией.
Виды соединений

- Беспроводное соединение: этот тип соединения позволяет подключить мышь к MacBook без использования проводов. Для этого используется специальный приемник, который подключается к порту USB на ноутбуке. Беспроводные мыши обеспечивают большую свободу движения и удобство использования.
- Проводное соединение: данный тип соединения осуществляется с помощью провода, который подключается к порту USB или Lightning на MacBook. Проводные мыши обычно считаются более надежными и не требуют дополнительных устройств для подключения.
- Bluetooth: данная технология позволяет подключить мышь к MacBook через беспроводную связь Bluetooth. Для этого необходимо, чтобы как мышь, так и MacBook поддерживали данную технологию. Bluetooth-мыши могут быть удобными в использовании и обеспечивать стабильное соединение.
Выбор типа соединения зависит от ваших предпочтений и требований к использованию мыши. Учитывайте компатибельность мыши с вашим MacBook и удобство использования каждого типа соединения, чтобы подобрать наиболее подходящий вариант для вас.
Беспроводное подключение мыши к MacBook через Bluetooth
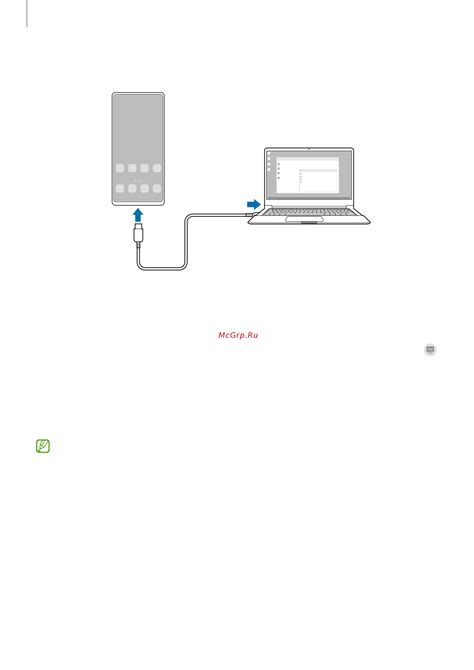
Современные компьютеры MacBook имеют встроенный модуль Bluetooth, который позволяет подключать различные устройства без использования проводов. Такое подключение очень удобно, поскольку не требует физических соединений и позволяет использовать мышь на расстоянии от компьютера.
Процесс подключения мыши к MacBook через Bluetooth несложен и состоит из нескольких шагов. Во-первых, убедитесь, что устройство мыши находится в режиме "подключения через Bluetooth", что обычно отображается световым индикатором или соответствующим знаком на самом устройстве.
Затем включите Bluetooth на вашем MacBook. Для этого откройте системные настройки, найдите раздел "Bluetooth" и активируйте его. После активации будет произведен поиск доступных устройств.
Выберите из списка устройств вашу мышь. Обычно она будет иметь уникальное название, которое указывается в руководстве пользователя или отображается на самом устройстве. Отметьте мышь и нажмите кнопку "Подключить".
В некоторых случаях может потребоваться ввод пароля или кода подтверждения. Это безопасно и используется для защиты от подключения посторонних устройств.
Если все прошло успешно, ваша мышь будет подключена к MacBook через Bluetooth и будет готова к использованию. Вы сможете настроить ее параметры и функции в настройках системы.
Подключение с использованием USB-провода
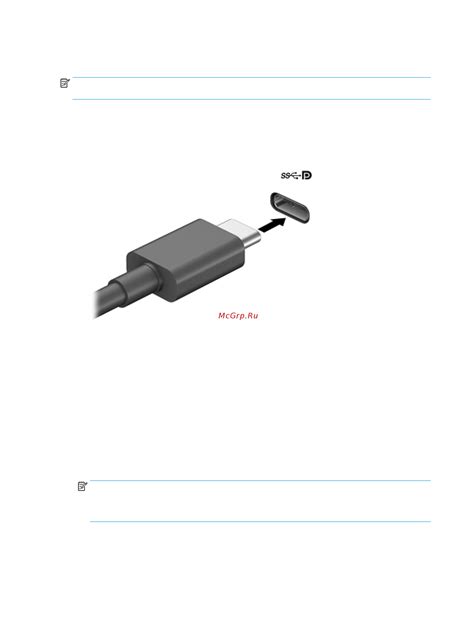
Процедура подключения мыши через USB-провод достаточно проста и не требует специальных навыков. Для начала, удостоверьтесь, что ваш MacBook включен и находится в рабочем состоянии. Затем найдите свободный USB-порт на вашем устройстве, который обычно расположен по одной из боковых сторон MacBook или на задней панели.
Найдя подходящий порт, возьмите USB-провод от вашей мыши и вставьте один из его концов в USB-порт MacBook. Вам может потребоваться немного приложить усилий для корректного вставления коннектора. Убедитесь, что он полностью вошел в порт и плотно фиксируется.
После успешного подключения мыши к MacBook через USB-провод, вы должны увидеть соответствующее уведомление на экране вашего устройства. В большинстве случаев, мышь начнет работать немедленно, без дополнительных настроек или установки драйверов.
Теперь вы можете насладиться удобством и функциональностью вашей новой мыши, подключенной к MacBook при помощи USB-провода.
Настройка функций подключенной периферийной устройства

Когда мышь успешно подключена к MacBook, важно правильно настроить ее функции и опции для лучшего пользовательского опыта. Несмотря на то, что каждая модель мыши может иметь свои особенности, существуют общие методы настройки при использовании периферийных устройств в Mac окружении.
Вам может потребоваться настраивать скорость и чувствительность курсора, привязывать дополнительные функции к кнопкам мыши и настраивать скроллинг и жесты для удобства использования. Один из способов настройки встроенных функций - использование системных настроек, которые позволяют вам настроить универсальную конфигурацию для всех подключенных мышей.
Для настройки функций мыши в macOS вы можете воспользоваться специальным приложением или параметрами системы. В приложении мыши можно изменять назначенные функции для каждой кнопки, определить жесты и даже настроить скорость движения курсора и ускорение. В параметрах системы вы можете задать глобальные настройки, такие как единицы измерения скроллинга, разрешение и ограничения движения мыши, а также скорость курсора.
| Приложение мыши | Параметры системы |
| Позволяет настраивать функции и опции для конкретной модели мыши | Позволяет настроить универсальные параметры для всех подключенных мышей |
| Изменение назначенных функций, настройка скорости движения и других параметров | Настройка единиц измерения скроллинга, скорости курсора и ограничений движения |
| Доступно к запуску в любое время из Launchpad или из панели управления | Настройки доступны в разделе "Мышь" в "Системные настройки" |
Возможные сложности при подключении мыши к MacBook и их решение

В процессе подключения мыши к MacBook могут возникнуть некоторые проблемы, которые могут затруднить ее корректную работу. Ниже представлены некоторые распространенные проблемы и способы их решения.
| проблема | решение |
|---|---|
| Отсутствие реакции при подключении мыши | Проверьте подключение кабеля мыши к порту USB на MacBook. Убедитесь, что кабель не поврежден или не сломан. Попробуйте подключить другую мышь или использовать другой порт USB на MacBook. |
| Необычное поведение мыши | Убедитесь, что вы используете подходящую мышь, совместимую с MacBook. Проверьте, что у вас установлены все необходимые драйверы и обновления для мыши. Перезагрузите MacBook и попробуйте еще раз. |
| Проблемы с функциональными кнопками мыши | Проверьте настройки мыши в операционной системе MacBook. Возможно, вы должны настроить функциональные кнопки после подключения мыши. Если проблема не решена, попробуйте обратиться к документации производителя мыши или свяжитесь с технической поддержкой. |
| Проблемы с беспроводным подключением мыши | Убедитесь, что беспроводная мышь находится в пределах действия сигнала и что аккумуляторы мыши заряжены. Попробуйте переподключить мышь или сбросить настройки беспроводного соединения. Если проблема не решена, обратитесь к инструкции пользователя или свяжитесь с производителем мыши. |
Рекомендации по выбору оптимальной мыши для MacBook

- Тип подключения: стоит обратить внимание на тип подключения мыши, такой как Bluetooth или USB, чтобы обеспечить наиболее удобное и стабильное соединение.
- Эргономика и дизайн: выбор мыши должен учитывать форму, размеры и удобство использования, чтобы обеспечить комфортную работу в течение длительного времени.
- Датчики и разрешение: необходимо учитывать разрешение оптических или лазерных датчиков мыши, чтобы обеспечить более точное и плавное перемещение указателя.
- Функциональность: полезные функции такие как наличие дополнительных кнопок, скроллера, настраиваемые параметры или поддержка жестов позволят оптимизировать работу с приложениями на MacBook.
- Беспроводная связь: если вы предпочитаете не иметь лишних проводов, то стоит обратить внимание на мыши с поддержкой беспроводной связи.
- Батарея или разъем питания: в зависимости от предпочтений пользователей, возможно решить, нужно ли использовать мышь с батарейками, аккумулятором или с возможностью подключения к источнику питания.
Учитывая вышеперечисленные рекомендации, вы сможете выбрать наиболее подходящую мышь для работы с MacBook, удовлетворяющую ваши потребности и предпочтения.
Вопрос-ответ




