Одним из ключевых компонентов современных компьютеров является графический драйвер. Он обеспечивает передачу изображения на экран и позволяет пользователю в полной мере насладиться всеми возможностями графической карты. В настоящее время одним из самых популярных производителей видеокарт является Nvidia, и зачастую пользователи предпочитают устанавливать именно их драйверы для достижения наилучшей производительности и стабильной работы.
Однако, многие компьютеры оснащены встроенной графикой от Intel, которая может стать препятствием для установки графического драйвера Nvidia. Если не следовать определенной последовательности действий, драйвер от Nvidia может не установиться, а компьютер может работать только на интегрированной графике. В данной статье мы рассмотрим подробное руководство по установке драйвера Nvidia без использования графики Intel, чтобы вы смогли настроить свою систему в соответствии с собственными предпочтениями и потребностями.
Перед тем как начать процесс установки, важно отметить, что каждая система может иметь свои особенности и требования. Поэтому рекомендуется внимательно прочитать предоставленную ниже информацию и проверить совместимость вашего компьютера с драйвером Nvidia.
Основные шаги: установка драйверов для видеокарт NVIDIA
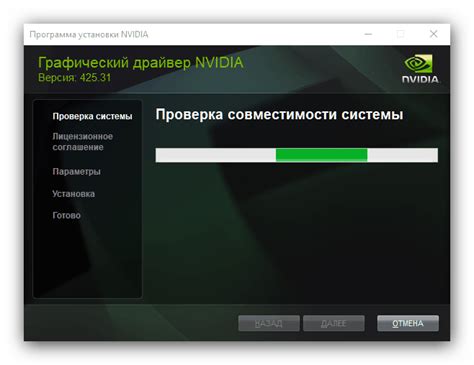
В данном разделе мы рассмотрим ключевые этапы установки драйверов на компьютерах с видеокартами от NVIDIA. Будут представлены подробные инструкции, помогающие справиться с этой задачей. Мы рассмотрим необходимые шаги для установки драйверов, настройку параметров и выполнение дополнительных действий, чтобы обеспечить стабильную и эффективную работу видеокарты.
Шаг 1: Подготовка перед установкой драйверов
Перед установкой драйверов NVIDIA на компьютере, важно правильно подготовить систему. Убедитесь, что системные требования к драйверам удовлетворяются, а также выполнены все необходимые предварительные условия. Это может включать в себя обновление операционной системы и установку дополнительных компонентов, таких как необходимые библиотеки и утилиты.
Шаг 2: Загрузка драйверов NVIDIA
Для установки драйверов NVIDIA, вам потребуется загрузить соответствующую версию драйвера с официального веб-сайта NVIDIA. Обратите внимание на версию вашей видеокарты и операционной системы, чтобы скачать правильные драйверы. После загрузки драйверов, сохраните файлы в удобном для вас месте на жестком диске.
Шаг 3: Установка драйверов NVIDIA
После успешной загрузки драйверов, можно приступать к процессу установки. Запустите загруженный файл установки и следуйте инструкциям мастера установки. Обычно это включает в себя принятие лицензионного соглашения, выбор опций установки и ожидание завершения процесса установки. При необходимости перезагрузите компьютер после установки драйверов.
Шаг 4: Настройка драйверов и выполнение дополнительных действий
После установки драйверов NVIDIA, рекомендуется выполнить некоторые дополнительные действия для оптимизации работы видеокарты. Это может включать в себя настройку параметров драйверов через специальную утилиту управления, установку профилей для конкретных приложений и игр, а также выполнение основных тестов для проверки стабильности и производительности видеокарты.
Следуя вышеуказанным шагам, вы сможете успешно установить драйверы на компьютере с видеокартой NVIDIA и настроить их для достижения оптимальной производительности.
Проверка совместимости вашего компьютера и выбор версии драйвера
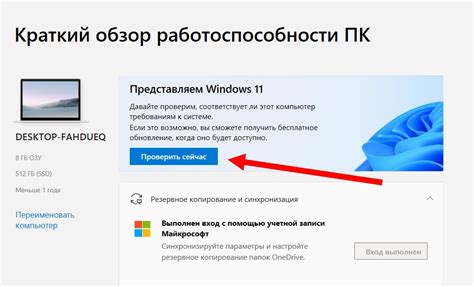
Перед тем как приступить к установке драйвера, необходимо убедиться в совместимости вашего компьютера с видеокартой и выбрать подходящую версию драйвера. Правильный выбор драйвера позволит гарантировать стабильную работу видеокарты и достичь оптимальной производительности системы.
Для начала, проверьте технические характеристики вашего компьютера, такие как операционная система, модель видеокарты и требуемая версия драйвера. Эту информацию можно найти в спецификациях компьютера или в документации к нему. Также, вы можете воспользоваться системной утилитой для получения информации о вашем компьютере.
Когда вы определились с техническими характеристиками вашего компьютера, следующим шагом будет выбор версии драйвера. Для этого рекомендуется посетить официальный веб-сайт производителя видеокарты или сайт поддержки производителя компьютера. Там вы найдете список поддерживаемых версий драйвера для вашей видеокарты и операционной системы.
При выборе версии драйвера обратите внимание на рекомендации производителя по оптимальной поддержке и исправлению ошибок. Новейшая версия драйвера не всегда означает наилучшую совместимость и производительность. Кроме того, важно учесть особенности вашей операционной системы и требования программного обеспечения, с которым вы планируете работать.
- Выясните модель вашей видеокарты и операционной системы.
- Обратитесь к официальному сайту производителя для получения списка поддерживаемых версий драйвера.
- Учитывайте рекомендации производителя по оптимальной поддержке и исправлению ошибок.
- Принимайте во внимание особенности операционной системы и требования программного обеспечения.
Подготовка к установке нового графического драйвера
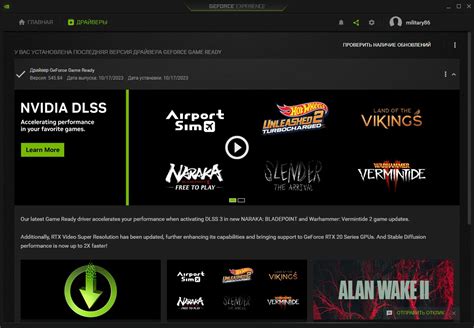
Освобождение системы от устаревших драйверов и оптимизация перед установкой последней версии графического драйвера NVIDIA
Прежде чем приступить к установке нового графического драйвера от NVIDIA, необходимо удалить старые драйверы, которые могут быть установлены в системе. Это важный шаг, который гарантирует более стабильную работу вашей графической карты и предотвращает возможные конфликты между драйверами.
Перед удалением старых драйверов следует убедиться, что у вас имеются все необходимые файлы и программы для установки нового драйвера. Также рекомендуется создать точку восстановления системы, чтобы в случае возникновения проблем можно было вернуться к предыдущему состоянию системы.
Для удаления старого драйвера можно воспользоваться инструментом "Удаление программ" в "Панели управления" вашей операционной системы. Найдите в списке установленных программ драйвер NVIDIA и выберите "Удалить".
После удаления старого драйвера рекомендуется просканировать систему на наличие остаточных файлов и следов предыдущей установки с помощью специальных программ, таких как DDU (Display Driver Uninstaller) или аналогичных. Эти программы обеспечивают полную очистку системы от остатков предыдущих драйверов и гарантируют более стабильную установку нового драйвера.
После удаления старых драйверов и очистки системы рекомендуется перезагрузить компьютер. Это позволит операционной системе окончательно очистить все служебные файлы и подготовить систему к успешной установке нового драйвера.
При подготовке к установке нового драйвера от NVIDIA важно быть внимательным и следовать указанным инструкциям. Это поможет избежать непредвиденных проблем и обеспечить более эффективное функционирование вашей графической карты.
Независимая установка графических драйверов NVIDIA: последовательная инструкция
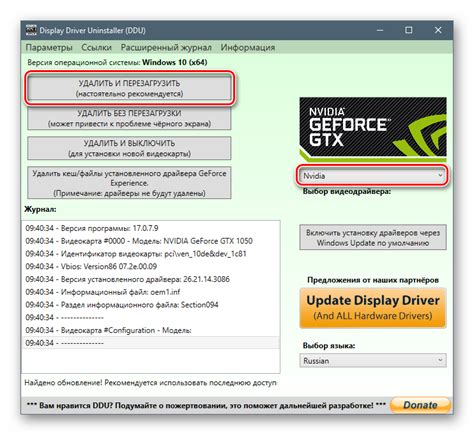
Инструкция
В данном разделе представлена подробная инструкция по самостоятельной установке графических драйверов от NVIDIA на вашу систему без использования интегрированной графики Intel. Понимание данной процедуры позволит вам успешно настроить графическую компоненту и оптимизировать работу вашего компьютера или ноутбука.
Шаг 1: Подготовка к установке
Перед началом установки графических драйверов от NVIDIA без использования интегрированной графики Intel, необходимо убедиться в наличии всех необходимых компонентов и предварительно скачать актуальные версии драйверов с официального веб-сайта NVIDIA. Также рекомендуется создать точку восстановления системы, чтобы иметь возможность вернуться к предыдущему состоянию в случае возникновения проблем.
Шаг 2: Отключение интегрированной графики Intel
Для успешной установки драйверов от NVIDIA без использования интегрированной графики Intel необходимо временно отключить последнюю. Для этого можно воспользоваться программой управления драйверами или BIOS-настройками вашей системы. При этом следует обратить внимание на возможные ограничения, которые могут быть наложены производителем системы.
Шаг 3: Установка драйверов NVIDIA
После отключения интегрированной графики Intel необходимо выполнить установку графических драйверов от NVIDIA. Для этого следует запустить загруженный драйвер и следовать инструкциям на экране. Важно убедиться, что выбрана опция "Чистая установка" (Clean Install), чтобы избежать возможных конфликтов с предыдущей версией драйвера или другими установленными компонентами.
Шаг 4: Настройка параметров графики
После успешной установки графических драйверов от NVIDIA следует осуществить настройку параметров графики согласно вашим предпочтениям и потребностям. Для этого можно воспользоваться панелью управления, поставляемой вместе с драйверами, или загрузить дополнительные программы, предоставляемые NVIDIA, для более гибкой настройки.
Примечание: Всегда рекомендуется следовать инструкциям, предоставляемым производителем вашего устройства и драйвера NVIDIA, чтобы избежать непредвиденных проблем.
Вопрос-ответ




