Сегодня мы расскажем о простом и понятном процессе установки одного из самых популярных браузеров на вашем ноутбуке. Вы уже, конечно же, догадались, мы говорим о знаменитом персонаже синего цвета, который покоряет миллионы пользователей по всему миру.
Этот браузер стал неотъемлемой частью современной жизни, сопровождая нас на каждом шагу в просторах Интернета. Что может быть более лучшим спутником для работы, учебы и развлечений, чем надежный и быстрый браузер?
Установка этого навигатора – это процесс, который даже для начинающих пользователей не вызовет трудностей. В нашей статье мы разберем все шаги, достаточно подробно и понятно, чтобы каждый смог освоиться в этой сфере без проблем. Давайте начнем прямо сейчас путешествие в мир бесконечных возможностей!
Зачем устанавливать Хром на ваш ноутбук?

- Быстрота: Хром известен своей высокой скоростью работы, что позволяет загружать веб-страницы практически мгновенно. Вы будете приятно удивлены, как быстро можно получить доступ к необходимой информации.
- Надежность: Хром является одним из самых надежных браузеров на рынке. Он обеспечивает стабильную работу, минимизирует возможные сбои и защищает вашу систему от вредоносного программного обеспечения.
- Простота использования: Интерфейс Хрома понятен даже новичкам. Он интуитивно понятен и легок в освоении, что позволяет быстро ориентироваться в его функциях и настройках.
- Расширения: Хром предлагает широкий выбор расширений, которые позволяют расширить функционал браузера. Вы сможете установить расширения для управления паролями, блокировки рекламы, работы с социальными сетями и многие другие, делая свой опыт в сети еще более удобным и персонализированным.
- Синхронизация данных: Если у вас есть аккаунт Google, то Хром позволяет синхронизировать ваши данные между различными устройствами. Вы сможете получить доступ к закладкам, истории посещений и расширениям с любого устройства, установленного с Хромом – настольного компьютера, ноутбука или смартфона.
Установка Хрома на ваш ноутбук даст вам возможность пользоваться всеми этими преимуществами и наслаждаться инновационными функциями, которые сделают вашу онлайн-жизнь гораздо легче и удобнее.
Изучаем преимущества и особенности наиболее популярного интернет-обозревателя

Этот раздел посвящен рассмотрению важных преимуществ и особенностей самого популярного браузера, который активно используется пользователями по всему миру. Будут рассмотрены его ключевые функциональные возможности и уникальные характеристики.
Первое преимущество состоит в высокой скорости работы и быстрой загрузке веб-страниц. Благодаря оптимизированному коду, этот браузер способен обеспечить максимально быструю и плавную навигацию по Интернету, что особенно важно для пользователей, которые ценят свое время.
Другое преимущество этого браузера заключается в его надежности и защите от вредоносных программ и хакерских атак. Современные технологии безопасности, встроенные в этот браузер, гарантируют защиту пользовательских данных и конфиденциальности при работе в сети Интернет.
Следующая особенность этого браузера заключается в его простоте и интуитивно понятном интерфейсе. Благодаря четко структурированному меню и функциональным кнопкам, пользователи с различным уровнем опыта могут комфортно пользоваться этим браузером, выполнять различные задачи и настраивать его под свои потребности.
Кроме того, этот браузер поддерживает большое количество дополнительных расширений и плагинов, которые помогают расширить его функциональность и адаптировать его под конкретные потребности пользователя. От блокировки рекламы до интеграции социальных сетей - пользователи могут настроить этот браузер под себя.
Важной особенностью этого браузера является его мультиплатформенность. Он доступен для разных операционных систем, включая Windows, macOS, Linux, Android и iOS. Это позволяет пользователям использовать его на разных устройствах, сохраняя все персональные настройки и данные синхронизированными между ними.
Более подробное рассмотрение преимуществ и особенностей этого браузера позволит пользователям более полно воспользоваться всем его потенциалом и улучшить свой опыт работы в Интернете.
| Преимущества | Особенности |
|---|---|
| Высокая скорость работы | Оптимизированный код |
| Надежность и безопасность | Защита от вредоносных программ |
| Простота использования | Интуитивно понятный интерфейс |
| Расширяемость | Поддержка дополнительных расширений |
| Мультиплатформенность | Доступность для разных ОС |
Шаги подготовки к установке Браузера на портативный компьютер

Подготовка к установке настольной программы для просмотра веб-страниц на устройстве, обычно используемом в качестве компьютера с возможностью переноски, предполагает выполнение необходимых этапов, которые обеспечат успешную установку и использование программы.
Перед тем как приступить к самой установке браузера на ноутбук, важно убедиться в наличии надлежащих системных требований. Это позволит гарантировать правильное функционирование программы и оптимальную производительность компьютера.
В этом разделе мы рассмотрим ключевые шаги, которые помогут вам подготовить ноутбук к установке выбранного браузера. Мы также расскажем о том, как определить требования программы и какие действия следует предпринять для устранения возможных проблем перед установкой.
Системные требования перед установкой Хрома на ноутбук: проверяем готовность компьютера
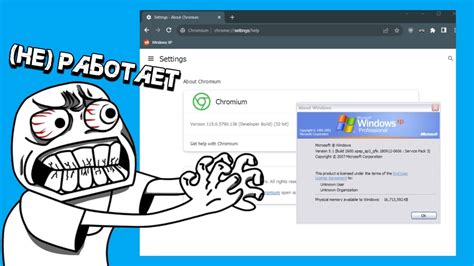
Перед тем, как переходить к установке Хрома на ваш ноутбук, важно удостовериться, что система соответствует необходимым требованиям. Несоблюдение системных требований может привести к неправильной работе браузера или возникновению различных проблем, замедляющих его работу.
Производительность и мощность вашего ноутбука
Прежде всего, проверьте, достаточно ли у вашего ноутбука ресурсов и мощности для установки Хрома. Браузер может потреблять много оперативной памяти и процессорных ресурсов, поэтому рекомендуется иметь хотя бы 4 ГБ оперативной памяти и двухъядерный процессор, чтобы обеспечить плавную работу.
Операционная система и версия
Второй важный аспект - обновленная операционная система. Хром поддерживает различные операционные системы, включая Windows, macOS и Linux. Убедитесь, что ваша ОС совместима с последней поддерживаемой версией Хрома.
Свободное пространство на жестком диске
Хром требует определенное количество свободного пространства на жестком диске для установки и нормальной работы. Убедитесь, что на вашем ноутбуке достаточно свободного места для установки браузера и его дальнейшего функционирования без ограничений.
Соответствие драйверов и плагинов
Не менее важным моментом является проверка соответствия драйверов и плагинов вашей системы требованиям Хрома. Убедитесь, что у вас установлены последние версии драйверов для видеокарты, звуковой карты и других компонентов вашего ноутбука. Помните, что некорректные драйверы могут вызывать проблемы с отображением веб-страниц и выполнением других функций Хрома.
Следуя этим рекомендациям и проверяя выполняемые системные требования, вы можете быть уверены в том, что ваш ноутбук готов к установке Хрома и сможет обеспечить стабильную и комфортную работу браузера.
Различные методы загрузки самой свежей версии браузера Chrome на портативный компьютер
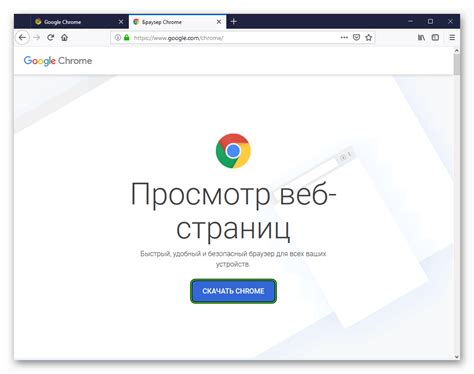
Этот раздел предлагает вам подробные инструкции по скачиванию и установке последней доступной версии популярного интернет-браузера на ваш ноутбук. Здесь вы найдете несколько способов, которые позволят вам получить новейшую версию Chrome, чтобы наслаждаться всеми новыми функциями и обновлениями, предлагаемыми Google.
Первый метод, который мы рассмотрим, - это загрузка Chrome с официального сайта. На сайте Google Chrome вы можете найти дистрибутив последней версии браузера, который соответствует вашей операционной системе. Просто найдите страницу загрузки на сайте, выберите версию, подходящую для вашего ноутбука, и нажмите кнопку "Скачать". Затем запустите загруженный файл и следуйте инструкциям на экране, чтобы завершить установку.
Еще один способ получить последнюю версию Chrome - это использовать автоматическое обновление. Если у вас уже установлена предыдущая версия Chrome, вы можете воспользоваться встроенной функцией обновления, чтобы получить новейшую версию браузера. Просто откройте Chrome и перейдите в настройки, затем найдите раздел обновлений и выполните обновление до новой версии. Этот способ самый простой и удобный, поскольку браузер самостоятельно загрузит и установит обновление для вас.
Также стоит упомянуть, что Chrome может быть предустановлен на некоторых ноутбуках, особенно на тех, которые поставляются с операционной системой Chrome OS. В этом случае вам не нужно скачивать и устанавливать браузер самостоятельно, так как он уже будет доступен в системе. Зато вы можете обновить Chrome до последней версии, используя один из вышеупомянутых методов.
Ознакомимся с возможными вариантами загрузки браузера с официального ресурса
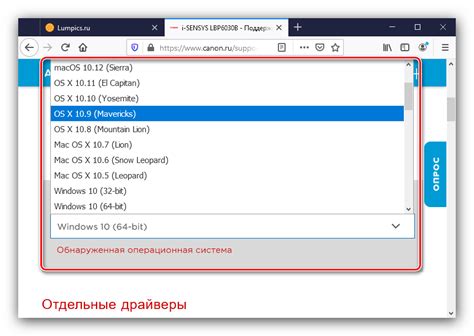
В данном разделе мы рассмотрим различные варианты, доступные для загрузки браузера, с официального веб-сайта. Вероятно, вы заинтересованы в установке этого популярного веб-браузера на ваш компьютер или ноутбук, и мы поможем вам разобраться с этим процессом.
Google Chrome - один из самых популярных современных веб-браузеров, который обеспечивает удобство и безопасность при использовании интернета. Прежде чем мы перейдем к подробным инструкциям по загрузке, ознакомимся с некоторыми вариантами доступа к файлам установки на официальном сайте разработчика.
| Вариант загрузки | Описание |
|---|---|
| Стандартная загрузка | Этот вариант предоставляет самый простой способ загрузки Google Chrome. На официальном сайте присутствует кнопка, по нажатию на которую вы перейдете на страницу с загрузками, где можно будет выбрать файл установки подходящий для вашей операционной системы. |
| Альтернативные варианты загрузки | Кроме стандартной загрузки, Google Chrome также предоставляет альтернативные варианты, например, загрузка через командную строку или использование специфических ссылок. Эти варианты могут быть полезны для продвинутых пользователей или тех, кто хочет получить более гибкий контроль над процессом загрузки. |
| Версии для разработчиков и испытательные версии | Для тех, кто интересуется новыми функциями и возможностями браузера, Google также предлагает версии для разработчиков и испытательные версии, которые позволяют получить доступ к новым функциям и экспериментальным возможностям, но могут быть менее стабильными. |
Теперь, когда мы ознакомились с доступными вариантами загрузки браузера с официального сайта, давайте подробнее рассмотрим каждый из них и определим, какой вариант наиболее подходит для ваших потребностей.
Установка браузера Google Chrome с помощью стандартного установщика
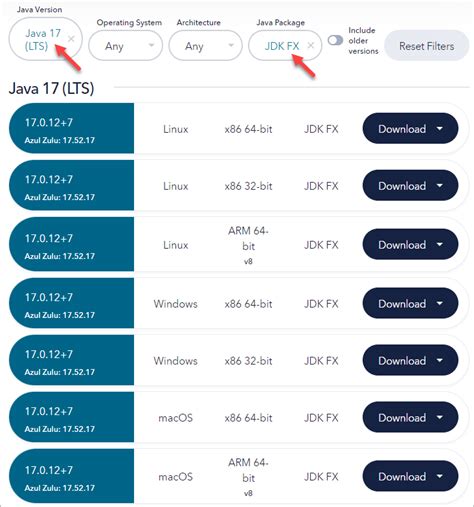
Этот раздел представляет подробную информацию о процессе установки популярного браузера Google Chrome на ваш ноутбук. Мы расскажем вам, как воспользоваться стандартным установщиком, чтобы без лишних хлопот и с минимальными трудностями установить Chrome на вашем компьютере.
Прежде чем приступить к установке, следует убедиться, что вы скачали последнюю версию стандартного установщика Google Chrome с официального сайта разработчика. Обратите внимание, что стандартный установщик поддерживает операционные системы Windows, macOS и Linux.
После завершения загрузки стандартного установщика следуйте инструкциям, чтобы начать процесс установки. Запустите файл установщика, и вам будет предложено выбрать язык, в который будет установлен браузер, а также принять условия лицензионного соглашения.
Затем установщик предложит выбрать путь установки Google Chrome. Обычно рекомендуется оставить настройки по умолчанию, хотя вы можете выбрать другую директорию, если хотите. После выбора пути нажмите кнопку "Далее" для продолжения.
Установщик запустит процесс установки Google Chrome, который может занять некоторое время в зависимости от производительности вашего ноутбука. Процесс установки автоматически создаст ярлык для Chrome на рабочем столе и добавит его в меню "Пуск" или "Запуск" в зависимости от операционной системы.
После завершения установки вы сможете запустить Google Chrome, щелкнув на созданный ярлык. Вам также будет предложено сделать Chrome вашим основным браузером и импортировать закладки и настройки с вашего предыдущего браузера.
Теперь, когда вы знаете, как установить браузер Google Chrome с помощью стандартного установщика, вы можете начать использовать мощные функции и улучшенную производительность этого популярного браузера на вашем ноутбуке.
Начинаем путь к установке браузера на ваш компьютер

В данном разделе мы погрузимся в процесс установки браузера на операционные системы Windows и MacOS, подробно объясним каждый шаг и поможем вам освоить эту задачу.
Основные настройки браузера после успешной установки
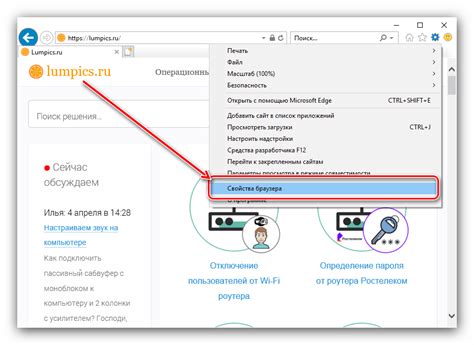
После установки браузера на вашу ноутбук, важно провести некоторые настройки, чтобы максимально комфортно использовать его функционал. В этом разделе мы расскажем о базовых настройках, которые позволят вам настроить Хром под ваши потребности.
В первую очередь, стоит обратить внимание на внешний вид браузера. Хром предлагает несколько тем оформления, которые вы можете выбрать в соответствии с вашим вкусом. От яркой и насыщенной до сдержанной и минималистичной - выбор зависит только от вас. Тема оформления может создать приятную атмосферу работы, помочь сосредоточиться или просто добавить немного разнообразия в процесс.
Кроме того, важно произвести настройку основных параметров безопасности. Браузер Хром предлагает возможность контролировать доступ к вашим данным, управлять файлами cookie, а также добавлять и управлять расширениями. Расширения - это небольшие программы, которые расширяют возможности браузера, добавляя новые функции или улучшая уже существующие. Выбирайте только проверенные и надежные расширения от официальных разработчиков, чтобы обезопасить свои данные и избежать возможных проблем.
Также хочется отметить важность персонализации браузера. В Хроме вы можете настроить свою учетную запись, добавив личные данные, установив аватар или фотографию. Это поможет вам легко разобраться, какой аккаунт открыт в данный момент, особенно если у вас несколько аккаунтов. Кроме того, настройка персонализации может положительно повлиять на ваше настроение и создать атмосферу, которая будет максимально соответствовать вашим предпочтениям.
Все эти базовые настройки помогут вам использовать Хром с максимальным комфортом, а также защитить ваши данные и обеспечить безопасность во время использования.
Вопрос-ответ




