В современном мире компьютеры являются незаменимой частью нашей повседневной жизни. Они помогают нам в обучении, работе и развлечениях. Однако, как и любая техническая система, они могут иногда столкнуться с неприятными проблемами. Одна из таких проблем – отсутствие звука на компьютере. Отсутствие звука может быть не только разочарованием при просмотре видео или прослушивании музыки, но и прямым препятствием при использовании программ или приложений, требующих аудио воспроизведение.
Если вы столкнулись с отсутствием звука на своем компьютере, не отчаивайтесь. В большинстве случаев, проблему можно решить без особых усилий. В этой статье мы расскажем вам о некоторых полезных советах и рекомендациях, которые помогут вам восстановить утерянный звук на вашем ПК.
Одной из самых распространенных причин отсутствия звука является неправильная настройка аудиоустройств. Возможно, вам просто потребуется проверить наличие драйверов для аудиоустройств и установить их, если они отсутствуют. Кроме того, стоит убедиться, что выбраны правильные настройки воспроизведения звука на вашем компьютере.
Еще одной возможной причиной потери звука может быть проблема с подключением аудиоустройств. Проверьте, правильно ли подключены ваши наушники или колонки к компьютеру. Есть вероятность того, что вам всего лишь нужно переподключить устройство или заменить провода, чтобы все заработало как надо.
Проверка наличия и обновление драйверов для восстановления звука на компьютере
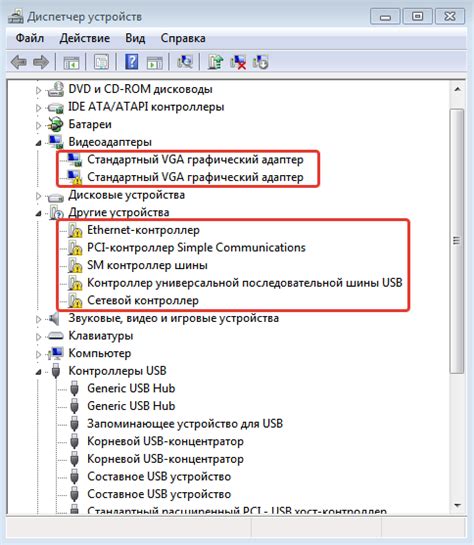
Когда звук исчезает на компьютере, первым шагом стоит проверить наличие и правильность установки драйверов звуковой карты. Проверить это можно через Системные настройки компьютера.
После открытия пункта "Управление устройствами" в системных настройках необходимо найти раздел "Звук, видео и игровые устройства". Здесь можно увидеть список устройств, связанных с звуком на компьютере.
Для каждого устройства можно проверить статус драйвера. Он должен быть "Работает правильно". Если статус отображается как "Не работает" или "Отключено", то требуется обновить драйверы. Для этого необходимо щелкнуть правой кнопкой мыши на устройстве и выбрать пункт "Обновить драйвер".
Операционная система автоматически выполнит поиск и установку актуальной версии драйверов, если таковая имеется. Если же нужных драйверов не было найдено, их можно загрузить с официального сайта производителя компьютера или звуковой карты.
| Плюсы | Минусы |
|---|---|
| Обновление драйверов может решить проблему с отсутствующим звуком | Необходимость в доступе к интернету для загрузки актуальных драйверов |
| Простота процесса проверки и обновления драйверов | Возможность неправильного установления драйверов |
| Улучшение качества и стабильности звука на компьютере | Возможные конфликты драйверов с другими компонентами системы |
Вы не слышите звук? Проверьте, установлены ли необходимые драйверы на вашем компьютере и обновите их для восстановления звука.

Прежде чем приступить к обновлению драйверов, необходимо убедиться, что они установлены на вашем компьютере. Для этого вы можете перейти в меню "Управление устройствами" и проверить наличие аудиоустройств. Если устройства отсутствуют или имеют восклицательный знак значка ошибки, скорее всего, проблема связана с драйверами.
| Шаг 1: | Откройте меню "Пуск" и выберите "Панель управления". |
| Шаг 2: | Перейдите в раздел "Устройства и звук". |
| Шаг 3: | Выберите "Управление устройствами". |
Когда вы убедились, что драйверы отсутствуют или требуют обновления, вы можете приступить к их обновлению. Существуют несколько способов обновления драйверов, например, вы можете использовать встроенную функцию "Обновление драйвера" в меню устройств или загрузить последние версии драйверов с веб-сайта производителя вашего компьютера или аудиоустройства.
Помните, что перед обновлением драйверов рекомендуется создать точку восстановления системы, чтобы в случае возникновения проблем можно было вернуться к предыдущей работоспособной конфигурации.
После обновления драйверов перезагрузите компьютер и проверьте, восстановился ли звук. Если проблема с отсутствием звука все еще остается, возможно, проблема связана с другими аспектами вашей аудио системы, и вам потребуется обратиться за помощью к специалисту.
Проверка подключения аудиоустройств

Надежное восстановление звука на компьютере начинается с тщательной проверки подключения аудиоустройств. Правильное подключение наушников, динамиков или других аудиоустройств может быть основной проблемой, приводящей к удаленному звуку. Поэтому важно обратить внимание на состояние подключений и убедиться, что все соединения выполнены правильно.
Не работает звук? Убедитесь, что аудиоустройства правильно подключены и проверьте их на работоспособность.

- Проверьте, что ваши динамики или наушники правильно подключены к компьютеру. Убедитесь, что штекеры полностью вставлены в соответствующие аудиоразъемы и надежно закреплены.
- Если используется внешний аудиоустройство, например, USB-колонки, удостоверьтесь, что кабель подключен к надлежащему порту.
- Проверьте, что уровень громкости на компьютере и на самих аудиоустройствах установлен на достаточно высоком уровне, и что звук не отключен или приглушен.
После проверки подключения аудиоустройств и настройки уровня громкости, проведите тестирование аудиоустройств для обнаружения возможных проблем с их работоспособностью.
- Воспроизведите звуковой файл на компьютере или откройте любое аудио или видео приложение для проверки звукового воспроизведения.
- Убедитесь, что аудиоустройства не отключены или отключены от воспроизведения звука в настройках операционной системы.
- Если у вас есть возможность, попробуйте подключить другие аудиоустройства к компьютеру для проверки работоспособности.
Если после осуществления этих шагов проблемы с звуком не были устранены, возможно, проблема кроется где-то глубже и требует дополнительных действий. В таком случае, обратитесь к специалистам или проконсультируйтесь с производителем компьютера или аудиоустройств.
Откатите изменения в настройках для восстановления потерянного звука

Возможно, у вас случилась ситуация, когда звук на вашем компьютере внезапно исчез. Прежде чем обращаться за помощью специалистов, попробуйте самостоятельно восстановить звук, откатив некоторые изменения в настройках.
Первым шагом стоит проверить наличие драйверов для звуковой карты. Если они были обновлены недавно, попробуйте откатиться к предыдущей версии драйвера, так как иногда новые версии могут вызывать конфликты или проблемы совместимости. Обратите внимание на наличие установленных программ, связанных с аудио, которые могут влиять на работу звуковой карты.
Дополнительно, проверьте настройки звука в операционной системе. Возможно, они были случайно изменены или выключены. Убедитесь, что уровень громкости не установлен на минимум и отсутствует нажатие на клавишу "Mute" (отключение звука).
| Описание проблемы | Решение |
|---|---|
| Нет звука из динамиков или наушников | Проверьте подключение аудиоустройства, убедитесь в отсутствии повреждений кабеля. |
| Звук прерывается или помехи | Проверьте состояние аудиоустройства, удалите или обновите драйверы для звуковой карты. |
| Микрофон не работает | Проверьте подключение микрофона, убедитесь в его работоспособности. При необходимости выполните откат драйверов. |
Если все вышеперечисленные шаги не привели к результату, возможно проблема лежит в аппаратной неисправности или конфликтах на уровне операционной системы. В таких ситуациях рекомендуется обратиться к профессионалам или технической поддержке для дальнейшего решения проблемы.
Повернемся вспять: возможности отменить изменения в настройках компьютера и восстановить пропавший звук
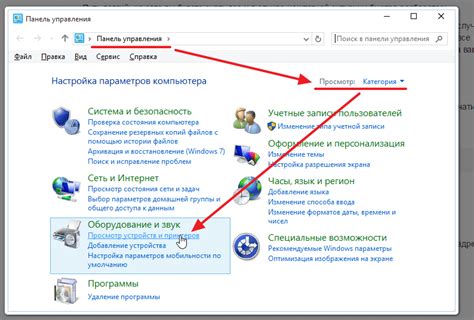
Начните с того, чтобы проанализировать последние изменения, которые были внесены в настройки вашего компьютера. При этом стоит обратить внимание не только на саму операционную систему, но и на установленные программы или драйверы аудиоустройств. Вероятно, какие-то изменения или обновления могли повлиять на работу звука. Откатив эти изменения, вы можете вернуть работоспособность своему устройству и насладиться звучанием снова.
Существует несколько способов откатить недавние изменения в настройках компьютера. Один из них - использование системной функции "Восстановление системы". Эта функция позволяет вернуть компьютер к предыдущему состоянию, сохраненному в системе, и тем самым отменить все изменения, произошедшие после заданной даты. Восстановление системы может быть эффективным способом восстановления удаленного звука, если проблема связана с недавними изменениями настройки аудиоустройств.
Если восстановление системы не помогло, не отчаивайтесь. Попробуйте провести откат обновлений драйверов звуковых устройств. Драйверы - это специальные программы, отвечающие за взаимодействие аудиоустройств с операционной системой. Иногда обновления драйверов могут привести к проблемам со звуком. В таком случае, попробуйте вернуться к предыдущей версии драйверов или установить более стабильные и проверенные версии, которые могут быть доступны на официальном веб-сайте производителя вашего устройства.
Не стоит забывать о базовых настройках звука на вашем компьютере. Проверьте громкость, убедитесь, что звук не отключен или заглушен. Также, убедитесь, что выбран правильный аудиоустройство для воспроизведения звука. Возможно, звук просто переключился на другое устройство, и вам достаточно будет установить его в качестве предпочтительного.
В любом случае, не стесняйтесь экспериментировать с разными вариантами восстановления звука на вашем компьютере. Современные операционные системы предлагают разнообразные инструменты и функции для настройки и восстановления звуковых устройств. И, конечно же, не забывайте о регулярном обновлении и поддержании в актуальном состоянии всех драйверов и программ вашего компьютера.
Вопрос-ответ

Что делать, если на компьютере исчез звук?
Если звук исчез на компьютере, есть несколько действий, которые можно предпринять для его восстановления. Во-первых, стоит проверить подключение аудиоустройств к компьютеру. Убедитесь, что все кабели подключены правильно и не повреждены. Если все в порядке с подключением, попробуйте включить или перезагрузить компьютер. Иногда это может решить проблему. Если же после перезагрузки звук не вернулся, то возможно проблема связана с драйверами аудиоустройства. Постарайтесь обновить драйверы через меню "Управление устройствами" или на официальном веб-сайте производителя устройства.
Как восстановить звук на Windows 10?
Для восстановления звука на Windows 10 можно выполнить следующие действия. Для начала, откройте меню "Пуск" и выберите "Настройки". В открывшемся окне выберите "Система", а затем перейдите в раздел "Звук". Проверьте, правильно ли выбраны устройства вывода и ввода звука. Если да, то попробуйте нажать на кнопку "Тест" для проверки уровня звука. Если звук все равно отсутствует, обновите драйверы аудиоустройства. Для этого откройте меню "Управление устройствами", найдите ваше аудиоустройство, кликните правой кнопкой мыши и выберите "Обновить драйвер". Если ничего этого не помогло, может быть проблема связана с неисправностью аудиоустройства или проблемой операционной системы. В таком случае лучше обратиться к специалисту.
Что делать, если удалил звуковые драйверы на своем компьютере?
Если вы случайно удалили звуковые драйверы на своем компьютере, не паникуйте, есть способы их восстановить. Сначала попробуйте системное восстановление. Для этого откройте меню "Пуск", перейдите в раздел "Система", затем выберите "Восстановление". В открывшемся окне выберите способ восстановления и следуйте инструкциям. Если системное восстановление не помогло, то можно попробовать восстановить драйверы через меню "Управление устройствами". Щелкните правой кнопкой мыши на устройстве без драйвера, выберите "Обновить драйвер", затем "Поиск драйверов на компьютере". Если все это не помогло, обратитесь к производителю вашего компьютера или аудиоустройства для получения дополнительной помощи.



