В современном мире средства электронной коммуникации стали неотъемлемой частью нашей повседневной жизни. Они помогают нам оставаться на связи, обмениваться информацией и управлять нашими задачами. Часто мы используем компьютеры и телефоны параллельно для выполнения различных задач, и для многих пользователей важно иметь синхронизированный доступ к своим данным на обоих устройствах.
Одним из самых популярных инструментов совместной работы является Onenote. Он обеспечивает удобную организацию и хранение заметок, позволяет работать с текстом, изображениями, ссылками и прочими элементами контента. Быстрый и простой интерфейс приложения позволяет пользователям удобно работать с заметками, сохранять их синхронизированными с разными устройствами, включая компьютеры и телефоны.
В этой статье мы рассмотрим подробную пошаговую инструкцию о том, как настроить синхронизацию Onenote между вашим компьютером и телефоном. Мы покажем, как легко и быстро настроить подключение, чтобы ваши заметки всегда были в синхронизированном состоянии между устройствами, даже если вы работаете с ними одновременно.
Создание учетной записи Microsoft
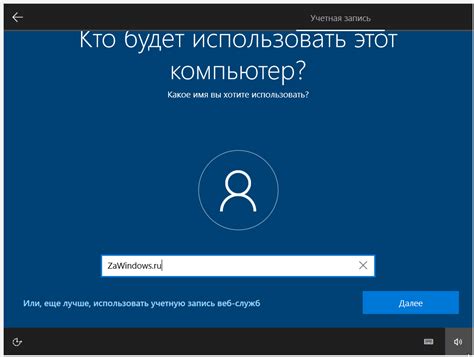
В данном разделе вы узнаете о шагах, необходимых для создания учетной записи Microsoft и получения персонального идентификатора. Будут рассмотрены основные этапы, начиная от выбора логина и пароля, до заполнения необходимых персональных данных.
Вы также узнаете о важности сохранения и безопасности данных вашей учетной записи Microsoft, а также о возможностях и преимуществах, которые предоставляет эта учетная запись.
Независимо от того, почему вам потребовалась учетная запись Microsoft, создание ее может быть простым и быстрым процессом с помощью представленного в данном разделе пошагового руководства.
Установка Onenote на компьютер и мобильное устройство
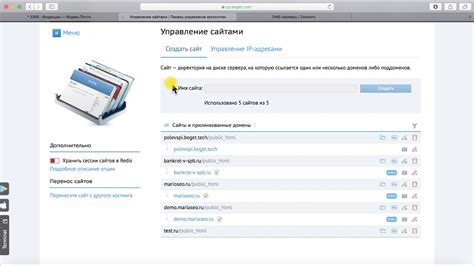
В следующем разделе представлена информация о том, как установить приложение Onenote на ваш компьютер и мобильное устройство. Вы сможете получить доступ к этому полезному инструменту на разных платформах и синхронизировать свои заметки и записи без проблем.
Вход в аккаунт на Onenote через компьютер и смартфон
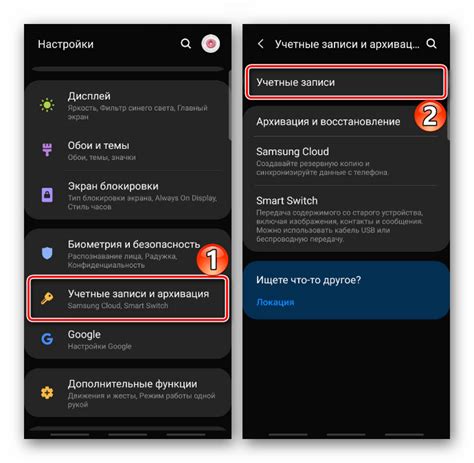
Данный раздел посвящен процессу входа в учетную запись Onenote на компьютере и на смартфоне. Здесь мы рассмотрим шаги, которые необходимо выполнить для успешного входа в вашу учетную запись и получения доступа к своим заметкам и документам.
Перед началом процесса входа, убедитесь, что вы имеете аккаунт на Onenote. Если у вас его нет, вам необходимо зарегистрироваться и создать новую учетную запись.
| Шаги для входа через компьютер: | Шаги для входа через смартфон: |
|
|
После выполнения указанных шагов, вы должны быть успешно авторизованы в своей учетной записи Onenote на компьютере или на смартфоне. Теперь вы сможете просматривать, редактировать и синхронизировать свои заметки и документы между устройствами.
Подключение устройств к интернету

В современном мире подключение к интернету стало неотъемлемой частью нашей жизни. Оно позволяет нам получать информацию, общаться, работать и развлекаться. В этом разделе мы рассмотрим различные способы подключения устройств, чтобы оставаться всегда на связи.
Беспроводное подключение (Wi-Fi)
Беспроводное подключение к интернету становится все более популярным и удобным способом. Оно позволяет устройствам, таким как компьютеры, смартфоны и планшеты, подключаться к сети без необходимости использования проводов. Для подключения к Wi-Fi сети необходимо найти доступные сети в настройках устройства и выбрать нужную. Вам могут потребоваться пароль или другие аутентификационные данные для подключения.
Мобильный интернет
Когда нет возможности подключиться к беспроводной сети Wi-Fi или когда вы находитесь в движении, мобильный интернет становится вашим спасением. Современные смартфоны могут использовать мобильные данные для доступа в интернет прямо через сотовую связь. Для этого вам может потребоваться подключение к мобильному оператору и наличие подходящего тарифного плана. Некоторые устройства также могут поддерживать возможность создания собственной точки доступа к интернету (так называемый "хотспот"), что позволяет другим устройствам подключаться к нему через Wi-Fi.
Проводное подключение
Проводное подключение к интернету традиционно осуществляется с помощью Ethernet-кабеля, который соединяет ваше устройство с роутером или модемом. Этот способ подключения часто используется для настольных компьютеров или устройств, которые не требуют постоянного перемещения. Проводное подключение может быть более надежным и стабильным по сравнению с беспроводным подключением, особенно в случаях, когда качество беспроводного сигнала ограничено.
Подключение устройств к интернету различными способами дает нам большую свободу и гибкость в нашей повседневной жизни. Выбор подходящего способа зависит от наших потребностей, доступности средств подключения и предпочтений в использовании технологий.
Включение функции синхронизации в настройках OneNote
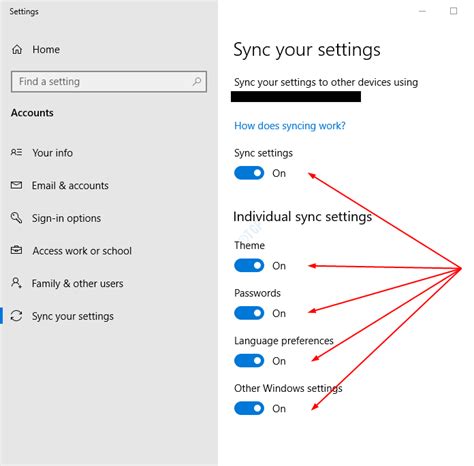
В этом разделе вы узнаете, как активировать возможность синхронизации в приложении OneNote путем настройки соответствующих параметров.
| Шаг | Описание |
| 1 | Откройте приложение OneNote на вашем устройстве. |
| 2 | Войдите в свою учетную запись, используя свои учетные данные. |
| 3 | Перейдите в настройки приложения. Вы можете найти их в меню, щелкнув на иконку "Настройки" или аналогичную. |
| 4 | Выберите раздел "Синхронизация" или аналогичный, который обычно находится в настройках приложения. |
| 5 | Активируйте функцию синхронизации, переключив соответствующий переключатель в положение "Включено". |
| 6 | Настройте другие параметры синхронизации по вашему усмотрению, например, частоту синхронизации или предпочитаемый метод подключения. |
| 7 | Сохраните изменения и закройте настройки. |
После выполнения этих шагов вы успешно включите функцию синхронизации в приложении OneNote, и ваша информация будет автоматически обновляться и синхронизироваться между вашим компьютером и телефоном.
Создание и редактирование заметок в OneNote на ПК
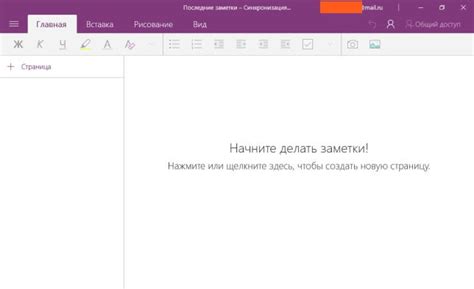
В этом разделе мы рассмотрим процесс создания и редактирования заметок в OneNote на персональном компьютере. Мы изучим основные функции и инструменты программы, которые позволят вам эффективно организовать свои заметки и добавить к ним разнообразные элементы.
Для начала создайте новую заметку, нажав на соответствующую кнопку или используя комбинацию клавиш. Затем открытся пустая страница, на которой вы сможете ввести свой текст. OneNote позволяет работать с форматированием, поэтому вы можете выделить заголовки, акцентировать внимание на определенных фрагментах или изменить шрифт и цвет текста.
Чтобы сделать вашу заметку более наглядной, можно добавить таблицу. Вы можете создать таблицу разных размеров, вставить ячейки и заполнить их текстом. Это удобно, когда вам нужно организовать информацию в виде сетки или таблицы с данными.
OneNote также предлагает возможность добавлять изображения и другие мультимедийные элементы. Вы можете вставить рисунки, фотографии или скриншоты, чтобы визуализировать вашу заметку или просто сделать ее более привлекательной.
Не забывайте сохранять изменения в вашей заметке, чтобы не потерять важную информацию. При редактировании вы можете снова открывать свою заметку и вносить изменения, а также использовать функции поиска и фильтрации для быстрого нахождения нужной информации.
| Основные функции и инструменты OneNote | Пример использования |
|---|---|
| Создание новой заметки | Нажмите на кнопку "Новая заметка" или используйте комбинацию клавиш Ctrl+N, чтобы создать пустую страницу для заметок |
| Форматирование текста | Выделите заголовки, измените шрифт и цвет текста для создания удобной и читаемой заметки |
| Добавление таблиц | Вставьте таблицу, чтобы упорядочить информацию и создать структурированный контент |
| Вставка изображений и мультимедиа | Добавьте рисунки, фотографии или скриншоты для визуализации заметки и сделайте ее более привлекательной |
| Сохранение изменений | Не забудьте сохранить ваши изменения, чтобы не потерять важную информацию |
Управление заметками в Onenote на мобильном устройстве
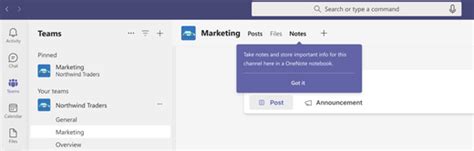
Возможность просмотра и редактирования заметок в приложении Onenote на телефоне открывает широкие перспективы для организации работы и повышения эффективности. Одинаковый доступ к заметкам с разных устройств позволяет быть гибким и не привязываться к одной рабочей среде.
Просматривайте и редактируйте свои заметки на телефоне с помощью приложения Onenote, которое предоставляет удобный и интуитивно понятный интерфейс. Не важно, где вы находитесь – в офисе, дома или в пути – с помощью мобильного телефона вы всегда будете иметь доступ к своим записям и сможете быстро и удобно вносить необходимые правки.
Onenote на телефоне позволяет просматривать заметки, созданные на других устройствах, а также создавать новые или редактировать уже существующие прямо в приложении. С помощью интуитивного интерфейса и доступных инструментов вы сможете выделить важные фрагменты, добавить комментарии или даже прикрепить изображения, чтобы сделать заметки еще полезнее и информативнее.
Возможность просмотра и редактирования заметок в Onenote на телефоне делает вашу работу мобильной и гибкой. Вы можете в любой момент обновить информацию, добавить новые идеи или проверить важные детали – все это в несколько касаний на вашем мобильном устройстве.
Обновление и синхронизация заметок между различными устройствами
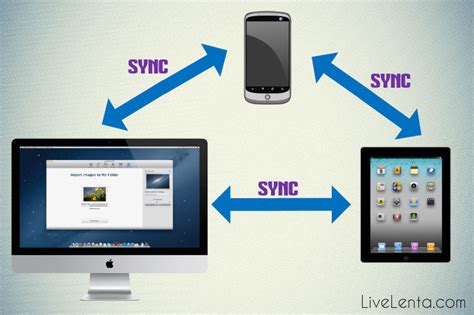
В современном мире все больше людей используют различные устройства, такие как компьютеры и телефоны, для создания и хранения заметок. Но как обеспечить синхронизацию и обновление этих заметок между различными устройствами? В данном разделе мы рассмотрим некоторые полезные советы и стратегии для эффективной синхронизации и обновления заметок между компьютером и телефоном.
Существует несколько способов обновления и синхронизации заметок между компьютером и телефоном, в зависимости от используемого приложения или сервиса. Одним из самых популярных вариантов является использование облачных сервисов, таких как Google Диск или Dropbox, которые позволяют хранить и синхронизировать файлы между разными устройствами. Это позволяет вам получить доступ к своим заметкам с любого устройства и автоматически синхронизировать любые изменения.
Другой вариант - использование специализированных приложений для заметок, таких как Evernote или Microsoft OneNote. Они предоставляют возможность синхронизации заметок с разными устройствами, а также обновляться в режиме реального времени. Важно настроить синхронизацию вашего аккаунта в этих приложениях, чтобы обеспечить автоматическую передачу изменений между компьютером и телефоном.
В целом, важно выбрать подходящий метод и регулярно проверять настройки синхронизации, чтобы гарантировать, что ваши заметки всегда будут доступны и актуальны на всех ваших устройствах. Вместе с облачными сервисами и специализированными приложениями, возможности обновления и синхронизации заметок между компьютером и телефоном становятся гораздо более простыми и удобными.
Вопрос-ответ

Могу ли я синхронизировать Onenote на компьютере с телефоном без учетной записи Microsoft?
Нет, для синхронизации Onenote на компьютере с телефоном необходима учетная запись Microsoft. Учетная запись Microsoft позволяет вам хранить и синхронизировать ваши записные книжки в облаке, чтобы вы могли получить к ним доступ с любого устройства, подключенного к вашей учетной записи.
Могу ли я синхронизировать Onenote на компьютере с телефоном через Wi-Fi?
Да, вы можете синхронизировать Onenote на компьютере с телефоном через Wi-Fi. Для этого вам необходимо установить специальное приложение Onenote на оба устройства и подключить их к одной и той же сети Wi-Fi. Затем в настройках синхронизации Onenote укажите параметр "Синхронизировать через локальную сеть". После этого Onenote будет синхронизироваться между компьютером и телефоном посредством Wi-Fi.



