Один из самых важных навыков, которым должен обладать любой пользователь Microsoft Word, это умение создавать презентабельные документы. Выровненный текст, эффектные заголовки, аккуратно размещенная информация - все это играет важную роль в создании впечатляющего вида документа. Однако, если вы думаете, что все дело в тексте, то вы сильно ошибаетесь! Красота может быть внедрена в самые незначительные элементы документа, и, возможно, вы замечали, что не все ячейки в Word одинаковой формы.
На самом деле, изменение формы ячеек в Word - это простое и эффективное решение, которое может придать вашему документу уникальность и оригинальность. Шестиугольные, треугольные или даже круглые ячейки, безусловно, будут выделяться среди обычных прямоугольных ячеек. И хотя вы уже мастерски владеете основными функциями Word, возможно, вы не знали о такой возможности программы. Не беспокойтесь, в этой статье мы расскажем вам, как добиться этого эффекта с помощью нескольких простых шагов.
Как же это возможно? Благодаря гибкости настроек таблиц в Microsoft Word, вы можете легко преобразовать стандартные ячейки в форму, которая вам нравится. Например, если вы хотите, чтобы ваши ячейки имели форму квадрата, треугольника или, скажем, шестиугольника, вы можете использовать различные инструменты, доступные в виде меню и команд. Независимо от того, насколько сложной вы считаете эту задачу, знание основных функций Word поможет вам сделать ячейки идеально квадратными и придать новизну вашим документам.
Использование функции автоматической настройки размера ячеек

При использовании автоматической настройки размера ячеек, программа самостоятельно определяет оптимальную ширину и высоту, исходя из текста и других элементов, находящихся внутри ячейки. Это позволяет создавать симметричные и гармоничные таблицы, где каждая ячейка имеет одинаковую форму и соответствует содержащейся в ней информации.
Функция автоматической настройки размера ячеек также полезна при создании документов с динамическим контентом, где текст или другие элементы могут меняться в процессе редактирования. В таких случаях программа автоматически адаптирует размер ячеек, чтобы сохранить равномерность и хорошую читаемость.
Для активации функции автоматической настройки размера ячеек в Word, необходимо выбрать соответствующее определение в настройках таблицы. Результатом будет создание таблицы с равными, квадратными ячейками, которые идеально подстроятся под контент и обеспечат четкое и привлекательное представление информации.
Ручное изменение размеров ячеек с помощью перетаскивания

Изменение размера ячейки
В Microsoft Word существует возможность изменения размера ячеек в таблице, используя метод перетаскивания. Для этого пользователю необходимо выбрать ячейку и установить курсор в угловую точку ячейки, где он превратится в двухстороннюю стрелку. Затем, зажав левую кнопку мыши, пользователю следует перетянуть курсор внутрь таблицы, увеличивая или уменьшая размер ячейки в горизонтальном и вертикальном направлениях. Для достижения квадратной формы ячейки необходимо обеспечить равенство ширины и высоты, что можно получить путем их одновременного увеличения или уменьшения.
Гибкость и точность
Ручное изменение размеров ячеек методом перетаскивания позволяет пользователю создавать таблицы с разнообразными размерами ячеек в зависимости от потребностей и требований. Эта гибкость позволяет создавать уникальные представления данных, удовлетворяющие различным дизайнерским решениям и организационным потребностям. Благодаря возможности точной настройки размеров ячеек, пользователь может добиться идеального соотношения сторон и создать гармоничный внешний вид таблицы.
Важные аспекты
При ручном изменении размеров ячеек методом перетаскивания следует учитывать, что слишком маленькие размеры могут привести к трудностям при размещении содержимого ячейки. Также, при крупных размерах ячеек стоит учитывать масштабируемость и удобство чтения данных в таблице. Пользователь должен экспериментировать с размерами ячеек и обратить внимание на их внешний вид и функциональность, чтобы достичь наилучших результатов.
Обратите внимание: Если вы хотите использовать программу Microsoft Word для квадратных ячеек, обратитесь к соответствующей документации или посмотрите видеоуроки, чтобы получить подробные инструкции.
Применение функции "Разделить ячейку" для создания квадратных ячеек

В данном разделе мы рассмотрим метод, позволяющий создавать квадратные ячейки в текстовом редакторе, используя функцию "Разделить ячейку".
Функция "Разделить ячейку" предоставляет возможность изменять форму обычных прямоугольных ячеек, делая их квадратными путем задания равной ширины и высоты. Это очень полезная функциональность, которая может найти применение во многих ситуациях, например, при создании таблиц для оформления документов или презентаций.
Используя эту функцию, вы можете легко преобразовывать ячейки с различными пропорциями в квадратные, что поможет создать более упорядоченный и эстетически приятный вид вашего документа.
Настройка размеров ячеек вручную
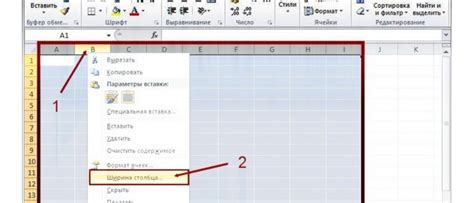
В процессе создания таблицы в текстовом редакторе возникает необходимость настройки размеров ячеек. Размеры ячеек могут быть различными и зависят от задачи, которую необходимо решить. В данном разделе мы рассмотрим способы настройки ширины и высоты ячеек вручную.
- 1. Изменение ширины ячейки:
- 2. Изменение высоты ячейки:
- 3. Изменение ширины и высоты ячейки с помощью свойств rowspan и colspan:
Для изменения ширины ячейки можно использовать различные методы. Один из них – это использование свойства CSS "width". Путем указания конкретного значения в пикселях или процентах можно настроить желаемую ширину ячейки. Также можно использовать относительные значения, такие как "auto", чтобы автоматически подстроить ширину ячейки под ее содержимое.
Высота ячейки также может быть изменена посредством свойства CSS "height". Аналогично изменению ширины, высоту ячейки можно задать конкретным значением в пикселях или процентах. Также возможно использование относительных значений, таких как "auto", чтобы высота ячейки автоматически подстраивалась под ее содержимое.
Для создания ячеек большего размера можно использовать свойства rowspan и colspan. С помощью свойства rowspan можно объединять ячейки в вертикальном направлении, указывая количество объединяемых строк. А свойство colspan позволяет объединять ячейки в горизонтальном направлении, указывая количество объединяемых столбцов. Это позволяет создавать ячейки с нестандартными размерами.
Вопрос-ответ

Как изменить форму ячейки в Word на квадратную?
Чтобы изменить форму ячейки в Word на квадратную, выделите нужную ячейку или ячейки, затем в разделе "Таблица" на панели инструментов выберите "Свойства" в меню "Стили таблицы". В открывшемся окне выберите вкладку "Размеры" и в поле "Ширина" введите значение, равное значению в поле "Высота". Нажмите "ОК" для сохранения изменений. Теперь выбранная ячейка стала квадратной.
Можно ли сделать все ячейки в таблице Word квадратными одновременно?
Да, можно сделать все ячейки в таблице Word квадратными одновременно. Для этого выделите всю таблицу, затем в разделе "Таблица" на панели инструментов выберите "Свойства" в меню "Стили таблицы". В открывшемся окне выберите вкладку "Размеры" и в поле "Ширина" введите значение, равное значению в поле "Высота". Нажмите "ОК" для сохранения изменений. Теперь все ячейки таблицы стали квадратными.
Могу ли я изменить форму только одной ячейки в таблице Word?
Да, вы можете изменить форму только одной ячейки в таблице Word. Чтобы это сделать, выделите нужную ячейку, затем перейдите на вкладку "Разметка" на панели инструментов таблицы. В разделе "Разделы" выберите "Свойства" и в открывшемся окне перейдите на вкладку "Размеры". В поле "Ширина" введите значение, равное значению в поле "Высота". Нажмите "ОК" для сохранения изменений. Теперь выбранная ячейка стала квадратной, остальные ячейки таблицы остались без изменений.
Какие еще формы можно задать для ячеек в Word, кроме квадратной?
Помимо квадратной формы, в Word можно задать и другие формы для ячеек. Вы можете выбрать прямоугольную форму, овальную форму, треугольную форму, форму шестиугольника, окружность и другие. Для этого выделите нужную ячейку или ячейки, затем перейдите на вкладку "Разметка" на панели инструментов таблицы. В разделе "Разделы" выберите "Свойства" и в открывшемся окне перейдите на вкладку "Размеры". В выпадающем списке "Форма" выберите нужную форму для ячеек. Нажмите "ОК" для сохранения изменений.
Как можно сделать ячейки в Word квадратными?
В Word можно сделать ячейки квадратными с помощью функции "Изменить границы ячеек". Для этого нужно выделить нужные ячейки, затем нажать правой кнопкой мыши на выделенную область и выбрать "Изменить границы ячеек". В открывшемся окне нужно выбрать "Нет" в разделе "Стиль" и указать одно и то же значение для ширины и высоты в разделе "Ширина". Нажмите "ОК" для применения изменений.



