Запуск и загрузка операционной системы - ключевые моменты, определяющие работоспособность вашего компьютера. Однако, как и в любой другой сфере технологий, иногда возникают проблемы, требующие нашего внимания и решений. В частности, процессивное управление загрузкой может стать причиной затруднений при использовании операционной системы Ubuntu.
Множество пользователей сталкивается с проблемой, связанной с ошибками загрузки системы, в особенности, связанными с запуском GRUB (Grand Unified Bootloader). Однако с помощью надежного подхода к системному обслуживанию и достаточной информации вы можете решить эту проблему самостоятельно и без лишних затрат.
В этой статье мы расскажем вам об общих принципах удаления GRUB при запуске операционной системы Ubuntu. Мы дадим вам структурированное понимание проблемы, а также предоставим подробные и надежные рекомендации по исправлению. Приготовьтесь изучить аспекты системного обслуживания, чтобы справиться с любыми возникающими сложностями в будущем.
Как избавиться от GRUB при старте ОС Ubuntu: пошаговая наставление

Что такое GRUB и почему его важно удалить
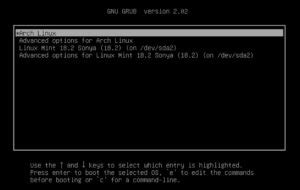
Прежде всего, GRUB отвечает за выбор и запуск операционной системы, когда компьютер включается или перезагружается. Он предоставляет пользователю список доступных операционных систем, установленных на компьютере, и позволяет выбрать нужную для загрузки. Это особенно полезно в ситуациях, когда на одном компьютере установлено несколько операционных систем, таких как Ubuntu и Windows. GRUB обеспечивает удобство и гибкость в выборе операционной системы при каждой загрузке.
Удаление GRUB может быть необходимо по разным причинам. Например, если вы решили удалить Ubuntu с вашего компьютера и полностью перейти на другую операционную систему, такую как Windows или macOS. В этом случае удаление GRUB позволит вам избежать проблем с выбором операционной системы при загрузке, поскольку эта функция больше не будет нужна.
Также, в некоторых случаях может возникнуть необходимость удалить GRUB для исправления проблем с загрузкой компьютера. Например, при неправильной настройке GRUB или при возникновении ошибок при его обновлении. В таких случаях удаление GRUB и последующая переустановка могут помочь решить проблему с загрузкой и вернуть нормальное функционирование компьютера.
В любом случае, перед удалением GRUB необходимо быть осторожным и убедиться, что вы полностью понимаете последствия этого действия. Во избежание потери данных и нежелательных проблем с загрузкой рекомендуется создать резервные копии важных файлов и операционной системы. Если вы уверены в своем решении и готовы удалить GRUB, следуйте нашей подробной инструкции для безопасного выполнения данной процедуры.
Предварительная подготовка перед удалением GRUB: сохранение данных и создание загрузочной флешки
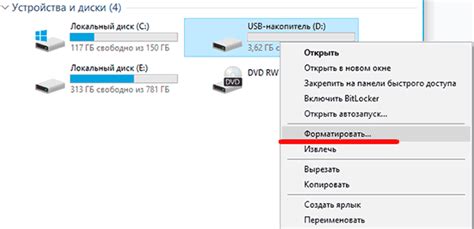
Перед удалением GRUB, важно выполнить несколько важных действий, чтобы сохранить данные и иметь возможность восстановить систему. В данном разделе мы описываем процесс сохранения данных и создания загрузочной флешки, что поможет вам предотвратить потерю информации и иметь возможность вернуться к предыдущему состоянию системы.
| Шаг | Действие |
| 1 | Создайте резервную копию всех необходимых данных и файлов, хранящихся на вашем компьютере. Это может включать в себя документы, фотографии, видео, музыку и другие файлы. |
| 2 | Убедитесь, что у вас есть достаточно свободного места на внешнем накопителе или в облачном хранилище для хранения резервной копии. |
| 3 | Создайте загрузочную флешку. Для этого вам понадобится чистая флешка емкостью не менее 8 ГБ и загрузочный образ операционной системы, который можно скачать с официального веб-сайта разработчиков. |
| 4 | Подготовьте флешку для записи загрузочного образа. Если у вас уже есть загрузочная флешка, пропустите этот шаг. |
| 5 | Запишите загрузочный образ на флешку с помощью специальной программы или командной строки, указав путь к образу и выбранное устройство для записи. Убедитесь, что вы выбрали правильное устройство, чтобы не потерять данные на других носителях. |
| 6 | Проверьте целостность записанного загрузочного образа на флешке. Для этого можно воспользоваться специальными программами или командами проверки. |
После завершения этих шагов, вы будете готовы к удалению GRUB и иметь возможность восстановления системы, если что-то пойдет не так. В следующем разделе мы рассмотрим процесс удаления GRUB и восстановления стандартного загрузчика операционной системы.
Способ 1: Устранение GRUB с помощью терминала

В этом разделе мы рассмотрим первый способ удаления GRUB из системы Ubuntu, не прибегая к использованию графического интерфейса. Использование командной строки позволяет эффективно управлять загрузчиком и производить необходимые изменения без лишних действий.
Прежде чем начать удаление GRUB, рекомендуется создать резервную копию данных на компьютере. Это поможет избежать потери информации в случае непредвиденных ошибок или проблем.
| Шаг | Команда | Описание |
|---|---|---|
| Шаг 1 | sudo fdisk -l | Просмотреть список разделов на жестком диске |
| Шаг 2 | sudo apt-get purge grub-common | Удалить пакет grub-common |
| Шаг 3 | sudo update-grub | Обновить конфигурацию GRUB |
| Шаг 4 | sudo grub-install /dev/sdX | Установить GRUB снова на жесткий диск |
После выполнения указанных шагов, GRUB должен быть полностью удален с вашей системы Ubuntu. Убедитесь, что вы выполнили все команды правильно и следуйте инструкциям внимательно, чтобы избежать возможных проблем с загрузкой операционной системы.
Способ 2: Избавление от GRUB с помощью утилиты Boot Repair
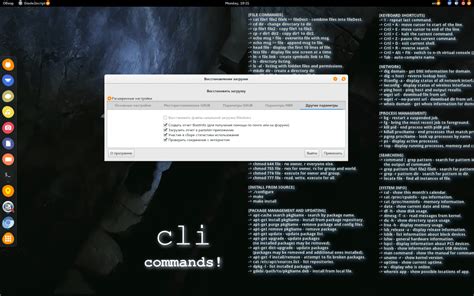
Этот раздел представляет альтернативный способ удаления загрузчика GRUB из системы. Вместо ручного удаления, мы воспользуемся удобной утилитой Boot Repair, которая позволяет справиться с данной задачей без особых усилий.
Boot Repair является мощным инструментом, разработанным для восстановления загрузчика операционной системы. Он предоставляет удобный интерфейс и автоматически обнаруживает проблемы связанные с GRUB, позволяя легко и безопасно удалить его.
Прежде чем приступить к удалению GRUB, убедитесь, что у вас установлена утилита Boot Repair. В случае ее отсутствия, следуйте инструкциям по установке, приведенным на официальном сайте.
Способ 3: Удаление загрузочной системы GRUB с использованием носителя для восстановления ОС

Для начала процесса удаления GRUB с использованием диска для восстановления ОС, вам необходимо вставить носитель в ваш компьютер и перезагрузить систему. При загрузке компьютера, вам нужно будет выбрать загрузочное устройство, чтобы запуститься с носителя. Обычно это можно сделать, нажав определенную клавишу (например, F12) для вызова меню загрузки.
- Когда ваш компьютер загрузится с носителя для восстановления ОС, вы увидите экран выбора языка. Выберите предпочтительный язык и продолжите.
- Далее, вы должны выбрать опцию "Восстановить операционную систему". Это запустит процесс восстановления вашей ОС.
- После этого, вам может потребоваться выбрать операционную систему, которую вы хотите восстановить. Если у вас установлена только Ubuntu, то она должна быть автоматически выбрана. Если у вас установлена несколько операционных систем, выберите Ubuntu и продолжите.
- Затем, вам может быть предложено выбрать тип восстановления. В этом случае, вам нужно выбрать опцию "Установить GRUB на основной раздел".
- Далее, вам может потребоваться подтверждение для процесса восстановления. Прочтите предупреждение и нажмите "Да" или подобную кнопку, чтобы продолжить процесс.
- После завершения процесса восстановления, вам будет сообщено о необходимости перезагрузки компьютера. Следуйте указаниям на экране и перезагрузите систему.
После перезагрузки ваш компьютер должен загрузиться без GRUB загрузчика и вы вернетесь к исходному состоянию вашей ОС. Удаление GRUB с использованием диска для восстановления ОС - это эффективный способ решить проблемы с загрузкой и вернуть вашу систему в рабочее состояние.
Что делать, если после удаления GRUB возникают проблемы с загрузкой другой операционной системы

Если после удаления GRUB другая операционная система не загружается, существует несколько вариантов действий, которые помогут восстановить процесс загрузки. Один из способов - перепрошить или восстановить загрузчик операционной системы, который был настроен перед удалением GRUB. Другим вариантом может быть использование загрузочного диска или USB-накопителя с операционной системой для запуска восстановления.
Следует отметить, что для каждой операционной системы существуют специфические инструкции по восстановлению загрузчика, поэтому рекомендуется обратиться к документации или поддержке разработчика операционной системы для получения более подробной информации о процедуре восстановления.
Также стоит упомянуть, что удаление GRUB может быть причиной других проблем с загрузкой системы, таких как потеря данных или нарушение целостности системных файлов. Поэтому перед удалением GRUB рекомендуется создать резервные копии важных данных и быть готовым к возможным непредвиденным проблемам.
Как вернуть GRUB, если случайно удаление оказалось ошибкой

- Восстановление загрузчика с использованием консоли в режиме восстановления.
- Использование загрузочного USB-диска для восстановления GRUB.
- Восстановление GRUB с помощью Live CD.
Восстановление GRUB может быть необходимо в случае, если он удален при ошибочных действиях или в результате установки другой операционной системы. Необходимым условием является наличие загрузочного носителя, который поможет восстановить GRUB и установить его обратно.
Выбранный метод восстановления GRUB будет зависеть от способа установки операционной системы. Если вы установили операционную систему в режиме UEFI, то метод восстановления будет отличаться от восстановления в режиме Legacy BIOS.
Важно помнить, что в процессе восстановления GRUB могут возникнуть ошибки, поэтому перед началом следует создать резервную копию всех важных данных. Кроме того, следует внимательно читать и следовать инструкциям и рекомендациям по восстановлению GRUB для конкретной операционной системы.
Полезные рекомендации по устранению GRUB при процессе запуска операционной системы Ubuntu

Совет 1 | Как избавиться от загрузочного меню GRUB в Ubuntu без использования установочного диска. |
Совет 2 | Альтернативные способы удаления GRUB при включении операционной системы Ubuntu. |
Совет 3 | Как устранить проблему с ошибкой в GRUB для безпроблемной загрузки вашей операционной системы Ubuntu. |
Совет 4 | Как безопасно удалить GRUB и заменить его другим загрузчиком при запуске Ubuntu. |
Удачное применение этих советов и рекомендаций поможет вам успешно удалить GRUB и настроить стабильную загрузку вашей операционной системы Ubuntu. Эти полезные рекомендации позволят вам избежать возможных проблем при удалении загрузочного меню GRUB и гарантированно сохранить работоспособность вашей системы.
Вопрос-ответ

Как удалить grub при загрузке Ubuntu?
Для удаления grub при загрузке Ubuntu необходимо выполнить несколько шагов. Сначала перейдите в терминал и введите команду "sudo update-grub". Затем введите пароль администратора и дождитесь завершения обновления grub. После этого введите команду "sudo apt-get purge grub" и подтвердите удаление grub. После успешного удаления grub перезагрузите компьютер.
Что произойдет при удалении grub?
При удалении grub ваш компьютер будет загружаться напрямую в операционную систему, без появления меню выбора загрузки. Это может быть полезно, если у вас нет других операционных систем на компьютере и вы хотите ускорить процесс загрузки.
Какие преимущества удаления grub при загрузке Ubuntu?
Удаление grub при загрузке Ubuntu может принести несколько преимуществ. Во-первых, это может ускорить процесс загрузки операционной системы, так как компьютер будет загружаться напрямую, без появления меню выбора загрузки. Во-вторых, удаление grub может быть полезно, если у вас нет других операционных систем на компьютере и вы хотите избавиться от лишнего шага при загрузке.
Можно ли вернуть grub после его удаления?
Да, если вам потребуется вернуть grub после его удаления, это можно сделать. Для этого вам потребуется загрузочный диск с Ubuntu. Подключите загрузочный диск, перезагрузите компьютер и выберите загрузку с диска. После загрузки операционной системы с диска, введите команду "sudo grub-install /dev/sda" в терминале и нажмите Enter. Затем введите команду "sudo update-grub" и перезагрузите компьютер. После этих действий grub будет восстановлен.



