Ноутбук - это незаменимое устройство в наше время, и когда на нем перестают работать определенные клавиши, это может доставить некоторые неудобства. Однако, не стоит паниковать - обычно есть несколько способов решить эту проблему и вернуть клавиши к жизни.
Первым делом, стоит проверить, работают ли эти клавиши на других приложениях. Если они не работают только в определенном приложении, то, скорее всего, проблема связана с программными настройками этого приложения. Попробуйте обновить его или переустановить, чтобы устранить эту проблему.
Если клавиши не работают во всех приложениях, возможно, причина кроется в жидкости, попавшей под клавиши. В этом случае нужно осторожно вынуть клавиши, очистить их и место, где они находятся, от грязи и пыли. При этом нужно быть особенно внимательным и аккуратным, чтобы не повредить другие элементы ноутбука.
Почему не работают три клавиши на ноутбуке?

Если на ноутбуке не работают три клавиши, это может быть вызвано рядом причин, включая следующие:
- Механическое повреждение. Если три конкретные клавиши на клавиатуре не работают, возможно, они были повреждены физически. В этом случае, необходимо проверить клавишу на наличие пыли, мусора или других материалов, которые могут препятствовать нормальной работе.
- Проблемы с программным обеспечением. Некоторые программные сбои или конфликты могут вызывать неработу отдельных клавиш. В таких случаях, рекомендуется перезагрузить ноутбук или выполнить проверку системы на наличие ошибок.
- Проблемы с драйверами клавиатуры. Устаревшие или поврежденные драйверы могут быть причиной неработы определенных клавиш клавиатуры. В этом случае, следует обновить или переустановить драйверы клавиатуры.
- Повреждение материнской платы. Если ни одна из вышеуказанных причин не объясняет неработу клавиш, возможно, проблема связана с повреждением материнской платы ноутбука. В этом случае, рекомендуется обратиться к профессионалам для тщательной диагностики и ремонта.
Если необходимо исправить неработающие клавиши ноутбука, рекомендуется проверить клавиатуру на предмет механических повреждений и проблем с программным обеспечением. В случае, если проблема не решается, стоит обратиться к специалистам для более глубокой диагностики и ремонта ноутбука.
Проблема с проводом исключена?

Если на ноутбуке не работают три клавиши, одна из возможных причин может быть связана с проводом, который подключает клавиатуру к материнской плате. В этом случае, необходимо провести некоторые проверки, чтобы исключить или подтвердить эту проблему.
В первую очередь, проверьте, не разъединился ли провод, который подключает клавиатуру к материнской плате. Для этого вам понадобится инструмент, способный откручивать винты на нижней части ноутбука, а также небольшая отвертка.
1. Выключите ноутбук и отсоедините его от источника питания.
2. Отверните винты на нижней части ноутбука и снимите крышку, чтобы получить доступ к его внутренностям.
3. Отыщите провод, который связывает клавиатуру с материнской платой. Обычно он идет от нижней части ноутбука к верхней.
4. Убедитесь, что провод надежно подключен к материнской плате. Если вы заметили какие-либо неисправности, попробуйте аккуратно переподключить провод.
Если проверка провода не помогла решить проблему с неработающими клавишами, то причина может быть более серьезной и потребует обращения к специалисту или сервисному центру для диагностики и ремонта ноутбука.
Не забудьте включить ноутбук после проведения проверок и проверить, работают ли теперь те клавиши, которые прежде не функционировали.
Возможная причина - неправильная настройка клавиатуры
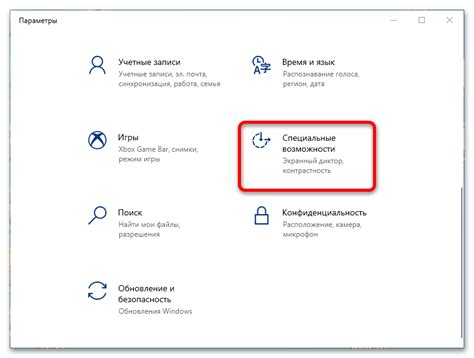
Если на вашем ноутбуке не работают три клавиши, одна из возможных причин может быть неправильная настройка клавиатуры. В некоторых случаях, особенно после обновления операционной системы или установки нового программного обеспечения, параметры клавиатуры могут измениться, что приводит к неработающим клавишам.
Для исправления этой проблемы вам следует проверить настройки языка и раскладки клавиатуры. В операционных системах Windows это можно сделать следующим образом:
- Откройте меню "Пуск", найдите раздел "Параметры" и выберите "Время и язык".
- В разделе "Язык" выберите "Регион и язык".
- На вкладке "Язык" нажмите на кнопку "Изменить язык или раскладку клавиатуры".
- Убедитесь, что выбрана правильная раскладка клавиатуры для вашего региона.
- Если нужной раскладки нет в списке, нажмите на кнопку "Добавить язык" и выберите нужный язык и раскладку клавиатуры из списка.
- После выбора нужной раскладки нажмите кнопку "Применить" и закройте все окна.
Если после проверки и правильной настройки клавиатуры проблема все еще не решена, возможно, проблема заключается в аппаратных неисправностях клавиатуры. В этом случае, рекомендуется обратиться в сервисный центр для замены или ремонта клавиатуры.
Клавиша повреждена или заблокирована?

Если на вашем ноутбуке не работают три клавиши, возможно, одна из них повреждена или заблокирована. В таком случае вам потребуется сделать следующее:
- Проверьте клавишу на наличие физических повреждений. Проверьте, нет ли трещин, отслоений или других повреждений. Если вы заметили повреждения, рекомендуется обратиться в сервисный центр для замены клавиши или ремонта клавиатуры.
- Очистите клавишу от грязи и пыли. Иногда клавиша может не функционировать из-за накопления грязи под ней. Осторожно поднимите клавишу с помощью пластиковой карточки или маленького отвертки и прочистите пространство под ней от пыли и посторонних частиц.
- Проверьте, не заблокирована ли клавиша программно. Некоторые ноутбуки имеют функцию блокировки определенных клавиш. Попробуйте нажать Fn или другую сочетание клавиш, которое может разблокировать клавишу. Обратитесь к руководству пользователя или веб-сайту производителя для получения точной информации о разблокировке клавиш.
Если после выполнения вышеперечисленных шагов проблема не решена, рекомендуется обратиться к специалисту или сервисному центру для дополнительной диагностики и ремонта.



