Когда мы говорим о настройке совершенно захватывающего мира игры Undertale, не можем не упомянуть важность полноэкранного режима. Да, именно он погружает нас в самое сердце сюжета, возносит на новые высоты эмоционального вовлечения и закручивает нас в вихре незабываемых приключений. Установив подходящий размер экрана, мы обеспечиваем себе более глубокое взаимодействие с героями и событиями, которые развиваются перед нами.
Адаптивный захват истории
Безусловно, игрой можно наслаждаться и в оконном режиме, однако только полноэкранный вариант позволяет по-настоящему погрузиться в исследование мира Ундертейл. Здесь каждая деталь имеет значение, каждый персонаж внимания достоин. На большом экране эмоции главных героев становятся еще ярче, а душевные разговоры и битвы поражают своей масштабностью. Это как будто становишься непосредственным свидетелем происходящего и полностью погружаешься в атмосферу игрового мира.
Неограниченные горизонты
Одним из главных достоинств полноэкранного режима является возможность увидеть и почувствовать все насыщенность и красоту графического оформления игры. Благодаря правильно настроенному размеру экрана, объемным фоновым изображениям и детально проработанным персонажам, мы можем наслаждаться каждым пикселем игрового мира. Это позволяет наслаждаться множеством запрограммированных художниками мелочей и обнаруживать новые детали с каждым новым игровым поворотом.
Активация режима экрана с максимальным заполнением в Undertale
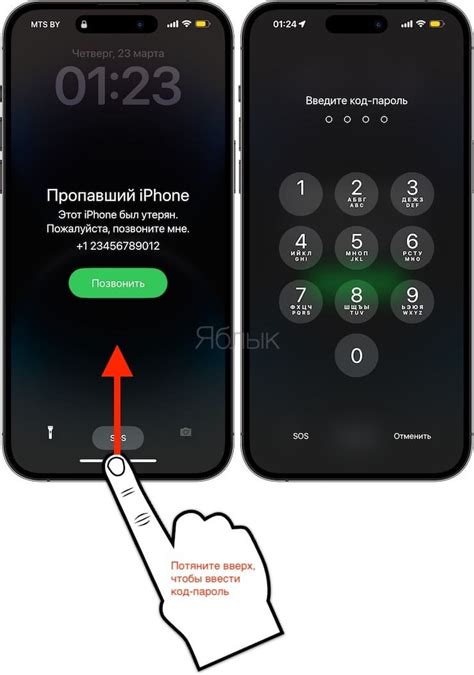
В данном разделе будет объяснено, как включить специальный режим в игре Undertale, который полностью заполняет экран, создавая насыщенное и захватывающее игровое пространство. Этот режим, известный также как режим полного экрана, позволяет игрокам погрузиться в игровую вселенную без отвлечений и максимально насладиться игровым процессом. Здесь вы найдете пошаговую инструкцию о том, как активировать данный режим в Undertale, чтобы создать наиболее увлекательное игровое впечатление.
| Шаг | Инструкции |
| 1 | Откройте игру Undertale на своем устройстве и дождитесь, пока она полностью загрузится. |
| 2 | Найдите и откройте меню настроек игры. Это может быть представлено иконкой на экране или доступно через главное меню. |
| 3 | Внутри меню настроек найдите раздел, связанный с визуальными настройками или отображением игры. |
| 4 | В этом разделе вы должны обнаружить опцию, которая позволяет включить "режим полного экрана" или "экран с максимальным заполнением". Нажмите на нее. |
| 5 | После нажатия на данную опцию, игра автоматически переключится в полноэкранный режим. Ваш экран будет заполнен игровым пространством, создавая более погружающую атмосферу. |
| 6 | Для выхода из режима полноэкранного отображения вы можете нажать клавишу Esc или использовать соответствующую опцию в меню настроек. |
Следуя указанным выше инструкциям, вы сможете активировать режим полного заполнения экрана в игре Undertale. Помните, что этот режим может варьироваться в зависимости от версии игры и используемого устройства, однако по большинству платформ и версий он предлагается для максимального визуального наслаждения игрового процесса. Наслаждайтесь игрой!
Режим полного экрана: важные аспекты и его преимущества

Для лучшего погружения и улучшения пользовательского опыта при использовании программного обеспечения и веб-приложений все чаще применяется функция полноэкранного режима. В этом разделе мы рассмотрим основные аспекты и преимущества режима полного экрана, который позволяет увеличить пространство отображения и сосредоточить внимание на визуальных и интерактивных элементах.
Оптимальная использование пространства: Полноэкранный режим предоставляет возможность охватить всю площадь экрана, максимально использовав его ресурсы. Это позволяет увеличить поле зрения пользователя, что особенно полезно для игр, видео и графических приложений.
Улучшенная концентрация: Когда контент отображается на всем экране, пользователь может избежать отвлекающих элементов, таких как панели задачи, закладки браузера или иконки рабочего стола. Это способствует улучшению концентрации на основной задаче.
Более удобная навигация: Полноэкранный режим позволяет использовать дополнительные жесты и комбинации клавиш для управления на приложении. Это может значительно упростить навигацию и взаимодействие с контентом.
Иммерсивное впечатление: Окружающая среда игр или других развлекательных приложений может создать более яркое и реалистичное впечатление при использовании полноэкранного режима. Максимальное заполнение экрана событиями захватывает воображение пользователя и помогает лучше погрузиться в виртуальный мир.
В итоге, режим полного экрана предлагает пользователю улучшенный и более увлекательный опыт работы с программным обеспечением и веб-приложениями, позволяя максимально использовать пространство экрана, улучшать концентрацию и обеспечивать более погруженное впечатление от контента.
Шаг 1: запуск игры Undertale

1. Поиск и установка Undertale
Первый шаг в запуске игры Undertale - это найти и установить ее на вашем устройстве. Пожалуйста, убедитесь, что у вас есть установочный файл игры, который вы можете скачать с официального сайта или других источников.
2. Запуск игры
Когда установочный файл игры Undertale находится на вашем устройстве, вы можете перейти к следующему шагу - запуску игры. Часто достаточно просто дважды щелкнуть по значку или ярлыку игры и она автоматически запустится.
3. Отображение начального экрана
После запуска игры Undertale вы увидите начальный экран, который может содержать различные элементы, такие как логотип игры, арт-работы или меню навигации. Обратите внимание на информацию, которая может быть отображена на этом экране, она может помочь вам настроить игру по вашим предпочтениям.
4. Выбор и запуск новой игры
Следующий шаг - выбор и запуск новой игры в Undertale. Обычно в начальном меню есть опция "Новая игра" или ее эквивалент. Выберите эту опцию, чтобы начать новое приключение в мире Undertale.
Примечание: описанные выше шаги общие для большинства версий и платформ игры Undertale. В зависимости от вашей операционной системы или устройства некоторые детали и действия могут незначительно отличаться.
Шаг 2: поиск и открытие настроек в игре
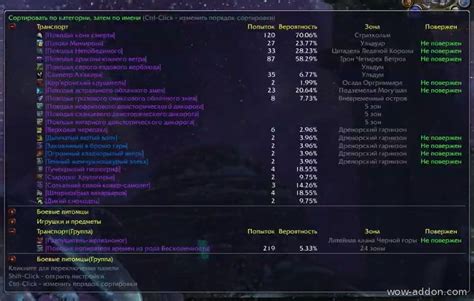
В этом разделе мы рассмотрим, как найти и открыть меню с настройками игры, где вы сможете манипулировать различными параметрами, чтобы создать комфортное игровое окружение.
Перед тем как приступить к поиску, рекомендуется ознакомиться с интерфейсом игры. Игровое меню может находиться в разных местах и иметь различные названия, поэтому важно быть готовым к вариантам.
Есть несколько способов найти меню настроек. Первым вариантом является проверка главного экрана игры. Обычно кнопка, ведущая в настройки, находится внизу экрана или в верхнем правом углу. Поищите значок шестеренки или что-то похожее на него.
Если на главном экране настроек нет, обратите внимание на кнопки в самой игре. Некоторые игры позволяют получить доступ к настройкам через игровое меню путем нажатия определенной комбинации клавиш. Эта комбинация часто включает кнопку esc или f1, поэтому попробуйте нажать их.
Если вы все еще не можете найти настройки, обратитесь к руководству или поищите онлайн справку по игре. Разработчики часто предоставляют информацию о том, как открыть меню настроек и какие варианты доступны.
Как только вы откроете меню настроек, вам будут предложены различные параметры, такие как управление, графика, звук и т. д. Уверьтесь, что у вас есть возможность настройки полноэкранного режима и выберите подходящую опцию для вас.
После того, как вы закончите настройку, не забудьте сохранить изменения, чтобы они вступили в силу. Теперь вы готовы наслаждаться игрой в полноэкранном режиме без отвлекающих факторов!
Шаг 3: настройка параметров экрана
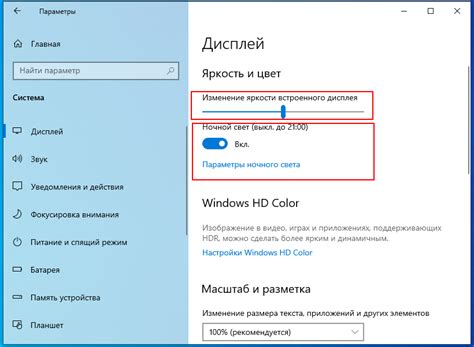
В этом разделе мы рассмотрим то, как можно настроить параметры экрана в игре. Подобные настройки позволяют вам изменять разрешение экрана и аспектное соотношение, чтобы достичь наилучшего визуального опыта и подстроить игру под свои предпочтения.
Ваше визуальное восприятие в игре и комфортность игрового процесса в значительной степени зависят от выбранных настроек экрана. В этом разделе мы подробно рассмотрим основные настройки, которые помогут вам добиться желаемого результата.
- Настройка разрешения экрана: позволяет изменить количество пикселей, отображаемых на экране, что влияет на четкость и детализацию изображения.
- Изменение аспектного соотношения: позволяет настроить пропорции ширины и высоты изображения для подгонки под ваш монитор.
- Выбор режима экрана: предоставляет возможность выбрать между полноэкранным режимом и оконным режимом с изменяемым размером окна.
Помните, что настройка параметров экрана игры – это индивидуальный процесс, и для каждого игрока может быть свой оптимальный вариант. Экспериментируйте с различными настройками, чтобы найти свое идеальное сочетание разрешения и пропорций экрана.
Шаг 4: настройка параметров режима отображения
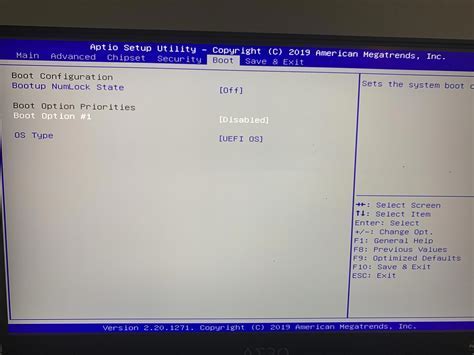
В этом разделе рассмотрим, как изменить настройки, связанные с режимом отображения экрана, для достижения желаемого визуального эффекта.
Процесс настройки параметров режима экрана представляет собой изменение определенных опций, которые в свою очередь отвечают за способ отображения игрового контента и внешний вид окна. Манипулируя этими настройками, вы можете достичь полноэкранного режима, изменить пропорции изображения, а также настроить разрешение и частоту обновления экрана.
- Шаг 4.1: Измените режим отображения на полноэкранный.
- Шаг 4.2: Настройте пропорции игрового экрана для оптимального визуального восприятия.
- Шаг 4.3: Изменив разрешение экрана, добейтесь наилучшего качества графики.
- Шаг 4.4: Регулируйте частоту обновления экрана для плавного отображения движения в игре.
Проведение этих шагов позволит вам настроить режим отображения экрана в соответствии с вашими предпочтениями и потребностями, что позволит полноценно насладиться игровым процессом в Undertale.
Шаг 5: сохранение внесенных изменений
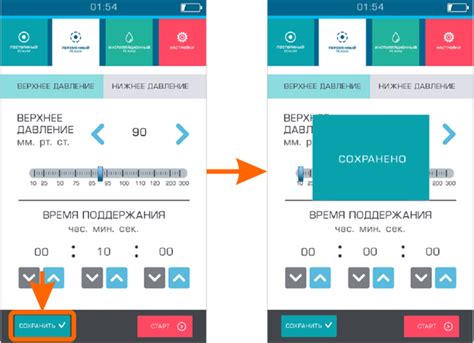
После того, как вы внесли нужные изменения в настройки полноэкранного режима в Undertale, очень важно сохранить все свои настройки, чтобы они применялись каждый раз, когда вы запускаете игру.
Есть несколько способов сохранить изменения в Undertale. Один из них - использование функции "Сохранить настройки" в самой игре. Чтобы это сделать, откройте меню настроек в главном экране игры и найдите опцию "Сохранить настройки". Кликните на нее и убедитесь, что ваши изменения успешно сохранены.
Еще один способ сохранить изменения - вручную отредактировать файл настроек игры. Чтобы это сделать, найдите папку с установленной игрой. Внутри папки должен быть файл настроек, обычно с расширением .cfg или .ini. Откройте файл в текстовом редакторе и найдите соответствующую настройку полноэкранного режима. Внесите необходимые изменения и сохраните файл.
Если вы пользуетесь операционной системой Windows, также можно воспользоваться функцией "Создать ярлык" для создания ярлыка с заданными настройками полноэкранного режима. Найдите исполняемый файл игры, кликните правой кнопкой мыши по нему и выберите опцию "Создать ярлык". Далее, кликните правой кнопкой мыши по созданному ярлыку, выберите "Свойства", затем в строке "Объект" добавьте флаги командной строки для включения полноэкранного режима. Сохраните изменения и теперь каждый раз, запуская игру через созданный ярлык, она будет автоматически запускаться в нужном режиме.
- Откройте меню настроек в игре и воспользуйтесь опцией "Сохранить настройки".
- В ручном режиме отредактируйте файл настроек игры, внесите нужные изменения и сохраните.
- Создайте ярлык для игры с заданными настройками полноэкранного режима через свойства ярлыка.
Шаг 6: проверка работоспособности полноэкранного режима
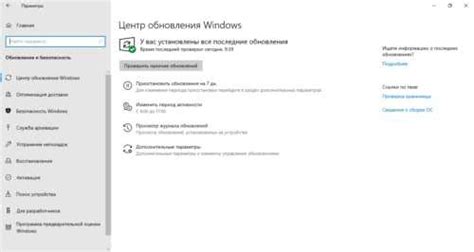
На данном этапе необходимо протестировать функциональность полноэкранного режима и убедиться, что все настройки успешно вступили в силу без конкретного упоминания приложения "Undertale".
Для начала, убедитесь, что все предыдущие шаги были выполнены корректно и не возникло никаких ошибок в процессе настройки. Затем, запустите игру и перейдите в режим полноэкранного отображения, используя метод, описанный в предыдущих шагах, либо нажав сочетание клавиш для активации полноэкранного режима.
После активации полноэкранного режима, визуально проверьте, что игра занимает весь экран вашего монитора и отображается без видимых рамок или полос прокрутки. Также убедитесь, что нижняя панель задач, если есть, скрыта или не мешает игровому процессу.
Для дополнительной проверки функциональности, попробуйте переместить окно игры по экрану, изменить его размеры или повторно активировать/деактивировать полноэкранный режим. Все эти действия должны выполняться без ошибок и сохранять корректное отображение игрового контента в полноэкранный режиме.
Если в процессе тестирования обнаружатся какие-либо проблемы, вернитесь к предыдущим шагам и убедитесь, что все настройки правильно выполнены. Если проблема остается неразрешенной, обратитесь к документации или к сообществу разработчиков для получения дополнительной поддержки.
Дополнительные советы и рекомендации по настройке режима игры
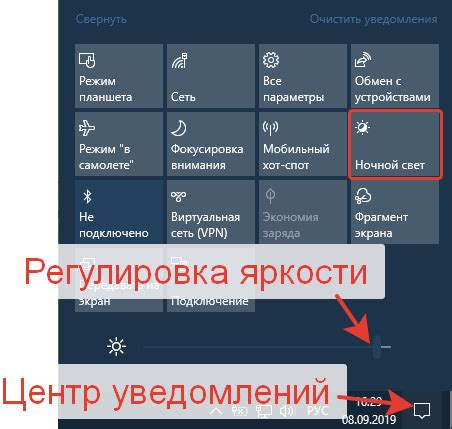
В данном разделе мы представляем вам дополнительные советы и рекомендации, которые помогут вам настроить режим игры так, чтобы вы максимально комфортно и удобно проводили время в процессе игры. Ознакомьтесь с нашими рекомендациями и выберите наиболее подходящие варианты для себя.
1. Активация автоматического режима Позвольте игре самой переходить в полноэкранный режим при запуске. Так вы сразу погрузитесь в атмосферу игры и избавитесь от необходимости делать дополнительные настройки каждый раз. |
2. Изменение разрешения экрана Установите наиболее комфортное разрешение экрана в игре. Высокое разрешение позволит вам более детально проработать игровой мир, однако имейте в виду, что настройка может потребовать больше ресурсов компьютера. |
3. Подбор оптимального уровня графики Установите уровень графики, который соответствует возможностям вашего компьютера. Если у вас слабая видеокарта или процессор, уменьшите уровень графики, чтобы избежать задержек и снижения производительности. |
4. Персонализация управления Изучите настройки управления и настройте их в соответствии с вашими предпочтениями. Некоторые игроки предпочитают использовать мышь, другие предпочитают клавиатуру или геймпады. Найдите оптимальный вариант для себя. |
5. Настройка звука и музыки Измените уровень громкости звуковых эффектов и музыки в игре так, чтобы они были комфортны и не отвлекали вас. Некоторые игроки предпочитают также использовать наушники, чтобы получить более глубокое погружение в игровой мир. |
Частые проблемы и их решения при настройке режима полного экрана в Undertale

- Проблема 1: Неудобство при управлении. Решение: Рекомендуется настроить наиболее комфортные кнопки для управления и настройки персонажа в настройках игры.
- Проблема 2: Низкая производительность. Решение: Попробуйте уменьшить разрешение экрана или установить более низкие графические настройки, чтобы улучшить производительность при полноэкранном режиме.
- Проблема 3: Отображение частей игрового окна за пределами монитора. Решение: Убедитесь, что разрешение экрана соответствует разрешению вашего монитора. Если необходимо, измените разрешение в настройках игры.
- Проблема 4: Заполнение экрана черными полосами. Решение: Проверьте настройки соотношения сторон в игре и установите его так, чтобы игра занимала весь экран без черных полос.
- Проблема 5: Размытость изображения в полноэкранном режиме. Решение: Попробуйте увеличить разрешение игры или устанавливать максимальное разрешение, которое поддерживается вашим монитором.
Надеемся, что приведенные выше решения помогут вам настроить полноэкранный режим в игре Undertale без проблем. Если у вас возникли еще какие-либо сложности, обратитесь к документации игры или обратитесь за поддержкой в сообществе игроков.
Получайте настоящее удовольствие от полного экрана в Undertale!

Раскройте весь потенциал визуального опыта в Undertale с помощью полноэкранного режима! Данная функция позволяет вам погрузиться полностью в мир игры и насладиться всеми его нюансами без отвлекающих элементов на экране.
- Максимизируйте свое наслаждение - выберите полноэкранный режим в Undertale и погрузитесь в захватывающий сюжет без единого отвлекающего момента.
- Углубитесь в атмосферу - детали и графика игры станут еще более яркими и привлекательными в полноэкранном режиме, создавая уникальную обстановку и ощущение присутствия.
- Повысьте свою концентрацию - без мелких элементов на экране вы сможете полностью сфокусироваться на игре и решении ее головоломок, не отвлекаясь на другие приложения или окна.
Наслаждайтесь полным погружением в Undertale, выбрав полноэкранный режим! Откройте для себя новые границы визуальных возможностей игры и погрузитесь в удивительный мир, полный приключений и загадок. Полноэкранный режим позволит вам наслаждаться игрой на новом уровне!
Вопрос-ответ

Как настроить полноэкранный режим в Undertale?
Для настройки полноэкранного режима в игре Undertale вам необходимо выполнить следующие действия: 1. Запустите игру; 2. Перейдите в настройки игры; 3. В разделе "Графика" найдите опцию "Режим экрана" или "Включить полноэкранный режим"; 4. Установите флажок или переключатель в положение "Включить полноэкранный режим"; 5. Сохраните изменения и закройте настройки. Теперь игра будет отображаться в полноэкранном режиме.
Как включить полноэкранный режим в Undertale?
Для включения полноэкранного режима в игре Undertale необходимо выполнить следующие шаги: 1. Откройте игру; 2. Перейдите в настройки внутри игры; 3. В настройках найдите пункт "Графика"; 4. В разделе "Графика" найдите настройку "Режим экрана" или "Полноэкранный режим"; 5. Активируйте опцию "Полноэкранный режим" или установите флажок напротив нее. После этого закройте настройки, и игра будет отображаться в полноэкранном режиме.
Как изменить настройки для полноэкранного режима в Undertale?
Для изменения настроек полноэкранного режима в игре Undertale вам нужно выполнить следующие действия: 1. Запустите игру и дождитесь загрузки; 2. Откройте меню настроек, которое можно найти в главном меню игры; 3. В разделе "Графика" найдите настройку "Режим экрана" или "Полноэкранный режим"; 4. Внесите необходимые изменения, такие как выбор разрешения экрана или включение вертикальной синхронизации; 5. Сохраните изменения и закройте меню настроек. Теперь игра будет отображаться в полноэкранном режиме с выбранными вами настройками.
Как выйти из полноэкранного режима в Undertale?
Чтобы выйти из полноэкранного режима в игре Undertale, вам нужно выполнить следующие действия: 1. Нажмите клавишу Esc, чтобы открыть меню игры; 2. В меню выберите настройки или опции; 3. Найдите настройку "Режим экрана" или "Полноэкранный режим"; 4. Снимите флажок или переключатель, чтобы отключить полноэкранный режим; 5. Сохраните изменения и закройте настройки. Теперь игра будет отображаться в оконном режиме вместо полноэкранного.
Как настроить полноэкранный режим в Undertale?
Для того чтобы настроить полноэкранный режим в Undertale, вам нужно открыть игру и зайти в меню настроек. Затем найдите настройку "Режим экрана" или что-то похожее, в зависимости от версии игры. Нажмите на эту настройку и выберите "Полноэкранный режим". После этого сохраните изменения и игра будет запускаться в полноэкранном режиме.



