В наше современное время, когда важные сферы нашей жизни неразрывно связаны с интернетом, потеря доступа к сети может стать неприятной неожиданностью. Требуется найти решение проблемы, и чем быстрее, тем лучше. Большинство людей сталкиваются с подобными ситуациями рано или поздно, поэтому наличие некоторых знаний и опыта в данной сфере может оказаться бесценным.
Однако стоит понимать, что в мире технологий быстро меняются требования и возникают новые трудности. Это означает, что универсального решения, способного обеспечить доступ в интернет всегда и везде, не существует. Тем не менее, существует ряд шагов и советов, которые часто помогают справиться с проблемой доступа к сети и вернуться в онлайн-мир без лишних хлопот.
Ключевой момент в восстановлении доступа к интернету – это систематический подход, проверка различных аспектов и использование последовательности возможных решений. Это позволяет исключить наиболее распространенные причины проблемы и сужает круг поиска источника сбоя. Комбинируя технические настройки с общими рекомендациями, вы можете повысить вероятность успешного восстановления доступа к онлайн-миру и снизить время, затраченное на поиск решения.
Проверьте подключение
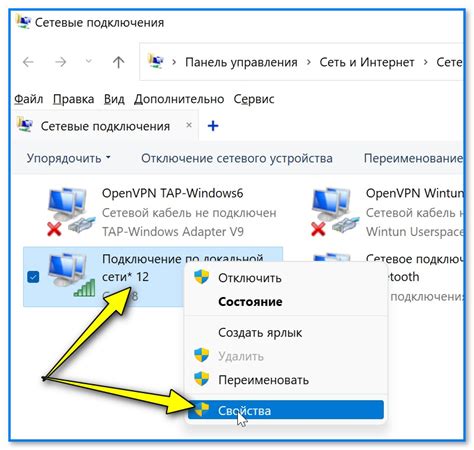
Одним из показательных признаков проблемы с подключением может быть отсутствие интернет-сигнала или сильное падение скорости загрузки страниц. Если вы используете беспроводное соединение, убедитесь, что ваш роутер находится в рабочем состоянии и сигнал достаточно сильный для вашего устройства. Если вы подключены к сети через кабель, проверьте кабели на предмет повреждений или отсутствия подключения.
Важно отметить, что проблемы с соединением могут не только вызвать временные сбои в вашей сети, но и быть связаны с техническими проблемами провайдера интернет-услуг. В таком случае, свяжитесь с вашим провайдером для получения более подробной информации или помощи в решении проблемы.
Обновите настройки маршрутизатора
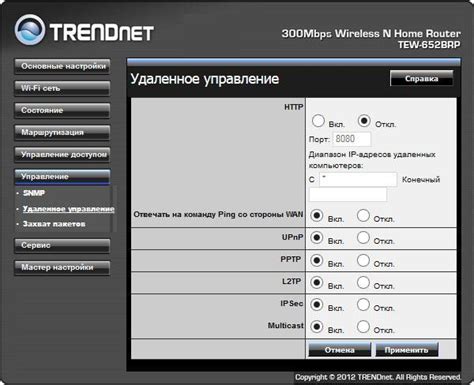
Для перезагрузки маршрутизатора вам нужно выполнить следующие шаги:
| Шаг 1: | Найдите кнопку питания на задней панели маршрутизатора и выключите ее. |
| Шаг 2: | Подождите примерно 10-15 секунд, чтобы маршрутизатор полностью выключился. |
| Шаг 3: | Включите кнопку питания на задней панели маршрутизатора, чтобы включить его снова. |
| Шаг 4: | Дождитесь, пока маршрутизатор полностью загрузится и установит соединение с вашим интернет-провайдером. Это может занять несколько минут. |
После перезагрузки маршрутизатора проверьте ваше подключение к Интернету, открыв веб-браузер и попробовав открыть любую веб-страницу. Если проблема с доступом в Интернет не была устранена, попробуйте выполнить другие рекомендации из данной статьи, чтобы вернуть доступ к сети.
Проверка настроек беспроводной сети (Wi-Fi)
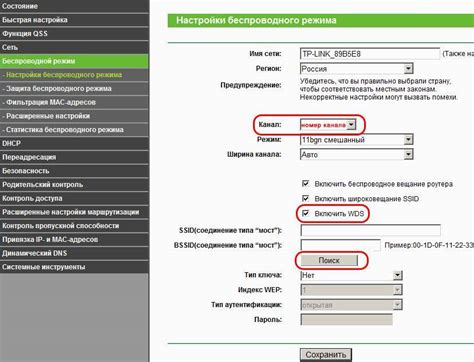
Этот раздел посвящен проверке настроек беспроводной сети (Wi-Fi) в контексте восстановления подключения к Интернету. Он предлагает простые и полезные советы, которые позволят вам исследовать и проверить настройки вашей Wi-Fi сети, чтобы устранить возможные проблемы и восстановить стабильное соединение.
При сбое доступа в Интернет многие проблемы могут быть связаны с неправильными настройками Wi-Fi. Эта часть статьи поможет вам разобраться, как проверить и настроить различные параметры вашей беспроводной сети, включая SSID (имя сети), пароль, тип шифрования и каналы передачи данных.
| Параметр | Описание |
|---|---|
| SSID (имя сети) | Проверьте, совпадает ли имя вашей сети с указанным в настройках вашего устройства. Убедитесь, что вы подключены к правильной сети. |
| Пароль | Убедитесь, что вы вводите правильный пароль для доступа к Wi-Fi. Проверьте его правильность и регистр символов. |
| Тип шифрования | Проверьте, совпадает ли тип шифрования вашей сети с настройками вашего устройства. Возможно, требуется изменить тип шифрования для корректного подключения. |
| Каналы передачи данных | Иногда перегруженность определенного канала может вызвать проблемы с Wi-Fi подключением. Изучите доступные каналы и попробуйте выбрать менее загруженный для вашей сети. |
Проверка и настройка этих параметров может помочь вам решить проблемы с доступом в Интернет через Wi-Fi. Однако, если проблема не устраняется, рекомендуется обратиться к провайдеру услуг или производителю оборудования для получения дополнительной поддержки и консультаций.
Используйте проводное соединение
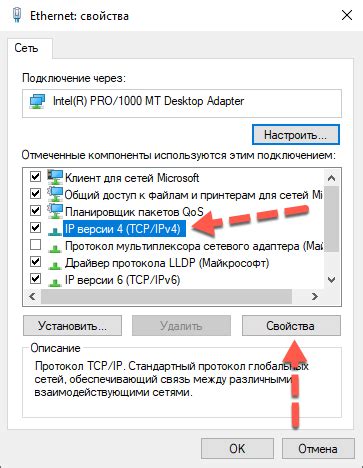
Проводное соединение основано на использовании сетевого кабеля, который подключается к вашему компьютеру или устройству. Оно предлагает более надежное соединение, не зависящее от помех сигнала или ограничений дальности сигнала Wi-Fi.
Чтобы воспользоваться проводным подключением, вам необходимо иметь сетевой кабель, подходящий для вашего устройства. Подключите один конец кабеля к сетевому порту на вашем компьютере или устройстве, а другой конец - к модему или маршрутизатору. В результате этого у вас будет надежное и стабильное соединение с Интернетом.
Проводное соединение особенно полезно в случаях, когда вам необходимо обеспечить высокую скорость передачи данных, например, для потокового просмотра видео, онлайн-игр или скачивания больших файлов. Оно также обеспечивает более низкую задержку и уменьшает вероятность потери сигнала.
Проводное соединение является простым и доступным способом обеспечить надежный доступ в Интернет без лишних сложностей. Оно может быть особенно полезно в случаях, когда вам необходимо обеспечить стабильное соединение или высокую скорость передачи данных.
Проверка наличия вредоносного ПО на вашем компьютере

Вредоносное программное обеспечение может быть причиной проблем с доступом в интернет, так как такие программы могут вмешиваться в работу сетевых настроек и блокировать соединение с веб-ресурсами. Поэтому рекомендуется регулярно проводить проверку компьютера на предмет наличия вирусов, троянских программ и другого вредоносного ПО.
Существуют различные программы для антивирусной защиты компьютера, которые могут помочь вам выявить и удалить вредоносные программы. Выбор подходящей антивирусной программы зависит от ваших нужд и предпочтений. Многие антивирусные программы предлагают бесплатные версии с базовыми функциями, а также платные версии с расширенным набором возможностей.
После установки выбранной антивирусной программы рекомендуется выполнить полное сканирование компьютера, чтобы обнаружить и удалить вредоносное ПО. Будьте терпеливы, так как сканирование может занять некоторое время в зависимости от объема данных на вашем компьютере. По окончании сканирования антивирусная программа выдаст отчет о найденных угрозах и предложит удалить их. Не забудьте выполнить этот шаг, чтобы убедиться, что ваш компьютер свободен от вирусов и другого вредоносного ПО.
Контакт с вашим поставщиком услуг для восстановления подключения
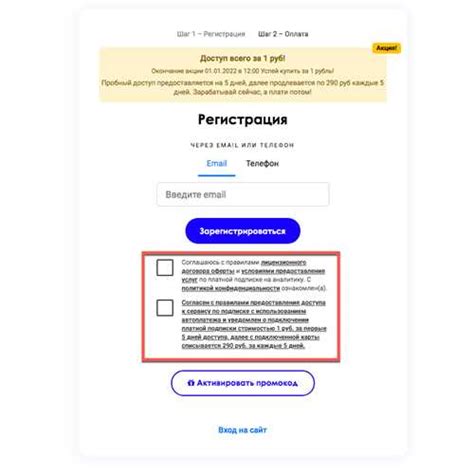
Независимо от того, что причина потери доступа в интернет может быть различной, провайдер услуг имеет необходимые знания и инструменты для быстрого поиска и устранения проблемы. Они обладают экспертизой в области сетей и оборудования, что позволяет им эффективно диагностировать и решать сложности, возникающие с вашим подключением.
Обратившись к провайдеру услуг, вам предоставят подробную информацию о предоставляемых ими сервисах и вариантах решения проблемы. Часто это происходит в форме телефонного звонка или через онлайн-чат на их веб-сайте. Также провайдеры услуг предлагают возможность записи на встречу в офисе, где вы можете обсудить свою ситуацию и получить персональную консультацию.
Важно помнить, что ваш провайдер услуг имеет доступ к обширной инфраструктуре сети и может проверить технические параметры вашего подключения. Они также могут проконсультировать вас по вопросам безопасности и предложить средства защиты от возможных угроз.
Провайдер услуг - ваш первый пункт обращения для восстановления доступа в интернет. Не стесняйтесь обратиться к ним для получения помощи и решения проблемы с подключением, в результате чего вы сможете вновь наслаждаться комфортом и свободой, которую предоставляет онлайн-мир.
Вопрос-ответ

Почему я потерял доступ в интернет?
Возможно, вы можете потерять доступ в интернет по разным причинам. Например, проблемы с провайдером, сетевыми настройками вашего устройства, проблемы с роутером или модемом и т. д. Важно провести диагностику проблемы, чтобы определить источник проблемы.
Как провести диагностику проблемы с доступом в интернет?
Для начала, проверьте, работает ли интернет на других устройствах подключенных к той же сети. Если на других устройствах интернет работает, то проблема скорее всего в вашем устройстве. Попробуйте перезагрузить устройство, обновить драйвера или проверить сетевые настройки.
Как проверить работу интернет-провайдера?
Если у вас есть доступ к роутеру или модему, попробуйте перезагрузить их и дождитесь, пока все иконки сети загорятся в нормальном состоянии. Если проблема не решена, свяжитесь с провайдером и узнайте, есть ли у них проблемы с сетью в вашем районе или с вашим аккаунтом.
Какие есть простые шаги, чтобы вернуть доступ в интернет?
Прежде всего, попробуйте перезагрузить ваш роутер и устройство, подключенное к интернету. Проверьте, чтобы все кабели были надежно подключены. Если это не помогает, попробуйте сбросить настройки сети на вашем устройстве. Если все еще нет доступа в интернет, свяжитесь с вашим интернет-провайдером для дальнейшей помощи.
Каким образом можно обновить драйвера для восстановления доступа в интернет?
Вы можете обновить драйвера для сетевого адаптера на вашем устройстве, чтобы исправить проблему с доступом в интернет. Для этого, можно перейти на официальный сайт производителя вашего устройства, найти раздел поддержки и загрузить последние версии драйверов. После установки новых драйверов рекомендуется перезагрузить ваше устройство, чтобы изменения вступили в силу.



