Виртуальное общение на платформе Discord предлагает геймерам и не только множество вариантов настройки возможностей и функций. Одной из таких возможностей является изменение голоса во время общения с собеседниками. Подготовьтесь к захватывающему приключению, ведь вы сможете удивить своих друзей и стать звездой собственного голосового образа.
Вам больше не нужно ограничиваться стандартными настройками звука в Discord. Теперь вы сможете придать своему голосу неповторимый оттенок, который подчеркнет вашу индивидуальность и поможет вам выделиться среди других пользователей. С помощью нескольких простых шагов, которые мы рассмотрим ниже, вы сможете изменить тон, тембр или скорость своего голоса, создавая уникальное звучание, которое не останется незамеченным.
Заключенные в инновационные звуковые настройки Discord, представленные нами ниже, сделают ваш голос настоящим инструментом, способным передать эмоции и создать особую атмосферу в ходе вашего онлайн-общения. Что же, давайте изучим эти возможности более подробно и начнем наше увлекательное путешествие в мир голосовых преобразований!
Настройки звука в Discord на вашем компьютере
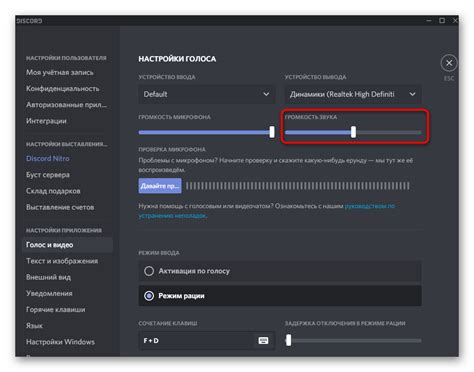
В этом разделе мы рассмотрим, как осуществить регулировку параметров аудио в Discord для настольного компьютера. Здесь вы найдете подробное описание способов изменения настроек звука в приложении. Эти возможности позволят вам индивидуально настроить звук и создать комфортное аудиовосприятие во время общения с помощью Discord.
Прежде чем приступить к настройке, важно помнить, что изменение настроек звука обеспечивает плавный и качественный звук во время разговоров и общения. Регулировка звука в Discord позволяет вам адаптировать его под ваши индивидуальные предпочтения, учитывая особенности вашего голоса и аудиоустройств. Знание этих функций и их правильное использование сделает ваше общение на платформе Discord максимально комфортным и приятным.
В таблице ниже представлены основные настройки звука в Discord на ПК, которые вы можете изменить в соответствии с вашими потребностями и предпочтениями:
| Настройка | Описание |
|---|---|
| Входной уровень | Регулировка громкости вашего микрофона для оптимального уровня звука входящего аудио. |
| Выходной уровень | Изменение громкости и уровня звука исходящего аудио, чтобы подстроить его под ваши предпочтения. |
| Отмена эхо | Активация этой функции позволит снизить вероятность возникновения эха при общении, обеспечивая чистый и понятный звук. |
| Шумоподавление | Настройка подавления фоновых шумов для улучшения качества вашего голоса и исключения нежелательных звуковых помех. |
| Обработка голоса | Включение этой функции позволяет применять эффекты к вашему голосу, делая его более интересным и оригинальным. |
Это лишь некоторые из возможностей настройки звука в Discord на ПК. Раскройте потенциал платформы, настраивая звук по своему вкусу и создавая уникальные эффекты во время общения с друзьями и сообществом.
Шаг 1: Открытие Discord и настройка микрофона
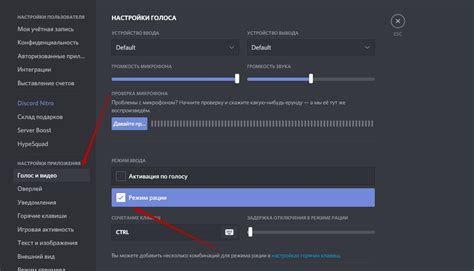
Первый шаг в изменении своего голоса в популярном мессенджере Discord на ПК заключается в открытии программы и корректной настройке микрофона.
Прежде чем приступить к изменению голоса, необходимо убедиться, что программа Discord установлена на вашем компьютере и запущена. После этого следует проверить настройки микрофона, чтобы быть уверенным в правильном функционировании аудиоустройства. Это важно, так как без работающего микрофона не получится изменить свой голос в Discord.
После открытия программы и проверки настроек микрофона, можно приступить к следующим шагам, которые помогут вам изменить голос и создать уникальный звуковой образ во время общения с друзьями и знакомыми на Discord.
Шаг 2: Выбор настройки голосового звучания в параметрах профиля
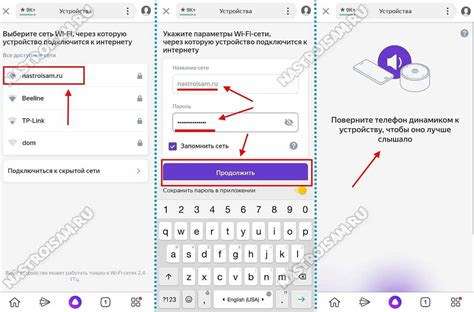
Выбор эффекта голоса в персональных настройках аккаунта
Когда вы осознали, что хотите придать своему голосу некоторый оригинальный акцент или интересный тон, пришло время изучить настройки голосового звучания в Discord. Шаг 2 - это момент, когда вы учите своего персонального помощника отображать вашу индивидуальность в виртуальном пространстве.
В этом разделе вы найдете все необходимые инструкции и рекомендации для выбора и настройки голосовых эффектов в вашем профиле Discord. Но прежде чем начать, привлекательно выразите себя с помощью эксклюзивной коллекции разнообразных изменений голоса, предоставляемых этой популярной платформой.
В настройках вашего аккаунта Discord будут представлены различные опции, такие как регулировка тональности, изменение скорости речи, добавление эффектов реверберации и эхо, а также другие уникальные возможности. Используя эти функции, вы можете создать индивидуальный голосовой профиль, который будет отличаться от всех остальных.
Продолжайте чтение, чтобы узнать, как выбрать и настроить голосовые эффекты в Discord. Следуйте инструкциям вне зависимости от желаемого стиля, будь то глубокий и мужественный, или подобный роботу с фильтром отзвуков.
Шаг 3: Использование внешних программ для трансформации звука в Discord

В этом разделе мы рассмотрим возможность использования стороннего программного обеспечения для изменения тонов и характеристик вашего голоса в популярном мессенджере Discord. Трансформация голоса может позволить вам подражать различным персонажам, придавать особые эффекты или просто забавно изменять свой обычный звук.
- Начните с поиска и загрузки программного обеспечения, способного изменять голос на вашем компьютере. Существует множество вариантов, от бесплатных до платных, поэтому выберите то, которое наиболее соответствует вашим потребностям.
- Установите выбранную программу и запустите ее. Обратитесь к руководству пользователя или инструкции по использованию программы, чтобы настроить желаемые параметры и эффекты изменения голоса. Сделайте несколько тестовых записей, чтобы убедиться, что все настроено правильно.
- Откройте Discord на вашем компьютере и перейдите в настройки приложения. Найдите раздел "Настройки голоса и видео" и выберите свою входящую и исходящую аудиоустройства.
- В разделе "Настройки голоса и видео" найдите раскрывающийся список "Аудиоэффекты" или нечто подобное. Зависит от программы, которую вы выбрали на шаге 2, может быть назван иначе.
- Выберите свою программу изменения голоса из списка аудиоэффектов.
- Проверьте настройки вашей программы изменения голоса, чтобы убедиться, что правильное аудиоустройство выбрано для входящего и исходящего аудио в Discord.
- Теперь, когда изменение голоса в Discord настроено, вы можете начать использовать свой новый голос в разговорах, групповых чатах или при общении с другими участниками Discord.
Помните, что использование стороннего программного обеспечения для изменения голоса может быть забавным и креативным способом добавить разнообразие и уникальность в ваш опыт в Discord.
Шаг 4: Проверка и применение настроек звука в Discord
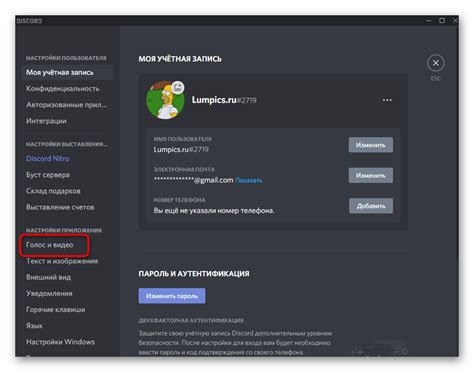
После того, как вы успешно настроили свой голос в Discord, настало время проверить и применить ваш новый звук.
Для начала рекомендуется провести тестирование вашего измененного голоса, чтобы убедиться, что все звучит, как вы задумывали. Самым простым способом проверки является совершение тестового звонка или участие в голосовом чате с товарищем. Попросите их прислушаться, внимательно выслушать и оценить ваш новый тон голоса. Если нужно, вы можете внести дополнительные корректировки, чтобы достичь желаемого эффекта.
Как только вы удовлетворены результатами тестирования, перейдите к применению изменений к вашему голосу. Это означает, что ваш новый звук будет использоваться во всех ваших будущих разговорах и чатах в Discord. Остается передать вашего альтер-эго со всеми новыми нюансами голоса другим пользователям Discord.
Вопрос-ответ

Как изменить голос в Discord на ПК?
Для изменения голоса в Discord на ПК следуйте следующим пошаговым инструкциям: 1. Откройте Discord на своем компьютере; 2. В правом нижнем углу экрана найдите и нажмите на значок шестеренки, чтобы открыть настройки; 3. В меню настроек выберите раздел "Голос и видео"; 4. Под разделом "Голосовой вывод" найдите опцию "Устройство ввода" и выберите желаемый голосовой эффект; 5. Нажмите кнопку "Применить" и закройте настройки. Теперь ваш голос в Discord будет звучать по-новому.



