В работе с большим объемом данных в приложении Excel возникает необходимость в использовании различных функций и инструментов, чтобы улучшить удобство работы и повысить эффективность. Один из таких инструментов – это элемент, позволяющий создавать выпадающие списки со связанными листами.
Создание этого элемента позволяет пользователю иметь доступ к выбору значений из определенных списков, что позволяет значительно сократить время при заполнении таблиц и делает процесс более структурированным. Кроме того, связанный лист позволяет использовать предварительно заданные данные, которые могут быть обновлены по мере необходимости.
Использование элемента выпадающего списка со связанным листом может быть особенно полезным при работе с базой данных, состоящей из большого количества информации. Благодаря наличию готовых списков значений, пользователь может быстро выбрать нужные данные, избегая ошибок и упрощая процесс работы с данными.
Для создания выпадающего списка со связанным листом в Excel необходимо выполнить несколько простых шагов. Этот метод позволяет пользователю определить значения, которые будут отображаться в выпадающем списке, а также задать связь с определенным листом, содержащим данные. При этом, пользователь получает возможность быстро выбирать нужные значения и не вводить их вручную каждый раз.
Азы использования выпадающего списка в Microsoft Excel: основы и принцип действия
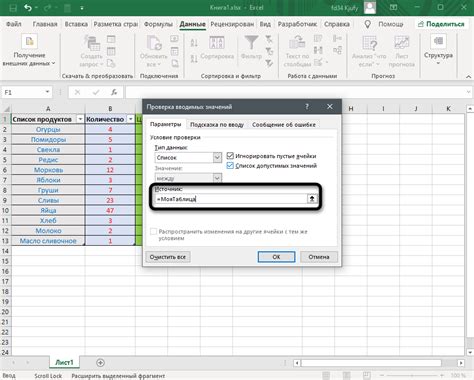
В данном разделе мы рассмотрим одну из удобных функций в Microsoft Excel, которая позволяет создавать выпадающие списки, облегчая работу с данными и делая таблицы более структурированными и легко воспринимаемыми. Познакомимся с принципами работы этой функции и разберем основы использования без привязки к конкретным терминам и определениям.
- Преимущества использования выпадающего списка:
- Упорядоченное представление данных: выпадающий список позволяет ограничить выбор опций, что обеспечивает упорядоченность и структурированность данных для последующей обработки.
- Удобство ввода: пользователю необходимо выбрать значение из предложенного списка, что устраняет возможность менее точного ввода данных и снижает риск ошибок.
- Оптимизация времени: благодаря выпадающему списку можно сэкономить время на вводе данных, так как пользователю не нужно вводить полное значение, а лишь выбрать его из списка.
Взаимодействие с выпадающим списком в Excel осуществляется посредством использования таких элементов, как комбинированный список или функция проверки данных. Правильное использование данных инструментов позволяет добиться более эффективной работы с документами, облегчая анализ и формирование отчетов.
Пошаговое руководство: создание списка с выбором в Excel

В этом разделе мы рассмотрим подробный процесс создания списка, который позволяет выбирать элементы в Excel. Наш подход будет основан на использовании функционала программы и настройке определенных параметров для достижения желаемого результата.
- Шаг 1: Обозначьте диапазон данных
- Шаг 2: Создайте именованный диапазон данных
- Шаг 3: Создайте выпадающий список
- Шаг 4: Проверьте работу списка
- Шаг 5: Настройка дополнительных параметров (по желанию)
Прежде всего, определите диапазон данных, из которого будут выбираться элементы списка. Вы можете использовать любой диапазон ячеек на листе Excel, содержащий нужные элементы.
Чтобы упростить управление списком, создайте именованный диапазон данных. Для этого выберите диапазон ячеек и воспользуйтесь командой "Именованный диапазон" вкладки "Формулы". Придайте диапазону уникальное имя, которое будет использоваться в дальнейшем.
Перейдите на лист, на котором вы хотите разместить выпадающий список, и выберите ячейку, где он должен находиться. Затем примените встроенную функцию "Проверка данных" на вкладке "Данные". В настройках "Источник", выберите "Использовать список" и укажите имя именованного диапазона данных, созданного на предыдущем шаге.
Выпадающий список должен теперь отображаться в выбранной ячейке. Чтобы проверить его работу, щелкните на указанный список и убедитесь, что отображаются все элементы, определенные в диапазоне данных. Также убедитесь, что при выборе элемента, значение отображается в ячейке.
В Excel есть несколько дополнительных параметров, которые вы можете изменить для списка. Например, вы можете выбрать, должны ли пользователи иметь возможность вводить только элементы из списка, или разрешить ввод свободного текста. Используйте доступные настройки, чтобы адаптировать список под свои нужды.
Создание списка с выбором в Excel может быть полезным при организации данных, упрощении работы с листами и повышении эффективности вашей работы. Придерживайтесь нашего пошагового руководства, чтобы создать такой список и настроить его параметры по своему усмотрению.
Подготовка исходных данных для взаимосвязи в списке разных значений
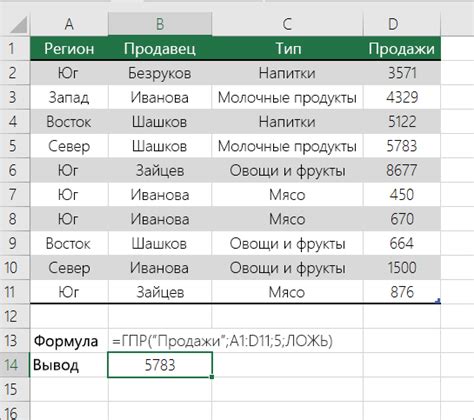
Исходные данные могут включать в себя различные категории или группы значений, которые будут использоваться в качестве выбора при создании выпадающего списка. Важно учесть, что каждая категория должна быть уникальной и отражать определенные характеристики или свойства, которые отдельно рассматриваются.
| Категория 1 | Категория 2 | Категория 3 |
|---|---|---|
| Значение 1 | Значение 4 | Значение 7 |
| Значение 2 | Значение 5 | Значение 8 |
| Значение 3 | Значение 6 | Значение 9 |
Используя таблицу с примером, можно увидеть, что исходные данные разделены на различные категории и связаны между собой. Это позволяет создать выпадающий список, который будет автоматически обновляться при изменении исходных данных.
При подготовке данных для связанных списков необходимо также учесть их обновление и расширение в будущем. Для этого рекомендуется использовать структурированный подход к организации информации, чтобы легко добавлять новые значения и категории при необходимости.
Создание динамического набора вариантов для выбора
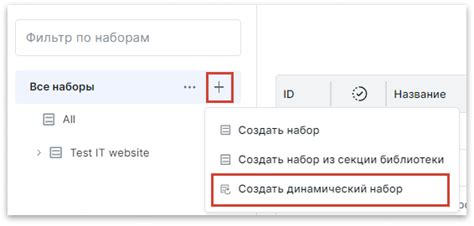
Создание динамического набора вариантов для выбора может быть осуществлено с помощью технологий, таких как HTML и JavaScript, с использованием тегов и событий. Нам необходимо определить список вариантов, из которого пользователь может выбирать, и обеспечить его отображение в виде выпадающего списка. При этом мы можем ограничить набор доступных вариантов или динамически менять его в зависимости от других параметров или условий.
Одной из популярных технологий для создания выпадающих списков является HTML-элемент "select". При использовании этого элемента мы можем определить различные варианты выбора внутри контейнера "option". Мы также можем добавить атрибуты для ограничения выбора, такие как "disabled" или "selected". Для динамического изменения набора вариантов мы можем использовать JavaScript в сочетании с событиями, такими как "onchange", чтобы реагировать на действия пользователя и обновлять список вариантов соответствующим образом.
| Тег | Описание |
|---|---|
| <select> | Определяет выпадающий список |
| <option> | Определяет отдельные варианты выбора внутри списка |
| disabled | Запрещает выбор определенного варианта |
| selected | Устанавливает предварительно выбранный вариант |
| onchange | Срабатывает при изменении выбранного варианта |
Использование выпадающего списка позволяет нам создавать удобные и гибкие интерфейсы, где пользователь может легко выбирать нужные значения из заранее определенного набора. Это упрощает ввод данных, повышает точность и позволяет нам создавать более эффективные и аналитические отчеты на основе полученных данных.
Подключение выбора к альтернативному разделу в электронной таблице
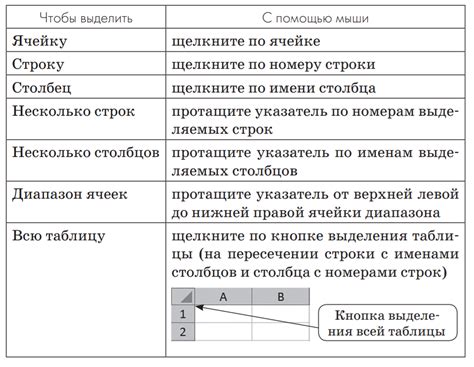
Привязка списка к другому разделу таблицы позволяет создать еще более гибкий и мощный инструмент. Вместо предопределенного списка, пользователь может выбирать значения из определенного диапазона ячеек или даже из другого листа таблицы.
| Преимущества привязки списка к другому разделу: |
|---|
| 1. Гибкость - возможность использовать большие наборы данных в качестве альтернативных значений. |
| 2. Обновляемость - функция автоматического обновления списка, когда изменяются данные в связанном разделе. |
| 3. Легкость использования - можно быстро изменить список альтернативных значений, перейдя к связанному разделу. |
| 4. Понятность - упрощение работы с таблицей для пользователей, которые работают не только с основным разделом. |
Привязка списка к другому разделу в электронной таблице Excel открывает новые возможности и сделает работу с таблицей более эффективной и удобной для всех пользователей.
Преимущества и возможности создания связанного динамичного списка в приложении таблиц Excel
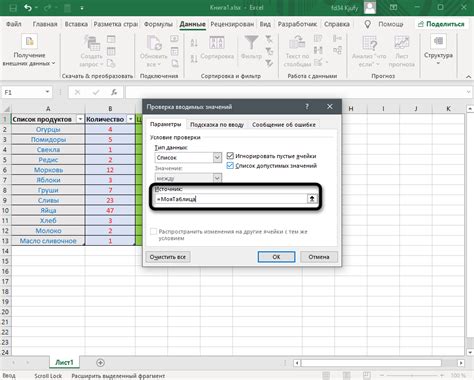
Данная функциональность позволяет упростить процесс ввода данных и улучшить точность их заполнения. Пользователи могут выбирать опции из предопределенного списка, что исключает возможность ошибок и случайного ввода данных. Это также удобно в случае, когда имеется большой объем информации, и пользователь может легко отфильтровать данные, необходимые ему для работы.
Создание связанного динамического списка в Excel позволяет легко управлять информацией и облегчает ее анализ и интерпретацию. Пользователь может легко выбирать опции в выпадающем списке, и соответствующая информация будет отображаться в связанном листе или таблице. Это особенно полезно при работе с большим количеством данных или при необходимости регулярного обновления информации.
| Преимущества создания связанного динамического списка в Excel: |
|---|
| Улучшает точность и надежность заполнения данных |
| Упрощает процесс выбора опций из предопределенного списка |
| Улучшает удобство работы с большим объемом информации |
| Упрощает анализ и интерпретацию данных |
| Облегчает обновление и управление информацией |
Использование механизма выбора из предложенных вариантов для организации и структурирования информации

Этот механизм позволяет ограничить доступные варианты выбора для пользователя, делая процесс принятия решений более структурированным и удобным. Вместо того, чтобы ручным образом вводить информацию каждый раз, когда это необходимо, пользователь может выбрать нужный вариант из предложенного списка, что экономит время и улучшает точность данных.
Выпадающие списки можно применять в различных областях, включая составление отчетов, планирование бюджета, управление проектами и многое другое. Они позволяют легко и быстро выбирать определенные значения из заранее определенного набора, обеспечивая единообразие и стандартизацию данных.
Для создания выпадающих списков с использованием HTML и других технологий существует множество способов, однако в данном контексте будут рассмотрены особенности использования такого механизма в программе Excel. Мы описывем идеальный сервис, который позволяет использовать выпадающие списки в любом языке программирования с минимальными затратами на реализацию и настройку по управлению данными.
| Преимущества использования выпадающих списков | Применение выпадающих списков |
|---|---|
| 1. Упрощение процесса выбора опций | - Отчеты и анализ данных |
| 2. Улучшение точности и надежности данных | - Бюджетирование и учет расходов |
| 3. Стандартизация данных и обеспечение единообразия | - Управление проектами |
Обновление данных и автоматическое обновление выбора из связанной таблицы
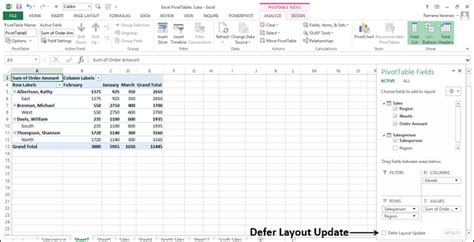
В процессе работы с таблицами в Excel, возникает необходимость связывать данные и обеспечивать их автоматическое обновление. При создании списка с выбором из связанной таблицы, важно иметь возможность обновлять данные в исходной таблице и автоматически обновлять список в выпадающем меню в реальном времени.
Благодаря возможностям Excel, можно связать выбор из выпадающего списка с диапазоном ячеек в другом листе. Таким образом, любые изменения в исходной таблице будут автоматически отражаться в выпадающем списке без необходимости ручного обновления. Это позволяет сохранять актуальность данных и сокращает время на обновление списка вручную.
Одним из способов обновления данных в связанном листе является редактирование таблицы непосредственно на этой странице. Любые изменения, внесенные в ячейки, автоматически обновятся в списке выбора. Это удобно, когда необходимо изменить или дополнить список без перехода на другую страницу.
Кроме того, можно использовать функции и формулы Excel для обновления данных в связанном листе. Например, с помощью функции «ВПР» можно указать диапазон ячеек, откуда брать данные для списка выбора. При изменении исходной таблицы, функция автоматически обновит список в выпадающем меню. Такой подход особенно полезен, когда данные для выбора изменяются регулярно и требуется их автоматическое обновление.
Возможность обновления связанной таблицы и автоматического обновления списка в Excel значительно упрощает работу с данными и позволяет избежать необходимости ручного обновления списка выбора. Это позволяет экономить время, а также обеспечивает актуальность данных при работе с большими объемами информации.
Устранение ошибок и повышение эффективности раскрывающегося списка в Microsoft Excel
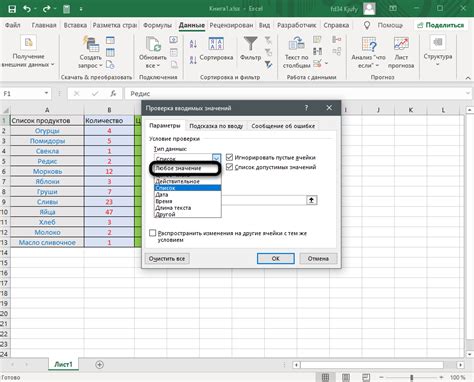
- Исправление ошибок: При возникновении проблем с раскрывающимся списком, необходимо проверить правильность введенных данных, убедиться в корректном форматировании ячеек, а также проверить наличие связанных данных. При необходимости, следует использовать инструменты форматирования и восстановления данных, чтобы исправить ошибки и обеспечить правильную работу списка.
- Оптимизация выбора опций: Для улучшения эффективности работы раскрывающегося списка, можно использовать различные методы оптимизации выбора опций. Например, можно установить фильтр в списке, чтобы отобразить только необходимые значения. Также можно использовать поиск по значениям в списке или сортировку, чтобы быстро найти нужное значение.
- Кастомизация списка: Раскрывающийся список можно настроить по своему усмотрению, чтобы сделать его более удобным и интуитивно понятным для пользователя. Например, можно добавить дополнительную информацию или подсказки к опциям списка, чтобы помочь в выборе правильного значения. Также можно изменить размер или цвет списка, чтобы сделать его более заметным на листе.
- Дополнительные возможности: В Microsoft Excel существует ряд дополнительных функций, которые могут быть полезны при работе с раскрывающимся списком. Например, можно использовать формулы для автоматического заполнения ячеек на основе выбранного значения в списке. Также можно использовать макросы или программирование на языке VBA для создания более сложных функций связанных с раскрывающимся списком.
В данном разделе мы рассмотрели основные методы отладки и улучшения работы раскрывающегося списка в программе Microsoft Excel. Однако, следует помнить, что каждая ситуация может иметь свои особенности, поэтому решение конкретных проблем может требовать индивидуального подхода и дополнительных исследований.
Вопрос-ответ

Как создать выпадающий список в Excel?
Для создания выпадающего списка в Excel необходимо выбрать ячейку, в которой вы хотите разместить список. Затем откройте вкладку "Данные" в верхней панели инструментов и выберите "Проверка данных". В появившемся окне выберите вкладку "Список" и введите значения, которые хотите использовать в выпадающем списке. Нажмите "ОК" и теперь в выбранной ячейке будет доступен выпадающий список с выбранными значениями.
Можно ли связать выпадающий список с другим листом в Excel?
Да, можно связать выпадающий список с другим листом в Excel. Для этого вам необходимо создать список значений на другом листе. Затем выберите ячейку, где должен быть размещен выпадающий список, и откройте вкладку "Данные" в верхней панели инструментов. Выберите "Проверка данных" и в появившемся окне перейдите на вкладку "Список". Нажмите на поле "Источник" и выделите ячейки с данными на другом листе с помощью мыши. Нажмите "ОК" и теперь в выбранной ячейке будет выпадающий список со значениями с другого листа.
Как изменить значения в выпадающем списке в Excel?
Чтобы изменить значения в выпадающем списке в Excel, вам нужно изменить исходные данные, которые связаны с выпадающим списком. Для этого перейдите на лист, где находятся исходные данные для списка. Внесите все необходимые изменения в значения ячеек. Затем вернитесь на лист с выпадающим списком и нажмите на ячейку с выпадающим списком. Выпадающий список автоматически обновится согласно введенным изменениям в исходных данных.



