Добро пожаловать в удивительный мир технологий, где каждая деталь имеет свое значение и играет важную роль в комфорте пользователя!
Оказывается, не только разрешение экрана и производительность играют главную роль в удобстве использования ноутбука. Одним из важных аспектов, на который обычно обращают меньше внимания, является освещение экрана.
Оно тонко вписывается в общую картину ноутбука и может как улучшить пользовательский опыт, так и создать дискомфорт. Как не упоминалось ранее, стандартное обозначение этой функции не сделает нам никакой пользы. Она идет под разными именами, такими как подсветка, подсветка экрана, и даже светоиндикация.
Мы предлагаем вам полное погружение в мир настройки освещения экрана на вашем ноутбуке, чтобы достичь удовлетворения от каждой сессии работы или развлечений. Пожалуйста, примите наши советы и рекомендации, чтобы использовать эту функцию более эффективно и наслаждаться просмотром ваших любимых фильмов, захватывающих игр или просто спокойной работы с текстами.
Определение наличия подсветки на вашем портативном компьютере Asus

В данном разделе мы рассмотрим способы определения наличия подсветки на вашем ноутбуке Asus Laptop. Под подсветкой подразумевается способность ноутбука подсвечивать клавиатуру и/или дисплей для обеспечения более комфортной работы в условиях слабой освещенности. Наличие подсветки может быть полезным для пользователей, которые работают в темноте или при затухшем освещении помещения.
Первым шагом для определения наличия подсветки на ноутбуке Asus Laptop является изучение документации и спецификаций, предоставляемых производителем. В большинстве случаев информация о наличии подсветки будет указана в спецификациях товара или руководстве пользователя. Используйте синонимы для "изучение", "документация" и "спецификации", чтобы избежать повторений.
Кроме того, вы можете проверить физические характеристики ноутбука и внимательно рассмотреть саму клавиатуру и экран. Обратите внимание на наличие специальных клавиш или кнопок, которые могут использоваться для управления подсветкой. Они могут быть помечены символами, связанными с освещением. Для более точной информации обратитесь к руководству пользователя, где будет описано использование таких функций и элементов.
Некоторые модели ноутбуков Asus могут иметь програмное обеспечение, которое позволяет управлять подсветкой клавиатуры и дисплея. Проверьте установленное программное обеспечение и его настройки, чтобы узнать, есть ли возможность включения и настройки подсветки. Учтите, что определенные модели могут предоставлять больше или меньше опций и функций, связанных с подсветкой.
В случае, если после всех этих шагов вы остаетесь сомневаться в наличии подсветки, вы можете обратиться к сервисному центру Asus или связаться с представителями службы поддержки производителя. Они смогут предоставить вам конкретную информацию о наличии или отсутствии подсветки на вашем ноутбуке Asus Laptop. Учтите, что для получения точной информации может потребоваться указать модель и серийный номер своего устройства.
Использование функциональных клавиш для активации подсветки
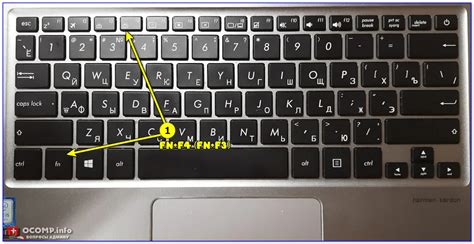
В данном разделе мы рассмотрим способы использования функциональных клавиш для активации подсветки на вашем ноутбуке Asus Laptop.
- Используйте клавишу "Функция" или "Fn" для доступа к дополнительным функциям ноутбука.
- Найдите клавишу, обозначенную символом солнца, лампой или значком подсветки. Обычно она расположена на клавишах F1-F12 и отмечена словом "Backlight" или "Light".
- Удерживайте клавишу "Функция" и одновременно нажимайте клавишу с символом подсветки, чтобы увеличить или уменьшить яркость подсветки.
- Если на вашем ноутбуке есть дополнительные клавиши настройки подсветки, такие как управление цветом или режимами подсветки, вы можете также использовать их совместно с клавишей "Функция".
- Обратите внимание, что доступные функции и сочетания клавиш могут различаться в зависимости от модели ноутбука Asus Laptop.
Теперь вы знакомы с использованием функциональных клавиш для активации подсветки на ноутбуке Asus Laptop. Попробуйте различные комбинации и настройки, чтобы найти оптимальный вариант, соответствующий вашим предпочтениям и условиям освещения.
Вопрос-ответ

Как включить подсветку клавиатуры на ноутбуке Asus Laptop?
Чтобы включить подсветку клавиатуры на ноутбуке Asus Laptop, нажмите клавишу "Fn" и клавишу со значком лампочки (обычно это клавиша "F3" или "F4"). Это позволит вам включить и выключить подсветку клавиатуры в зависимости от вашего выбора. Если клавиши с символами не совпадают с описанием, обратитесь к руководству пользователя вашей модели ноутбука.
Как изменить яркость подсветки клавиатуры на ноутбуке Asus Laptop?
Чтобы изменить яркость подсветки клавиатуры на ноутбуке Asus Laptop, нажмите клавишу "Fn" и клавиши со значками "+" или "-". При каждом нажатии на клавиши яркость будет увеличиваться или уменьшаться соответственно. Это позволяет настроить яркость подсветки клавиатуры в соответствии с вашими предпочтениями.
Почему подсветка клавиатуры на ноутбуке Asus Laptop перестала работать?
Если подсветка клавиатуры на ноутбуке Asus Laptop перестала работать, есть несколько возможных причин. Возможно, вы случайно выключили подсветку клавиатуры, поэтому попробуйте нажать клавиши "Fn" и соответствующую клавишу с символом лампочки, чтобы включить ее. Также проверьте настройки клавиатуры в операционной системе, возможно подсветка была отключена или изменена. Если проблема не решена, рекомендуется проверить обновления программного обеспечения и драйверов для ноутбука на официальном сайте Asus.
Как изменить цвет подсветки клавиатуры на ноутбуке Asus Laptop?
На ноутбуке Asus Laptop можно изменить цвет подсветки клавиатуры только в моделях, которые поддерживают это функцию. Для этого откройте программу Asus Aura, которая обычно предустановлена на ноутбуке. В этой программе вы сможете выбрать желаемый цвет или настроить свою собственную цветовую схему для подсветки клавиатуры.
Могу ли я отключить подсветку клавиатуры на ноутбуке Asus Laptop?
Да, вы можете отключить подсветку клавиатуры на ноутбуке Asus Laptop. Для этого нажмите клавишу "Fn" и клавишу со значком лампочки, обычно это клавиша "F3" или "F4". Если на клавишах символы не совпадают с описанием, обратитесь к руководству пользователя вашей модели ноутбука. Также вы можете отключить подсветку клавиатуры через настройки операционной системы.
Как включить подсветку на ноутбуке Asus Laptop?
Чтобы включить подсветку на ноутбуке Asus Laptop, необходимо нажать на сочетание клавиш Fn и клавиши, которая обычно имеет значок лампочки или солнца. Обычно клавиша со значком подсветки находится на строке функциональных клавиш над клавишами F1-F12 или на клавиатуре в нижней части ноутбука.



