В современном мире невозможно представить свою жизнь без новых средств коммуникации и передачи информации. Благодаря развитию технологий, у нас появилась возможность вести встречи и переговоры прямо на своем компьютере. Одним из наиболее популярных инструментов для создания таких видео встреч стал известный сервис от ведущего интернет-гиганта.
Если вы хотите наладить продуктивное взаимодействие с коллегами или партнерами без необходимости личного присутствия, создание видео встречи на компьютере станет для вас идеальным решением. В таких встречах участники смогут обсуждать важные вопросы, делиться информацией и актуализировать планы действий, не выходя из офиса или дома.
Большой плюс использования такого инструмента – это комфорт и гибкость. Вы можете установить удобное для себя время и место для виртуальной встречи, не переживая о дорожных пробках или перелетах. Более того, сервис предоставляет широкий спектр функций, которые помогают сделать общение максимально эффективным и продуктивным.
Проведение онлайн-конференции с помощью платформы Google на персональном компьютере: шаг за шагом
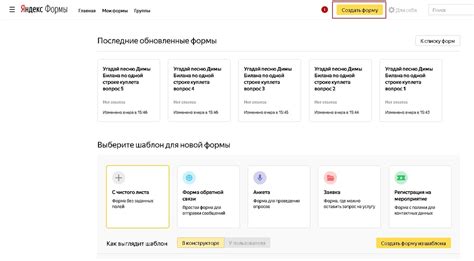
Настало время перейти на новый уровень коммуникаций и взаимодействия в сфере виртуальных встреч и проведения видеоконференций. С платформой Google и ее удобными функциями, перед вами открываются широкие возможности для создания и управления онлайн-конференциями, которые помогут вам оставаться на связи с вашей аудиторией или коллегами, независимо от расстояний и локации.
Последовательное создание видеоконференции на компьютере с использованием инструментов Google начинается с нескольких простых шагов, которые мы рассмотрим в данной инструкции. Вы сможете ознакомиться с процессом выбора и настройки необходимых параметров, а также получить советы и рекомендации по успешной организации и проведению онлайн-конференций на платформе Google. Готовы узнать больше? Продолжайте чтение!
Раздел 1: Войти в аккаунт Google
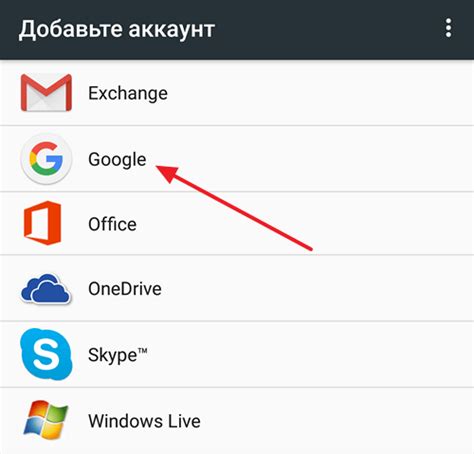
В первом шаге процесса подготовки к проведению видеоконференции на компьютере, вам потребуется выполнить вход в свой аккаунт Google. Это позволит вам получить доступ к необходимым функциям и возможностям для организации и управления встречами.
Шаг 2: Поиск и открытие приложения "Видеовстречи Гугл"

В данном разделе мы рассмотрим процесс поиска и открытия приложения для проведения видеовстреч в сервисе Гугл. На этом этапе важно знать, как найти и запустить нужное приложение без лишних трудностей.
- Откройте браузер на вашем компьютере.
- В строке поиска введите запрос синонима "приложение для видеовстреч в Гугл".
- Нажмите Enter или кликните на поисковую кнопку для выполнения запроса.
- На странице результатов поиска обратите внимание на ссылки и описания, которые относятся к приложению для видеовстреч в Гугл.
- Выберите ссылку, которая наиболее соответствует вашим потребностям.
- При необходимости, установите приложение на ваш компьютер, следуя указанным инструкциям.
- Откройте приложение для видеовстреч в Гугл, используя иконку на рабочем столе или из списка установленных программ.
Теперь вы готовы приступить к использованию приложения для видеовстреч в Гугл и наслаждаться коммуникацией виртуально с другими участниками.
Шаг 3: Начало новой онлайн встречи

В этом разделе мы рассмотрим процесс начала ожидаемой и оживленной видеоконференции, где вы сможете принять участие в интересных диалогах и обмене информацией с коллегами или друзьями. Подготовьтесь к увлекательной встрече, где вы сможете выразить свои мысли и идеи, а также обсудить актуальные темы, используя разнообразные средства коммуникации.
Прежде чем начать, убедитесь, что вам доступны необходимые материалы и настройки для успешной видеоконференции. Создайте список участников, а также подготовьте всю необходимую информацию, которая должна быть представлена во время встречи. Приготовьтесь к эффективной коммуникации между участниками с помощью интерактивных функций и инструментов, доступных во время онлайн встречи.
| Действие | Описание |
| 1 | Войдите в свою учетную запись на платформе и найдите раздел видеоконференции. |
| 2 | Нажмите на кнопку "Начать новую видеоконференцию" или аналогичную опцию. |
| 3 | Выберите параметры встречи, такие как название, длительность или доступные функции коммуникации. |
| 4 | Добавьте участников в список или отправьте приглашения на email. |
| 5 | Установите время и дату начала встречи, учитывая удобство всех участников. |
| 6 | Подготовьте материалы или презентации, которые вы планируете использовать во время встречи. |
| 7 | Сохраните настройки и подтвердите создание новой видеоконференции. |
| 8 | При подходящем времени начните встречу, ожидая присоединения всех участников. |
После выполнения всех указанных шагов вы будете готовы начать новую видеоконференцию, создав комфортные условия для обсуждения интересующих тем и обмена мнениями с участниками. Не забудьте проверить все аудио- и видеоустройства, а также соединение с интернетом, чтобы минимизировать возможные технические проблемы и обеспечить бесперебойный ход встречи.
Шаг 4: Конфигурирование настроек видеопереговоров
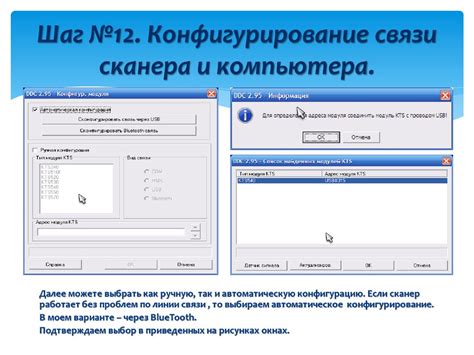
На данном этапе мы поговорим о настройках видеовстречи, которые помогут вам обеспечить комфортные и эффективные обсуждения с участниками. Определение правильных параметров видеопереговора позволит вам максимально использовать функциональность платформы и достигнуть поставленных целей.
Чтобы начать конфигурирование настроек видеовстречи, следуйте указаниям ниже:
- Выберите подходящий формат аудио- и видеосвязи. В зависимости от ваших потребностей и требований, определитесь с форматом передачи аудио- и видеоинформации. Имейте в виду, что использование HD-качества может потребовать более высокой скорости интернет-соединения.
- Установите настройки камеры и микрофона. Проверьте работоспособность вашей камеры и микрофона, а затем настройте их параметры в соответствии с вашими предпочтениями и условиями съемки.
- Настройте опции отображения. Платформа предоставляет возможность настройки опций отображения, таких как режим разделения экрана, показ слайдов и активное окно участника.
- Определитеся с вариантом записи видеопереговора. В зависимости от ваших целей, выберите подходящий вариант записи видеопереговора: сохранение на локальном компьютере или в облаке.
- Установите настройки доступа и безопасности. Для защиты конфиденциальности и предотвращения несанкционированного доступа, рекомендуется настроить соответствующие параметры доступа и безопасности к видеопереговору.
После того как вы настроите параметры видеовстречи в соответствии с вашими потребностями, вы будете готовы приступить к проведению эффективных и продуктивных обсуждений с участниками. Помните, что правильная конфигурация параметров видеовстречи играет важную роль в обеспечении успешного взаимодействия и достижении поставленных целей.
Шаг 5: Приглашение участников
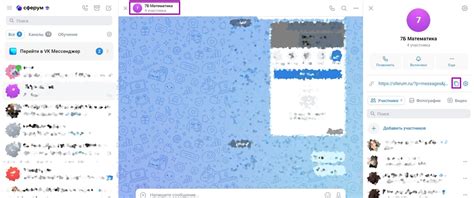
Привлеките интересных людей в свою виртуальную встречу, чтобы насытить ее разнообразием мыслей и идей.
Пригласите участников, которые смогут внести ценный вклад в обсуждение темы вашей встречи. Подобрав слова и сообщив им свои ожидания, вы позволите им понять, насколько важно и интересно быть частью этого события.
Предоставьте участникам достаточно времени для подготовки к встрече. Разместите информацию о мероприятии и предложите им возможность поделиться своими мыслями или презентациями. Это поможет сделать встречу более интерактивной и насыщенной новыми идеями.
Не забывайте, что приглашение должно быть дружелюбным и включать все необходимые детали, такие как дата, время и ссылка для доступа к встрече. Используйте краткие и четкие фразы, чтобы заинтересовать участников и предоставить им информацию, необходимую для подготовки.
Иногда может потребоваться отправить напоминание о встрече за несколько дней до ее начала. Также может быть полезно предоставить возможность задать вопросы или запросить участие в дополнительных мероприятиях, связанных с вашей встречей.
Шаг 6: Добавление расписания и возможности повторения
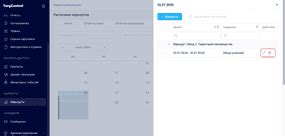
На данном этапе мы рассмотрим, как добавить расписание для вашей видео встречи и опции повтора, чтобы участники могли удобно планировать свое время.
Добавление расписания позволяет установить конкретные даты и время для вашей встречи, что помогает участникам точно понимать, когда она состоится. Также вы можете указать продолжительность встречи, чтобы участники могли запланировать свои занятия в зависимости от этого.
| Дата и время | Длительность |
| 15 мая 2022, 15:00 | 1 час |
| 20 мая 2022, 10:00 | 2 часа |
Опции повтора позволяют установить, насколько часто будет повторяться ваша встреча. Вы можете выбрать опцию "Ежедневно", чтобы встреча происходила каждый день в одно и то же время. Также доступны опции "Еженедельно" и "Ежемесячно", которые позволяют установить более гибкое расписание в зависимости от потребностей участников.
Добавление расписания и опций повтора обеспечивает участникам более удобное и предсказуемое планирование своего времени, а также повышает организованность и эффективность ваших видео встреч.
Шаг 7: Формирование и распространение приглашения
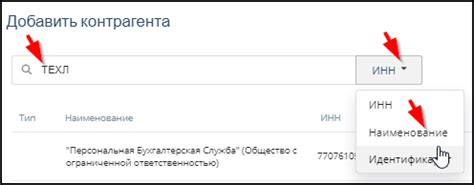
1. Определение списка участников Прежде чем начать создавать приглашение, необходимо определиться с тем, кого вы хотите пригласить на видеовстречу. Проанализируйте свою аудиторию и определите, кто из них может быть заинтересован в данном мероприятии. Это может быть коллеги, партнеры, клиенты или другие группы людей, которые будут вовлечены в процесс. |
2. Составление приглашения При создании приглашения необходимо использовать четкий и понятный язык, чтобы участники могли легко понять цель и дату проведения встречи. Укажите информацию о теме встречи, ведущем, предполагаемом времени начала и продолжительности. |
3. Отправка приглашения После подготовки приглашения, необходимо его распространить среди приглашаемых участников. Вы можете воспользоваться электронной почтой, мессенджерами или иными коммуникационными инструментами. Обратите внимание на доставку приглашения – убедитесь, что все приглашенные получат его вовремя. |
Создание и распространение приглашения – важные шаги, определяющие успех вашей видеовстречи. Уделите время на составление четкого и информативного приглашения и не забудьте распространить его среди приглашенных участников, чтобы собрать максимально полный и заинтересованный состав на вашем мероприятии.
Шаг 8: Взаимодействие с функциональными возможностями видеоконференции
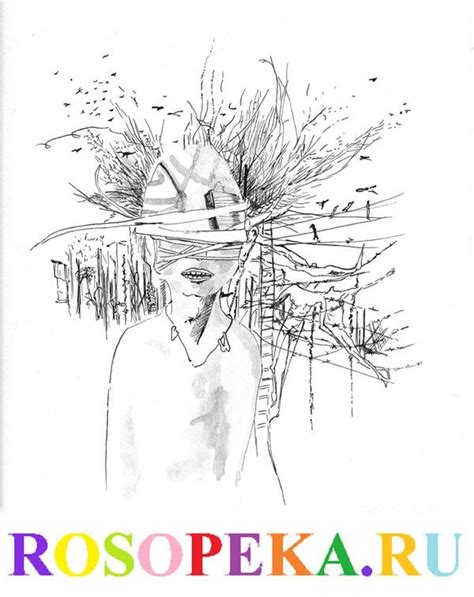
В данном разделе мы рассмотрим инструменты, предоставляемые видеоконференцией, для эффективного и комфортного проведения встреч онлайн.
Видеоконференции обеспечивают пользователей широким набором функций, которые помогают в управлении встречами и обеспечивают более эффективное взаимодействие участников. Одной из ключевых возможностей является видеопередача, позволяющая участникам визуально видеть друг друга и устанавливать непрерывную связь даже на больших расстояниях.
Кроме того, встроенные инструменты видеоконференции обеспечивают возможность обмена текстовыми сообщениями, что позволяет участникам быстро и эффективно общаться путем набора и отправки сообщений без прерывания визуальной связи. Также предусмотрена функция показа и обсуждения презентаций, документов и изображений, что упрощает совместную работу над проектами и обеспечивает легкость передачи информации.
Дополнительные инструменты видеоконференции включают настройки аудио и видео, позволяющие участникам регулировать громкость и качество звука, а также выбирать настройки камеры для более комфортного просмотра и передачи видео. Кроме того, доступны функции записи встречи и обмена экраном, что позволяет сохранить важные моменты в видеоформате и обеспечивает возможность просмотра или обсуждения их позднее.
Работа с инструментами видеоконференции значительно упрощает процесс проведения встречи и повышает ее эффективность. Участники могут активно взаимодействовать друг с другом, обмениваться информацией и совместно работать над проектами, несмотря на физическое расстояние. Ознакомьтесь с основными функциями, доступными вам в видеоконференции, чтобы обеспечить комфортное и продуктивное виртуальное взаимодействие.
Шаг 9: Запись и аудио- и видеозапись встречи

После того, как вы успешно настроили видеоконференцию, наступает время узнать о возможностях записи аудио- и видеофайлов во время вашей встречи. Это позволит вам сохранить полезную информацию и возвращаться к ней в дальнейшем.
Запись аудио и видео встречи может быть осуществлена с помощью интегрированных инструментов в вашем выбранном программном обеспечении для видеоконференций. Во время записи будут сохранены не только звук и изображение, но также и аудио и видео сопровождение, которые помогут вам лучше понять содержание встречи.
Перед началом записи убедитесь, что все участники встречи согласны на ее запись. Обычно это делается путем объявления о намерении записи на начало встречи или путем предоставления участникам возможности вручную включить или отключить запись во время встречи.
Помните, что в зависимости от выбранного программного обеспечения и настроек вашей системы запись может быть доступна только организатору встречи или может быть открыта для всех участников. Перед началом встречи обязательно ознакомьтесь с настройками записи и уточните их согласованность с вашими целями и политиками конфиденциальности.
Преимущества записи аудио- и видеозаписи встречи:
1. Возможность в дальнейшем прослушать или пересмотреть содержание встречи и обратить внимание на важные детали, которые могли быть пропущены во время живого общения.
2. Возможность поделиться записью встречи с теми участниками, которые не смогли присутствовать на ней, или использовать ее в качестве учебного материала или инструкции по работе с программным обеспечением.
3. Создание архива встреч, который может быть полезен для последующего анализа, отчетности или обучения.
4. Возможность сохранить ценную информацию и документацию в удобном формате для последующего использования.
Запись аудио- и видеозаписи встречи является мощным инструментом, который поможет вам сохранить и использовать информацию, полученную в процессе общения и взаимодействия. Используйте эту функцию с умом и в соответствии с целями вашей встречи.
Шаг 10: Окончание видеоконференции и сохранение результатов

На этом этапе вы завершаете видеоконференцию и сохраняете результаты для последующего использования. В данном разделе мы рассмотрим несколько важных шагов, которые помогут вам правильно завершить видеоконференцию и сохранить ее результаты.
- Завершение соединения: После окончания обсуждений, убедитесь, что все участники закончили свои выступления и задали все вопросы. Нажмите кнопку "Завершить видеоконференцию" или аналогичную опцию, чтобы закрыть соединение.
- Сохранение чата: Во время видеоконференции, возможно, были важные сообщения, ссылки или обсуждения, которые хотели бы сохранить. Перед закрытием конференции, сделайте скриншот или скопируйте текст чата для последующего использования.
- Сохранение записи: Если вы записывали видеоконференцию, не забудьте сохранить запись. Обычно это можно сделать с помощью соответствующей кнопки в программе, которую вы использовали для проведения конференции.
- Оценка обратной связи: После завершения видеоконференции, рекомендуется попросить участников оставить обратную связь о качестве проведения конференции, а также предложить свои комментарии и рекомендации для улучшения в будущем.
Учитывая эти шаги, вы можете успешно завершить видеоконференцию, сохранить результаты и иметь возможность использовать их в дальнейшем.
Вопрос-ответ




