Есть множество способов совершать аудио- и видеовызовы, обмениваться сообщениями и делиться файлами, в итоге поддержка различных платформ стала неотъемлемой частью нашей жизни. Говоря о наиболее популярных мессенджерах и программе для видеозвонков, невозможно не вспомнить о Skype – приложении, которое получило широкое распространение во всем мире. И если у вас возник вопрос о том, как совместить Skype на мобильном устройстве и персональном компьютере, мы готовы поделиться с вами несколькими полезными советами и рекомендациями.
Настройте синхронизацию аккаунтов
Первый шаг в соединении Skype на вашем смартфоне и компьютере – настройка синхронизации аккаунтов. Это позволит вам иметь один и тот же список контактов, а также историю чатов и вызовов на обоих устройствах. Синхронизация аккаунтов облегчает использование Skype и позволяет вам быть в курсе всех общений, независимо от устройства, с которого вы в данный момент работаете.
Выберите приоритетное устройство
Как только вы настроили синхронизацию аккаунтов, вам следует определить, какое устройство будет являться приоритетным при входящих вызовах и сообщениях. Это позволит вам контролировать общение с помощью Skype и избежать дублирования звонков и уведомлений на обоих устройствах одновременно. Оптимальным вариантом может быть выбор смартфона в качестве основного устройства для общения, так как он всегда с вами и позволяет быть максимально мобильным.
Настройка Skype на смартфоне и ПК: просто и удобно
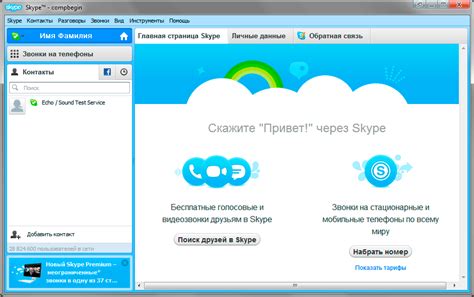
В этом разделе мы расскажем вам о том, как установить и настроить Skype на вашем смартфоне и персональном компьютере.
Если вы хотите создать связь между вашим смартфоном и компьютером с помощью Skype, то настройка этого приложения не займет у вас много времени и усилий. Подключить Skype на обоих устройствах можно без особых сложностей, используя несколько простых шагов. В этом разделе мы расскажем вам, какие действия нужно предпринять, чтобы наслаждаться удобством связи между телефоном и компьютером через Skype.
Шаг 1: Загрузите Skype на оба устройства.
В первую очередь, вам нужно скачать и установить Skype как на ваш смартфон, так и на ваш персональный компьютер. Skype доступен для скачивания с официального сайта или из магазина приложений, в зависимости от операционной системы вашего устройства. Убедитесь, что вы устанавливаете последнюю версию приложения, чтобы получить все новые функции и исправления ошибок.
Шаг 2: Создайте учетную запись и войдите в нее.
После успешной установки Skype, вам нужно создать учетную запись или войти в уже существующую, если у вас уже есть аккаунт. Это позволит вам синхронизировать все ваши контакты, историю переписки и настроить расширенные настройки приложения. Войдите в учетную запись на обоих устройствах, чтобы иметь доступ к своим контактам, сообщениям и звонкам на любом устройстве.
Шаг 3: Свяжите устройства с помощью одной учетной записи.
Все, что остается сделать, это связать ваш смартфон и компьютер с помощью одной учетной записи. Перейдите в настройки Skype на обоих устройствах, найдите опцию "Связать устройства" и следуйте инструкциям, чтобы подключить их друг к другу. После этого вы сможете обмениваться сообщениями, проводить аудио- и видеозвонки с любого устройства, находясь в сети интернет.
Получите доступ к Skype на ваших устройствах
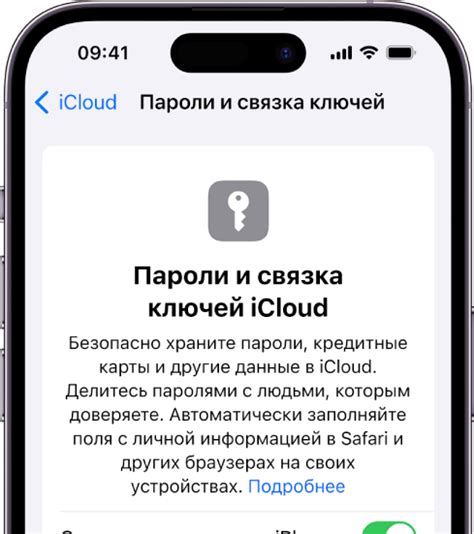
Загрузите и установите приложение Skype на свой смартфон и компьютер, чтобы наслаждаться возможностями этой популярной программы связи. Независимо от вашего устройства, вы сможете быстро и просто установить Skype и начать общаться с друзьями, коллегами и близкими без необходимости заботиться о соединении.
Для начала необходимо загрузить приложение Skype на ваш смартфон и компьютер. Воспользуйтесь официальным магазином приложений на вашем смартфоне, чтобы найти и загрузить Skype. Откройте магазин приложений и воспользуйтесь поиском для того, чтобы найти приложение Skype. Установка приложения займет всего несколько минут, и вы будете готовы начать использовать Skype на своем смартфоне.
Чтобы загрузить и установить Skype на ваш компьютер, необходимо посетить официальный сайт Skype. На главной странице вы найдете кнопку "Скачать Skype", которую необходимо нажать. После этого начнется загрузка файла установщика. Затем запустите установщик, следуйте инструкциям по установке и вскоре Skype будет готово к использованию на вашем компьютере.
Теперь, когда вы установили Skype на оба устройства, вы можете создать учетную запись или войти в свою существующую учетную запись Skype на обоих устройствах. Это позволит вам синхронизировать контакты, сообщения и другие данные, обеспечивая бесперебойное использование Skype везде, где вам это нужно.
Загрузка и установка Skype на оба устройства - это простой процесс, и всего лишь в несколько шагов вы будете готовы наслаждаться всеми возможностями этой инновационной программы связи на своем смартфоне и компьютере. Безопасное и удобное использование Skype гарантировано в любое время и в любом месте!
Создание учетной записи на Skype
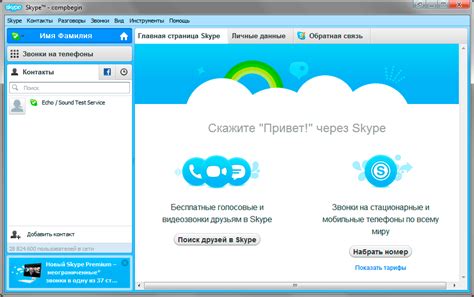
Учетная запись на Skype – это персональный профиль, с помощью которого можно общаться с другими пользователями, совершать голосовые и видеозвонки, обмениваться сообщениями и файлами.
Для начала необходимо выбрать между созданием учетной записи на телефоне или компьютере. Вне зависимости от выбора, оба варианта обеспечивают возможность подключиться к Skype и использовать его функции на различных устройствах.
Для создания учетной записи на телефоне, необходимо загрузить приложение Skype из соответствующего магазина приложений смартфона и пройти регистрацию, указав необходимые данные. В свою очередь, создание учетной записи на компьютере возможно через официальный веб-сайт Skype, где также потребуется заполнить регистрационную форму.
Важно помнить, что создавая учетную запись на Skype, нужно выбрать уникальное имя пользователя, которое будет отображаться при общении с другими пользователями. Многие пользователи предпочитают использовать свои настоящие имя и фамилию, чтобы было легче узнать других пользователей и быть узнанным самим.
После завершения регистрации и создания учетной записи, рекомендуется установить профильное фото, чтобы было проще узнавать вас среди других пользователей Skype. Это поможет создать более дружественную и узнаваемую атмосферу во время общения.
Теперь, когда у вас есть учетная запись на Skype, вы готовы настраивать свои контакты, расширять сеть общения и использовать все возможности этой популярной платформы связи.
Войдите в учетную запись на обоих устройствах
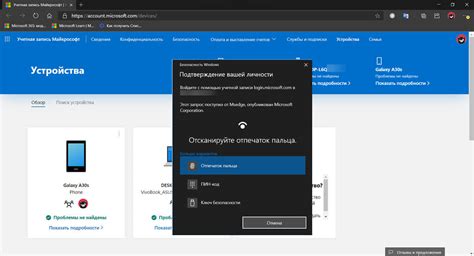
Прежде чем начать, убедитесь, что у вас есть аккаунт на Skype и вы помните свои учетные данные. Для безопасности можно использовать одинаковые или схожие пароли, чтобы не забыть их. Однако никогда не делитесь своими данными с посторонними лицами, чтобы избежать возможных проблем.
На вашем телефоне найдите приложение Skype и запустите его. На домашнем экране или в списке приложений найдите иконку Skype и коснитесь ее, чтобы открыть приложение. Здесь вы увидите экран входа, на котором можно ввести свой логин и пароль или войти с помощью учетных данных другой платформы.
На вашем компьютере запустите программу Skype. Если вы уже установили ее, найдите ярлык программы на рабочем столе или в меню "Пуск" и дважды щелкните по нему. При первом запуске вам будет предложено ввести свои учетные данные. Введите свой логин и пароль в соответствующие поля.
После того, как вы ввели свои учетные данные на обоих устройствах, вам может потребоваться подтвердить свою личность с помощью двухфакторной аутентификации. Это дополнительный слой безопасности, который подразумевает ввод специального кода после основного введения учетных данных. Следуйте инструкциям на экране, чтобы получить доступ к вашей учетной записи Skype.
Теперь, когда вы успешно вошли в свою учетную запись на обоих устройствах, вы готовы наслаждаться возможностями Skype на телефоне и компьютере. Вы сможете обмениваться сообщениями, проводить видеозвонки и совершать аудиозвонки, не отвлекаясь на проблемы с соединением между устройствами.
Совпадение контактов между мобильным устройством и компьютером

Возможность одновременного использования Skype на телефоне и компьютере предоставляет удобство и гибкость в общении. Чтобы обеспечить более гладкую и синхронизированную работу, рекомендуется осуществить совпадение контактов на обоих устройствах.
Для синхронизации контактов с телефона на компьютере, можно воспользоваться несколькими методами:
- Использование облачных служб для хранения контактов.
- Импорт контактов через приложение Skype на компьютере.
- Синхронизация контактов через операционную систему устройства.
При выборе метода синхронизации учтите, что некоторые способы могут требовать дополнительных настроек и поддержку со стороны операционной системы или дополнительных приложений.
Независимо от выбранного способа синхронизации, важно обновлять контакты на обоих устройствах регулярно, чтобы всегда иметь актуальную информацию и быстро находить нужное имя при общении через Skype.
Проверьте настройки приватности на обоих устройствах
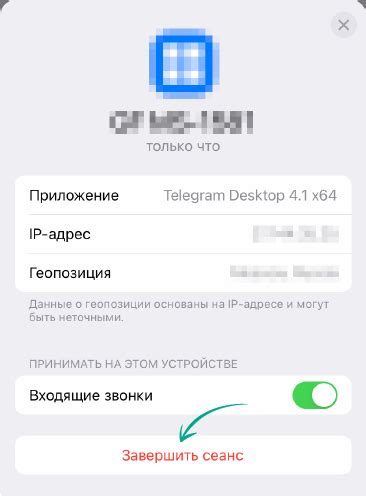
Прежде чем установить соединение между вашим мобильным устройством и компьютером, важно убедиться, что настройки приватности обоих устройств настроены правильно. Это поможет обеспечить безопасное и защищенное соединение, а также защитить ваши личные данные и конфиденциальную информацию.
Перед тем как приступить к настройке, рекомендуется проверить следующие параметры на обоих устройствах:
- Политика конфиденциальности: убедитесь, что у вас установлена и актуальна политика конфиденциальности на обоих устройствах. Она должна отражать ваши предпочтения относительно сбора и использования ваших личных данных при использовании программы для общения.
- Разрешения приложения: проверьте, имеются ли необходимые разрешения для приложения Skype на обоих устройствах. Возможно, вам потребуется предоставить разрешения на доступ к камере, микрофону или контактам. Убедитесь, что эти разрешения настроены в соответствии с вашими потребностями и уровнем комфорта.
- Конфиденциальность профиля: проверьте настройки конфиденциальности вашего профиля на обоих устройствах. Убедитесь, что вы определелили, кем и как может быть видим ваш профиль, а также какая информация может быть доступна для других пользователей на Skype.
- Шифрование сообщений: убедитесь, что на обоих устройствах включено шифрование сообщений. Это поможет защитить вашу переписку от несанкционированного доступа и обеспечить конфиденциальность общения.
Проверка и настройка этих параметров на обоих устройствах поможет вам обеспечить безопасное и защищенное соединение при использовании Skype. Будьте внимательны к вашей приватности и защите личных данных, чтобы наслаждаться безопасным общением и передачей информации.
Настройка звонков и видеочатов на разных устройствах
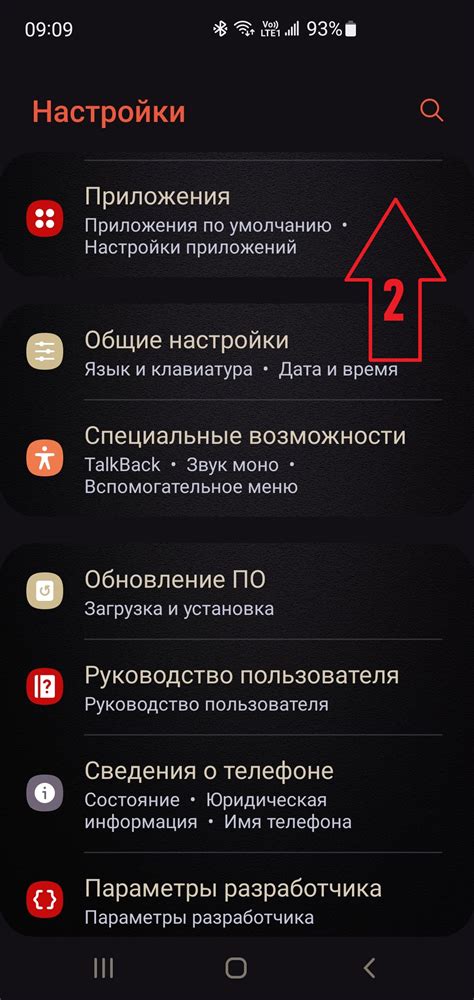
В данном разделе мы рассмотрим процесс настройки звонков и видеочатов на различных устройствах, включая телефоны и компьютеры. Мы расскажем о том, как установить соединение между этими устройствами и настроить необходимые параметры для комфортного использования звонков и видеочатов.
1. Подготовка устройств Перед началом настройки необходимо убедиться, что у вас установлены последние версии программного обеспечения и приложений на всех устройствах, которые вы собираетесь использовать. Обновления могут включать в себя новые функции, улучшения стабильности и безопасности. |
2. Создание аккаунтов и вход Для использования звонков и видеочатов вам потребуется создать аккаунт на выбранной платформе коммуникаций и войти в него с помощью своих учетных данных. После успешного входа вы сможете настраивать параметры своего профиля и связываться с другими пользователями. |
3. Установка и синхронизация Для использования Skype на телефоне и компьютере вам необходимо установить соответствующие приложения на каждом из устройств. После установки приложений вам нужно будет выполнить синхронизацию данных между ними, чтобы иметь доступ к контактам, чатам и истории сообщений на всех устройствах. |
4. Настройка параметров звонков и видеочатов В настройках Skype вы сможете настроить параметры звонков и видеочатов в соответствии с вашими предпочтениями. Это может включать выбор качества видео и аудио, настройку уровня громкости, проверку работоспособности микрофона и наушников и другие опции. |
5. Тестирование и использование После завершения настройки вы можете приступить к тестированию звонков и видеочатов на своих устройствах. Убедитесь, что звонки проходят успешно, что вы можете видеть и слышать другого участника чата, а также проверьте работу всех выбранных настроек. |
Подключите веб-камеру к ПК и проверьте ее работу в Скайпе
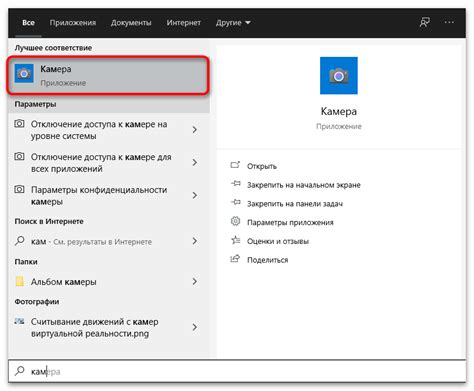
У вас есть возможность улучшить опыт общения в Скайпе, подключив веб-камеру к вашему персональному компьютеру (ПК). Веб-камера позволяет вам видеть и быть видимым во время видеозвонков и видеоконференций, добавляя более личное и интерактивное измерение к вашему общению.
Подключение камеры к ПК: Первым шагом является физическое подключение вашей веб-камеры к ПК. Включите ПК и вставьте коннектор веб-камеры в свободный USB-порт на вашем ПК. Обычно веб-камера поставляется с кабелем USB, который позволяет легко подключить ее к ПК.
Установка драйверов: Когда веб-камера подключена к ПК, вам может понадобиться установить драйверы для того, чтобы ваша камера работала должным образом. Это обеспечивает связь между вашей веб-камерой и операционной системой вашего ПК. Обычно веб-камера поставляется с диском, на котором содержатся необходимые драйверы. Вы можете запустить программу установки, следуя инструкциям на экране, или загрузить драйверы с веб-сайта производителя веб-камеры.
Проверка работоспособности в Скайпе: После успешной установки драйверов и завершения всех необходимых процессов, вы готовы проверить работу вашей веб-камеры в Скайпе. Запустите Скайп на своем ПК и войдите в свою учетную запись. Затем откройте настройки видео в Скайпе и выберите вашу веб-камеру в разделе "Настройки камеры". Вы должны увидеть видеопоток с вашей веб-камеры на экране. Вы также можете протестировать звук и изображение с помощью встроенных функций Скайпа.
Подключение веб-камеры к вашему ПК и проверка ее работоспособности в Скайпе может стать простым и эффективным способом улучшения вашего общения во время видеозвонков и видеоконференций. Удостоверьтесь, что вы физически подключили веб-камеру к вашему ПК, установили все необходимые драйверы и проверили работу камеры в Скайпе перед ее использованием. Это поможет вам насладиться большей визуальной и мультимедийной связью со своими контактами.
Создайте групповые чаты и конференции на смартфоне и ПК
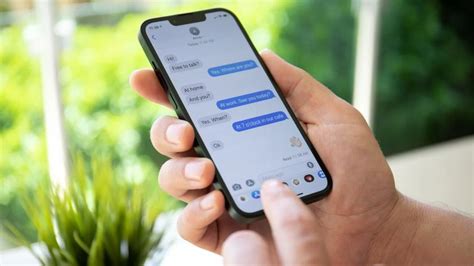
У вас есть возможность организовать общение не только в одиночных диалогах, но и в групповых чатах и конференциях, находясь одновременно на смартфоне и компьютере. Это позволит вам объединить несколько людей в одном общем канале и обсудить важные или приятные темы, используя синонимы для выражений "соединение Skype", "на телефоне" и "на компьютере".
Одновременное использование Skype на телефоне и компьютере
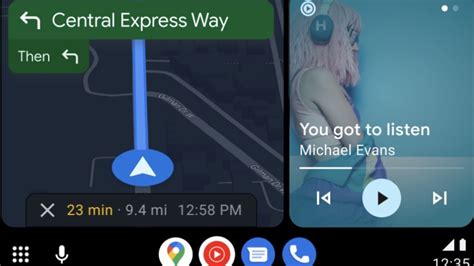
В данном разделе мы рассмотрим возможность использования Skype как на мобильном телефоне, так и на компьютере одновременно. Это дает вам гибкость и удобство в общении, позволяет вам быть всегда на связи с вашими контактами в любой момент времени и при любых обстоятельствах.
Для реализации данной функции вам необходимо иметь установленное приложение Skype как на вашем мобильном устройстве, так и на вашем компьютере. Благодаря этому вы сможете вести видео- или аудио-звонки и обмениваться сообщениями с вашими контактами, независимо от того, где вы находитесь и какое устройство вы используете в данный момент.
Когда вы используете Skype на обоих устройствах одновременно, вы можете легко переключаться между ними и использовать тот устройство, который находится под рукой в данный момент. Например, если вы занимаетесь работой за компьютером, но вам необходимо ответить на входящий звонок или отправить сообщение, вы можете воспользоваться приложением Skype на своем телефоне, не прерывая своей работы. Точно также, если вы выходите из дома и хотите продолжить разговор в дороге, вы не потеряете связь, так как приложение Skype уже установлено на вашем мобильном устройстве.
Таким образом, использование Skype на телефоне и компьютере одновременно обеспечивает вам удобство и гибкость в общении, позволяет вам быть всегда на связи с вашими контактами и не прерывать общение даже при смене устройства.
Вопрос-ответ

Можно ли использовать один аккаунт Skype на телефоне и компьютере одновременно?
Да, можно использовать один и тот же аккаунт Skype как на телефоне, так и на компьютере одновременно. Просто войдите в аккаунт на обоих устройствах и они будут синхронизированы.
Как установить Skype на телефон и компьютер?
Установка Skype на телефон и компьютер очень проста. Для телефона, перейдите в соответствующий магазин приложений (например, App Store для iPhone или Google Play для Android) и найдите приложение Skype, затем нажмите "Установить" и следуйте инструкциям. Для компьютера, перейдите на официальный сайт Skype, найдите раздел загрузки, выберите операционную систему вашего компьютера и скачайте установочный файл. Запустите его и следуйте инструкциям по установке.



