Подстройка яркости экрана на портативных компьютерах может оказаться весьма непростой задачей. Многие обращаются к поисковым системам в поисках подсказок о том, как изменить настройки яркости, и обнаруживают, что ответы предлагаются в избытке. Однако, чтобы найти настоящее решение и надежную информацию, важно обратить внимание на несколько ключевых принципов.
Один из вариантов – обратиться к настройкам, которые предоставляет операционная система. Возможности по регулировке яркости могут различаться в зависимости от используемой системы, но обычно подразумевают модификацию параметров в разделе "Настройки экрана" среди других видов настроек. Некоторые ОС также предлагают горячие клавиши или специальные функциональные кнопки на клавиатуре для быстрого регулирования яркости.
Однако, что делать, если стандартные функции операционной системы не работают или не удовлетворяют ваши потребности? Здесь на помощь приходят утилиты для настройки экрана. Некоторые из них предлагают дополнительные возможности, такие как автоматическое изменение яркости в зависимости от освещения вокруг ноутбука или создание персонализированных профилей яркости для разных сценариев использования.
Основные методы снижения яркости на портативном компьютере

В данном разделе рассмотрим несколько способов настройки визуальной интенсивности экрана ноутбука, которая позволит улучшить комфортность просмотра и снизить напряжение глаз. Для удобства, вместо терминов "снижение яркости", "портативный компьютер" и их синонимов, будем использовать альтернативные формулировки.
- Изменение настроек подсветки - один из способов регулировки интенсивности отображения содержимого на экране устройства.
- Использование программного обеспечения - дополнительное приложение, позволяющее вносить настройку яркости экрана без необходимости изменения параметров устройства.
- Настройки энергосбережения - изменение режима работы экрана, что влияет на яркость, освещение и продолжительность подсветки.
- Физическая защита - использование специальных фильтров на экране, которые уменьшают воздействие внешнего света и, тем самым, снижают яркость отображения.
Учтите, что комбинация указанных методов может дать наилучший результат в том числе и для вас. Попробуйте разные варианты настроек и примените тот, который наиболее удовлетворит вашим требованиям.
Настройка подсветки через системные параметры

В данном разделе будет рассмотрена возможность регулировки яркости экрана на переносных компьютерах с использованием системных настроек. Мы расскажем о способах изменения подсветки экрана без применения специальных программ или клавиатурных комбинаций.
Использование комбинаций клавиш для изменения яркости экрана

В данном разделе рассмотрим способы изменения освещения дисплея вашего устройства с помощью специальных нажатий на клавиатуре.
Клавиатурные комбинации могут представлять собой нажатие одной или нескольких клавиш, расположенных в определенной последовательности. При их использовании можно управлять яркостью экрана ноутбука или другого портативного устройства, достигая оптимального освещения в зависимости от текущих условий.
Комбинации клавиш для регулировки яркости часто включают клавиши функций, которые могут иметь различные варианты обозначений на разных моделях устройств. Например, такие клавиши могут обозначаться символами "Fn" (от английского слова "function") или "F1", "F2", и т.д. В сочетании с ними могут использоваться стрелки вверх и вниз, иконки солнца или другие специальные символы.
После определения необходимых комбинаций клавиш, вы можете легко изменять яркость экрана, увеличивая или уменьшая ее в соответствии с вашими потребностями. Такое управление освещением не только помогает экономить энергию батареи, но и создает комфортные условия при работе с ноутбуком в разных ситуациях.
Установка специальных программ для регулировки яркости дисплея
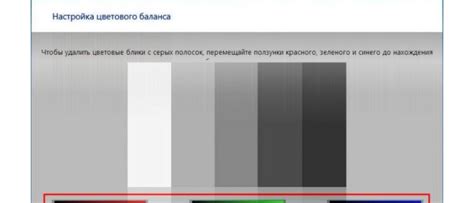
Для достижения комфортной работы и защиты глаз от утомления многие пользователи ищут способы регулировки яркости экрана своего переносного компьютера. Существует несколько программных решений, которые позволяют настроить яркость дисплея в соответствии с индивидуальными предпочтениями.
Вопрос-ответ

Как можно уменьшить яркость на ноутбуке?
Чтобы уменьшить яркость на ноутбуке, можно воспользоваться сочетанием клавиш Fn + F5 (или другой функциональной клавишей с изображением солнца или лампочки) на клавиатуре. Если данное сочетание не работает, можно попробовать найти соответствующую опцию в настройках операционной системы.
Как подстроить яркость экрана так, чтобы не нагружать глаза?
Для того чтобы подстроить яркость экрана так, чтобы не нагружать глаза, рекомендуется использовать яркость, при которой текст и изображения легко читаемы и видимы. Настройте яркость экрана таким образом, чтобы она соответствовала окружающему освещению помещения, в котором вы находитесь.
Можно ли установить автоматическую регулировку яркости на ноутбуке?
Да, на многих ноутбуках есть функция автоматической регулировки яркости экрана. Чтобы включить данную функцию, нужно перейти в настройки экрана операционной системы и найти соответствующую опцию.
Как сохранить установленную яркость экрана после перезагрузки ноутбука?
Для того чтобы сохранить установленную яркость экрана после перезагрузки ноутбука, можно воспользоваться специальными программами или настройками операционной системы. Например, в Windows можно открыть "Панель управления", выбрать "Параметры питания" и настроить яркость экрана в разделе "Расширенные параметры плана питания".
Как изменить яркость экрана на ноутбуке, если на клавиатуре нет соответствующих клавиш?
Если на клавиатуре нет специальных клавиш для регулировки яркости экрана, можно воспользоваться настройками операционной системы. Для этого нужно открыть "Панель управления" или "Настройки", затем выбрать "Экран" или "Дисплей" и настроить яркость с помощью ползунков или других доступных инструментов.



