В современном цифровом мире, где важны слова и изображения, нередко возникает потребность в создании геометрических фигур для подчеркивания важности и оригинальности информации. Каждый пользователь сталкивался с необходимостью выделения и украшения текста различными средствами, однако не всегда есть возможность обратиться к профессиональным дизайнерам для этой цели.
Один из самых распространенных текстовых редакторов, доступный каждому пользователю, - это программа Word. Несмотря на свою простоту и популярность, многие люди знакомы с его базовыми функциями и возможностями, но не знают, как создавать уникальные геометрические фигуры, чтобы сделать свой документ более привлекательным для читателей.
В настоящей статье мы погрузимся в увлекательный мир текстового редактора и рассмотрим различные способы создания уникальных геометрических фигур без использования дополнительных программ или сложных инструментов дизайнера. Мы расскажем вам о нескольких трюках и советах, которые помогут вам добавить красоты и оригинальности в ваши текстовые документы, используя привычный Word.
Основные инструменты для формирования геометрических форм в Microsoft Word
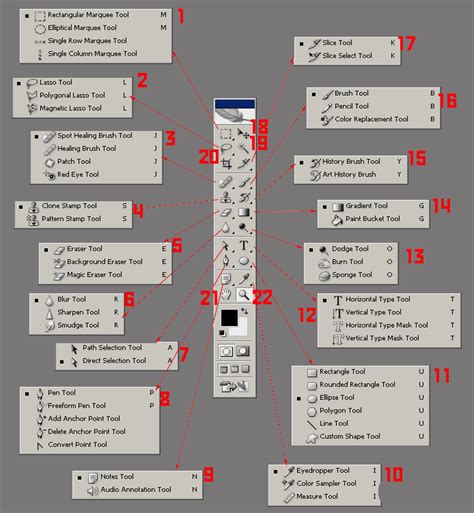
В данном разделе рассмотрим ключевые инструменты, которые доступны пользователям при работе с формированием геометрических фигур в Microsoft Word. Познакомимся с функциональными возможностями программы и методами работы.
Для создания и редактирования геометрических форм в Microsoft Word доступно несколько инструментов, которые позволяют изменять размеры, форму и стиль данных фигур. В этом разделе подробно рассмотрим основные инструменты, которые могут быть полезны при формировании геометрических фигур в текстовом редакторе Word.
Инструмент "Формы". Открытие панели форм позволяет выбрать метод создания фигур, таких как прямоугольник, овал, треугольник и другие. Возможность редактирования формы, добавления заливки и линий основана на простых визуальных инструментах, что обеспечивает удобство в использовании.
Инструмент "Решетка и направляющие". Решетка и направляющие помогают выравнивать и располагать геометрические фигуры точно и аккуратно. Решетка представляет собой видимую сетку из равномерно расположенных ячеек, что облегчает позиционирование фигур на странице. Направляющие позволяют создать вертикальные и горизонтальные линии-ориентиры для точного размещения формы.
Инструмент "Сочетания клавиш". Программа Word предоставляет ряд сочетаний клавиш, которые значительно упрощают и ускоряют процесс работы с геометрическими фигурами. К примеру, комбинация клавиш Shift + клик на форме позволяет расширять или сжимать форму пропорционально, а Ctrl + D - делает копию выделенной фигуры.
Вышеописанные инструменты и функции в программе Word позволяют легко и эффективно создавать и редактировать геометрические фигуры, добавлять им стиль и привлекательность. Оперативное использование данных инструментов значительно упрощает работу с формами и позволяет быстро достичь нужного результата при формировании документа.
Инструмент "Вставить фигуру" для создания простых форм
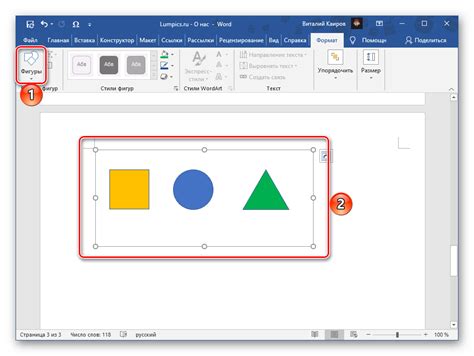
В данном разделе рассматривается функция "Вставить фигуру" в текстовом редакторе, которая позволяет легко создавать разнообразные простые формы без необходимости использования программы Word.
Упрощая процесс создания геометрических образов, это мощный инструмент, который предлагает пользователю широкий выбор форм, таких как черты, прямоугольники, овалы и другие. Благодаря этому функционалу, пользователи могут легко вставлять формы в свои документы и настраивать их параметры, такие как размер, цвет и стиль.
Используя инструмент "Вставить фигуру", пользователь может создавать профессионально выглядящие графические элементы в своих документах, такие как блок-схемы, диаграммы, логотипы и т.д. Этот инструмент является простым и интуитивно понятным в использовании, что делает создание геометрических фигур доступным даже для менее опытных пользователей.
Дополнительно, при использовании инструмента "Вставить фигуру" в текстовом редакторе, пользователь может преобразовывать созданные фигуры, добавлять текст и настраивать их позицию в документе. Это позволяет создавать эффектные композиции и объединять графические и текстовые элементы в одном документе.
Итак, инструмент "Вставить фигуру" - это универсальное и простое в использовании средство, которое позволяет создавать разнообразные простые формы и визуально обогащать документы без необходимости использования дополнительных программ, таких как Word.
Использование инструмента "Линейка" для создания прямых линий и отрезков

Этот раздел посвящен описанию процесса использования инструмента "Линейка" в программе Word для создания прямых линий и отрезков. "Линейка" представляет собой инструмент, который позволяет пользователю рисовать прямые линии на документе без необходимости использования дополнительных графических приложений. С помощью этого инструмента можно создавать прямые линии различной длины и направления, а также отрезки, соединяющие две точки на странице.
Использование инструмента "Линейка" в программе Word осуществляется путем выбора соответствующего инструмента в панели инструментов при работе с документом. После выбора инструмента "Линейка", пользователю предоставляется возможность рисовать прямые линии на документе путем перетаскивания курсора мыши. Прямые линии создаются между начальной и конечной точками, определяемыми пользователем.
Важно отметить, что инструмент "Линейка" предоставляет дополнительные опции, позволяющие пользователю настраивать характеристики создаваемых прямых линий и отрезков. Например, можно изменить цвет и толщину линии, а также добавить стрелки на концах линии. Варианты настройки доступны в контекстном меню, вызываемом после создания линии или отрезка.
Использование инструмента "Линейка" в программе Word может быть полезным при создании различных документов, где требуется добавление графических элементов или подчеркивание определенных идей и концепций. Этот инструмент предоставляет удобный способ создания прямых линий и отрезков, совмещая функции текстового редактора и графического приложения.
- Используйте инструмент "Линейка" в программе Word для создания прямых линий и отрезков без дополнительных графических приложений.
- Выберите инструмент "Линейка" и рисуйте прямые линии на документе, перетаскивая курсор мыши.
- Изменяйте характеристики линий, такие как цвет, толщина и наличие стрелок, используя контекстное меню.
- Используйте инструмент "Линейка" для добавления графических элементов и подчеркивания идей в различных документах.
Создание сложных форм с использованием инструмента "Комбинированные фигуры"
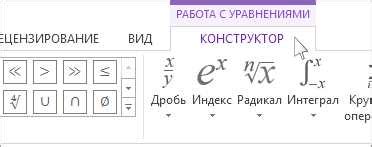
В этом разделе мы рассмотрим процесс создания сложных форм в ворд-процессоре с помощью мощного инструмента "Комбинированные фигуры". Этот инструмент позволяет создавать уникальные геометрические конструкции, объединяя несколько базовых фигур в одну сложную форму.
Используя инструмент "Комбинированные фигуры", вы сможете создавать различные контуры, добавлять цвета и заполнять формы градиентами. Вы также сможете измельчать контуры фигур и применять эффекты тени и обводки, чтобы придать вашим фигурам более реалистичный вид.
 |  |  |
Пример сложной фигуры 1 | Пример сложной фигуры 2 | Пример сложной фигуры 3 |
Чтобы начать создание сложной формы, откройте программу Word и найдите вкладку "Вставка" в верхней панели инструментов. Нажмите на эту вкладку и выберите "Фигуры". В появившемся меню выберите опцию "Комбинированные фигуры".
После выбора инструмента "Комбинированные фигуры", вы сможете выбрать базовые фигуры, которые хотите объединить. Откроется палитра с доступными фигурами - квадраты, круги, полигоны и другие. Выберите несколько фигур, которые хотите объединить в одну сложную форму.
После того, как вы выбрали базовые фигуры, перетащите их на рабочую область и начните создавать вашу сложную форму. Используйте опцию "Объединить" из контекстного меню, чтобы соединить выбранные фигуры в одну. Вы также можете изменять размеры и положение фигур, чтобы добиться желаемого результата.
Помните, что инструмент "Комбинированные фигуры" предоставляет множество возможностей для создания уникальных форм. Разнообразьте свои фигуры, экспериментируйте с цветами и эффектами, чтобы создать сложные и красивые геометрические конструкции, которые подчеркнут важность вашего проекта.
Преимущества применения эффектов, стилей и заполнений для улучшения внешнего вида форм

Для того чтобы создать эффектные геометрические фигуры и придать им привлекательный внешний вид, необходимо использовать различные эффекты, стили и заполнения. Применение таких элементов позволяет добавить глубину, яркость и интересность к графическим объектам, делая их более запоминающимися и привлекательными для взгляда.
Один из способов улучшить внешний вид геометрических фигур - это применение эффектов. Затенение, отбрасывание тени, обратный свет - все эти приемы позволяют придать объектам объем и реалистичность. Такие эффекты также могут помочь выделить фигуру на фоне и сделать ее более выразительной.
Стили также играют важную роль в создании привлекательного внешнего вида геометрических фигур. Возможность использовать различные типы линий, штрихов и заливок позволяет создавать уникальные и оригинальные графические объекты. Чередование толщины линий, сочетание разных стилей и цветов - все это позволяет создавать интересные и гармоничные композиции.
Для дальнейшего улучшения внешнего вида геометрических фигур можно использовать заполнения. Градиентные заливки, текстуры, цветовые градиенты - все это способы придать объектам интересный и привлекательный вид. Заполнения могут быть выбраны в соответствии с тематикой документа или визуальным стилем, чтобы фигуры сочетались с общим дизайном и подчеркивали его.
В итоге, применение эффектов, стилей и заполнений позволяет не только улучшить внешний вид геометрических фигур, но и добавить им индивидуальности и выразительности. Правильный выбор этих элементов поможет создать эффективные и привлекательные графические объекты в программе Word.
Вопрос-ответ

Как создать прямоугольник в программе Word?
Для создания прямоугольника в программе Word необходимо перейти на вкладку "Вставка", выбрать "Фигуры", а затем в выпадающем списке выбрать "Прямоугольник". После этого можно нарисовать прямоугольник на рабочем листе с помощью курсора.
Как изменить цвет геометрической фигуры в Word?
Чтобы изменить цвет геометрической фигуры в Word, необходимо сначала выделить ее на рабочем листе. Затем нужно выбрать вкладку "Форматирование фигуры" сверху страницы, и в появившемся меню выбрать "Заливка" или "Цвет контура". Далее можно выбрать нужный цвет из палитры, либо ввести код цвета в соответствующее поле.
Как изменить размер геометрической фигуры в программе Word?
Для изменения размера геометрической фигуры в программе Word нужно сначала выделить ее на рабочем листе. Затем можно просто перетаскивать одну из прямых линий или углов геометрической фигуры, чтобы изменить ее размеры. Также можно изменить размеры фигуры точно задав нужные значения в соответствующих полях в меню "Форматирование фигуры".



