Современные ноутбуки стали незаменимыми помощниками в повседневной жизни. Они позволяют нам быть мобильными и эффективно работать в любом месте. Однако, бывают ситуации, когда устройства не работают так, как задумано, и это может серьезно нарушить наш план действий.
Одной из наиболее распространенных проблем, с которой сталкиваются владельцы ноутбуков, является неработающая сенсорная мышь. Это может быть очень раздражающе, поскольку она облегчает навигацию и позволяет выполнять множество задач. Однако, не стоит паниковать. В большинстве случаев проблема может быть легко устранена, если знать правильные действия.
Прежде всего, стоит убедиться, что сенсорная мышь включена. Для этого обратите внимание на значок сенсорной мыши на клавиатуре вашего ноутбука. Обычно он находится на одной из функциональных клавиш в верхней части клавиатуры и имеет изображение мыши или сенсорной панели. Чтобы включить сенсорную мышь, одновременно нажмите и удерживайте клавишу FN и функциональную клавишу с изображением сенсорной панели.
Почему сенсорная мышь на ноутбуке не работает

- Перезагрузка системы. Попробуйте перезагрузить ноутбук, так как это может помочь восстановить работу сенсорной мыши.
- Отключение сенсорной мыши в настройках. Убедитесь, что сенсорная мышь включена в настройках управления устройствами. Проверьте настройки управления мышью в панели управления.
- Проверка драйверов сенсорной мыши. Обновите драйверы для сенсорной мыши на ноутбуке. Это можно сделать через панель управления или скачав последнюю версию драйвера с официального сайта производителя.
- Физические повреждения. Проверьте, нет ли видимых повреждений сенсорной мыши на ноутбуке. Если есть подозрения на физические повреждения, обратитесь к специалисту для диагностики и ремонта.
- Возможное воздействие внешних факторов. Пыль, грязь или другие загрязнения могут привести к проблемам с работой сенсорной мыши. Очистите сенсорную панель и проверьте, возобновилась ли работа.
Возможные причины и способы их устранения

Если сенсорная мышь на ноутбуке перестала работать, это может быть вызвано несколькими причинами. Вот некоторые из них, а также способы их устранения:
1. Проблемы с драйверами:
- Проверьте, установлены ли все необходимые драйверы для сенсорной мыши. Если нет, загрузите и установите их с сайта производителя.
- Обновите драйверы до последней версии, если они уже установлены. Для этого можно воспользоваться менеджером устройств в операционной системе.
2. Неправильная настройка:
- Проверьте настройки сенсорной мыши в системе. Убедитесь, что она включена и правильно сконфигурирована.
- Попробуйте изменить скорость курсора и чувствительность сенсорной мыши, чтобы увидеть, помогает ли это в ее работе.
3. Физические повреждения:
- Проверьте, нет ли повреждений на поверхности сенсорной мыши. Если есть, попробуйте очистить ее от грязи и пыли, либо замените на новую.
- Убедитесь, что провод или беспроводное соединение сенсорной мыши не повреждены. При необходимости замените их.
4. Конфликт с другими устройствами или программным обеспечением:
- Проверьте, нет ли конфликтов с другими устройствами, подключенными к ноутбуку. Отключите их временно, чтобы увидеть, влияют ли они на работу сенсорной мыши.
- Запустите ноутбук в безопасном режиме и проверьте, работает ли сенсорная мышь. Если да, значит, проблема может быть вызвана программным обеспечением сторонних разработчиков.
5. Неисправность аппаратной части:
- Если все вышеперечисленные способы не помогли, возможно, сенсорная мышь имеет аппаратный дефект. В этом случае ее лучше заменить новой.
- Обратитесь к сервисному центру для проведения диагностики и ремонта, если у вас ноутбук на гарантии.
Следуя этим рекомендациям, вы можете найти причину неработоспособности сенсорной мыши на вашем ноутбуке и успешно ее устранить. В случае, если вы не справляетесь с проблемой самостоятельно, лучше обратиться за помощью к специалистам.
Неисправность в драйверах сенсорной мыши
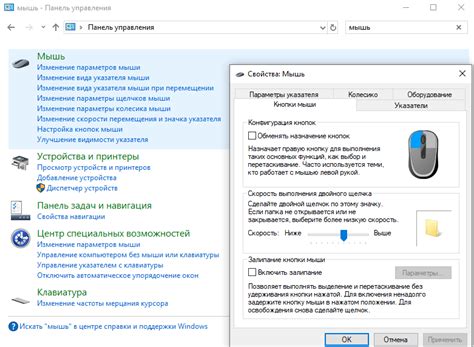
Если драйверы сенсорной мыши установлены некорректно, устарели или повреждены, это может вызывать сбои в работе устройства или его полное неработоспособность. Для решения этой проблемы, вам потребуется обновить или переустановить драйверы.
Перед началом процедуры обновления или переустановки драйверов, рекомендуется создать точку восстановления системы, чтобы в случае проблем можно было вернуть систему к предыдущему рабочему состоянию.
Для обновления драйверов можно воспользоваться дисководом компакт-дисков ноутбука или найти нужные драйверы на официальном сайте производителя ноутбука. Обычно, производитель предоставляет на своем сайте раздел с загрузками, где можно найти последние версии драйверов.
При переустановке драйверов, следует сначала удалить старые версии: перейдите в "Устройства и принтеры" в меню "Пуск", найдите сенсорную мышь в списке и щелкните правой кнопкой мыши, выберите "Удалить". После чего можно установить обновленные или предложенные драйверы с официального сайта.
После установки новых драйверов, рекомендуется перезагрузить ноутбук, чтобы изменения вступили в силу. Если проблема была вызвана именно неисправностью в драйверах сенсорной мыши, после обновления или переустановки устройство должно начать работать корректно.
Однако, если после обновления или переустановки драйверов проблема не устраняется, возможно, неисправность связана с аппаратной частью мыши или другими факторами. В таком случае, стоит обратиться к профессионалам или сервисному центру для диагностики и ремонта компьютера.
Как обновить или переустановить драйвера
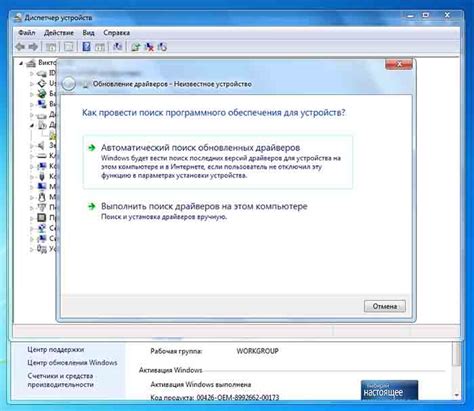
Если сенсорная мышь на вашем ноутбуке не работает, причиной может быть неправильно установленный или устаревший драйвер. В таком случае, обновление или переустановка драйвера может решить проблему и вернуть функциональность сенсорной мыши.
Чтобы обновить или переустановить драйвер, выполните следующие шаги:
- Откройте Меню пуск и найдите "Диспетчер устройств".
- В Диспетчере устройств найдите категорию "Мыши и другие указывающие устройства" и раскройте ее.
- Найдите устройство "Сенсорная мышь" или "Touchpad".
- Выделите устройство и щелкните правой кнопкой мыши.
- В появившемся контекстном меню выберите "Обновить драйвер" или "Удалить устройство". Если выбрана опция "Удалить устройство", после удаления устройства выполните поиск обновления драйвера.
- Если выбрана опция "Обновить драйвер", выберите "Автоматический поиск обновленного ПО драйвера" и следуйте инструкциям на экране.
- Если выбрана опция "Удалить устройство", после удаления устройства выполните поиск обновления драйвера с помощью пункта меню "Действия" в Диспетчере устройств.
После успешного обновления или переустановки драйвера, перезагрузите ноутбук, чтобы изменения вступили в силу. Если сенсорная мышь по-прежнему не работает, возможно, имеется аппаратная проблема, и в таком случае рекомендуется обратиться к производителю ноутбука или авторизованному сервисному центру для дальнейшего ремонта или замены компонента.
Отключение сенсорной мыши в настройках

Если сенсорная мышь на ноутбуке перестала работать, возможно, она была случайно отключена в настройках системы. Чтобы проверить и включить сенсорную мышь, выполните следующие действия:
- Нажмите на кнопку "Пуск" в левом нижнем углу экрана, чтобы открыть меню "Пуск".
- Выберите пункт "Настройки".
- В окне "Настройки" найдите и выберите пункт "Устройства".
- На странице "Устройства" перейдите к разделу "Сенсорная мышь" или "Тачпад".
- Убедитесь, что переключатель рядом с опцией "Сенсорная мышь" или "Тачпад" включен.
- Если переключатель был выключен, переключите его в положение "Включено".
После выполнения этих шагов сенсорная мышь должна заработать. Если проблема не устранена, возможно, это связано с аппаратными проблемами или проблемами с драйверами. В таком случае рекомендуется обратиться в сервисный центр для диагностики и ремонта ноутбука.
Как проверить и активировать сенсорную мышь
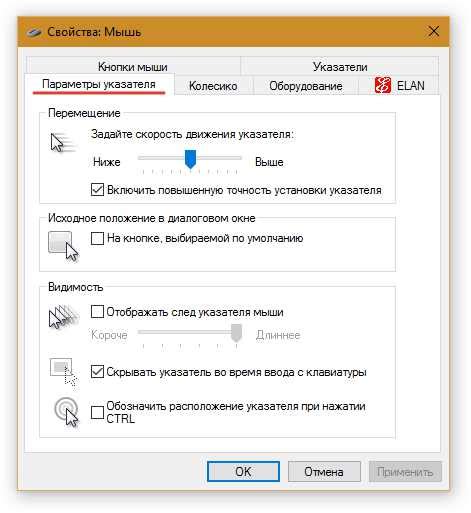
Если сенсорная мышь на ноутбуке не работает, следует выполнить несколько простых проверок и настроек для её активации. Следуйте инструкциям ниже:
- Проверьте, что функция "сенсорная мышь" активирована в настройках вашего ноутбука. Обычно это можно сделать автоматически, но в случае проблемы, проверьте настройки в "Панели управления" или "Настройках устройств". Если функция "сенсорная мышь" отключена, включите её и сохраните изменения.
- Перезагрузите ноутбук. Иногда проблему можно решить простой перезагрузкой системы.
- Убедитесь, что драйверы для сенсорной мыши установлены и актуальны. Проверьте, нет ли доступных обновлений для драйверов сенсорной мыши. Чтобы это сделать, найдите раздел с драйверами на сайте производителя вашего ноутбука и скачайте и установите последние версии драйверов.
- Протестируйте сенсорную мышь в других приложениях. Возможно, проблема в конкретной программе или приложении, которое вы используете. Откройте несколько разных приложений и проверьте, работает ли сенсорная мышь везде.
- Проверьте, что экран вашего ноутбука не заблокирован или не имеет повреждений. Иногда проблема с сенсорной мышью может быть вызвана неправильным касанием или повреждением экрана. Убедитесь, что экран чистый и рабочий, а ваше касание зарегистрировано правильно.
- Если вы проделали все вышеперечисленные шаги, но проблема с сенсорной мышью на ноутбуке все еще не решена, то можно обратиться за помощью в сервисный центр или обратиться к официальной поддержке производителя вашего ноутбука.
Не забывайте регулярно обновлять операционную систему и программы, чтобы предотвращать проблемы с работой сенсорной мыши на ноутбуке.
Проблемы с некорректными настройками питания

Если сенсорная мышь на ноутбуке перестала работать, одним из возможных причин может быть неправильная конфигурация настроек питания. Проверьте следующие моменты:
- Убедитесь, что настройки энергосбережения отключены или правильно настроены для работы сенсорной мыши. Перейдите в панель управления, найдите раздел "Питание" или "Энергосбережение" и проверьте настройки для режимов работы компьютера.
- Проверьте, включен ли режим "Режим ожидания". Если включен данный режим, попробуйте его отключить и проверить работу сенсорной мыши.
- Убедитесь, что настройки сенсорной мыши не были изменены. Иногда пользователи непреднамеренно изменяют настройки мыши, что может вызвать проблемы с ее работой. Откройте настройки мыши и убедитесь, что все параметры установлены правильно.
- Если вы используете специальное программное обеспечение для управления сенсорной мышью, проверьте его настройки. Возможно, в нем есть параметры, связанные с питанием, которые нужно скорректировать.
После проведения всех вышеуказанных действий проверьте работу сенсорной мыши. Если проблема не была решена, возможно, причина кроется в аппаратной неисправности или драйверах. В таком случае рекомендуется обратиться к специалисту для дальнейшей диагностики и ремонта.



