Перед нами открывается пространство, где слова превращаются в образы и идеи принимают четкие формы. Магическим образом невидимое становится видимым и беспорядок превращается в структуру. Думали ли вы когда-либо о превращении табличных данных из скучного списка в наглядный, удобный и привлекательный вид?
Вы, вероятно, слышали о функциональных возможностях программы, известной как "текстовый редактор". Заходит ли в голову мысль, что этот инструмент может стать вашим лучшим другом в создании таблиц и визуализации данных? Каждый символ, каждое форматирование может стать кирпичиком, с помощью которого можно построить мост между информацией и ее объяснением.
Забудьте о неуклюжем и непривлекательном отображении таблиц на бумаге или в пространстве ограниченных ячеек. Текстовый редактор, за счет своих возможностей и богатой функциональности, позволяет вам создавать таблицы, которые не только легко воспринимаются глазом, но и передают суть вашей информации с непревзойденной ясностью и точностью.
Импорт таблицы в Microsoft Word
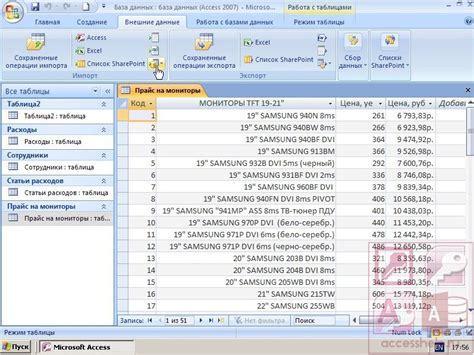
Раздел данной статьи представляет общую идею по импорту таблицы в программу Microsoft Word. В дальнейшем будут описаны способы переноса таблицы в формате, который будет доступен и видим в приложении Microsoft Word.
Существует несколько способов осуществления импорта таблицы в Microsoft Word. Один из возможных вариантов - вставить таблицу из другого приложения, такого как Microsoft Excel. Для этого необходимо скопировать таблицу из Excel и вставить ее в новый документ Word. Таким образом, таблица будет импортирована и станет видимой для редактирования в Microsoft Word.
Еще один способ импорта таблицы в Word - использование функции импорта из файла другого формата, например, CSV или TXT. Для этого необходимо выбрать опцию импорта файла в Word и указать путь к нужному файлу с таблицей. После завершения процесса импорта таблица будет отображена и готова к редактированию в Microsoft Word.
Также, возможно использование дополнительных программ или плагинов, которые позволяют экспортировать таблицы в формате, совместимом с Microsoft Word. Например, существуют онлайн-инструменты или программы, которые конвертируют таблицы из различных форматов в формат, который может быть открыт и отредактирован в Microsoft Word.
Важно отметить, что при импорте таблицы в Word могут возникать некоторые проблемы с форматированием или расположением данных. Для того чтобы сохранить внешний вид и форматирование таблицы при импорте, рекомендуется предварительно проверить ее настройки и откорректировать, если необходимо.
Выявление таблицы

В данном разделе рассмотрим важный этап работы с документом, заключающийся в выделении таблицы. Этот процесс позволяет явно указать границы таблицы и улучшить ее визуальное представление.
Для достижения этой цели можно использовать несколько методов:
- Вручную задать границы таблицы, определив толщину линий и стиль границ.
- Применить предустановленный стиль таблицы, подходящий для конкретного документа.
- Изменить цвет фона ячеек таблицы, чтобы выделить ее на фоне остального контента.
- Добавить специальные эффекты, такие как тени или закрашивание ячеек, чтобы придать таблице дополнительную яркость.
Выбор наиболее подходящего метода зависит от требований документа и индивидуальных предпочтений автора. Важно помнить, что грамотное выделение таблицы способствует лучшему восприятию информации и повышает профессиональный вид документа.
Изменение оттенка фона таблицы

Существует возможность внести изменения во внешний вид таблицы путем изменения цвета фона. Можно варьировать оттенок фона в зависимости от предпочтений и требуемого эффекта, создавая тематические и стильные таблицы.
Для того чтобы выделить таблицу и создать уникальный визуальный эффект, можно изменить цвет фона таблицы. Это поможет привлечь внимание к важным данным, отделить разделы и облегчить восприятие информации.
При изменении цвета фона таблицы необходимо учитывать общий дизайн документа и целевую аудиторию. Выбор яркого и контрастного цвета может быть эффективным способом привлечь внимание, однако следует учитывать, что насыщенные цвета могут утомлять глаза и затруднять чтение на длительных интервалах времени.
Для изменения цвета фона таблицы можно воспользоваться функцией заполнения ячеек в редакторе текстовых документов, таких как Microsoft Word или Google Docs, либо использовать язык разметки HTML и стили CSS при создании таблицы на веб-странице.
Установка правильного оттенка фона таблицы может значительно повысить читабельность и эстетическое восприятие данных в документе, делая его более привлекательным и удобным для использования.
Применение границ к таблице

Отображение границ
Границы таблицы могут быть заданы в CSS с помощью свойства border, которое позволяет управлять толщиной линий, цветом и стилем. Например, вы можете добавить тонкие сплошные линии, пунктирные или прерывистые линии, чтобы выделить отдельные ячейки или группы ячеек. Также можно настроить цвет границы, чтобы она соответствовала вашему дизайну.
Стилизация границ
Помимо основных свойств границы, таких как толщина и цвет, вы можете использовать дополнительные стили для создания эффектных таблиц. Например, свойство border-radius позволяет скруглить углы границы, а border-collapse позволяет объединить границы между соседними ячейками. Также вы можете использовать свойство border-spacing, чтобы задать расстояние между ячейками и создать более воздушный или плотный вид таблицы.
Применение границ к разным элементам таблицы
Кроме самой таблицы, вы можете применить границы к отдельным ячейкам, строкам или столбцам. Это может быть полезно для выделения определенных данных или создания специфичных дизайнерских эффектов. С помощью атрибутов border, border-top, border-bottom, border-left и border-right вы можете определить границы для указанных элементов таблицы.
В результате применения границ к таблице или ее элементам, вы сможете создавать эффектные и структурированные таблицы, которые будут легко читаемы и понятны для пользователей.
Выбор размера и ширины столбцов в таблице

Существует несколько подходов к выбору размера столбцов в таблице. Один из них - задание фиксированной ширины для каждого столбца. Это позволяет точно контролировать размеры столбцов и установить определенное количество информации, которую можно разместить в каждом столбце. Однако такой подход может быть не очень гибким, если содержимое столбцов изменяется или требуется масштабирование таблицы.
Более гибким решением является использование динамической ширины столбцов. При таком подходе таблица автоматически масштабируется в зависимости от размеров экрана или содержимого столбцов. Это особенно полезно, если у вас есть большое количество столбцов или содержимое таблицы изменяется динамически.
Когда выбираете размер столбцов, следует также учитывать семантику и содержимое таблицы. Если в таблице отображаются числовые значения, то одни столбцы могут быть шире, чтобы вместить большие числа, в то время как другие столбцы могут быть уже из-за содержания текста. Также можно использовать различные стилизации и выравнивания, чтобы создать визуальное разделение и акцентировать важные элементы таблицы.
Выбор размера и ширины столбцов в таблице зависит от многих факторов и требует баланса между дизайном и функциональностью. Экспериментируйте с разными вариантами и настройками, чтобы найти оптимальное решение для вашего проекта и предоставить удобную и информативную таблицу для читателей.
Вставка текста и изображений в ячейки

Вставка текста в ячейку таблицы представляет собой процесс добавления содержимого, необходимого для отображения информации. Текст может быть введен непосредственно в ячейку или скопирован из другого источника. Важно учитывать длину содержимого, чтобы оно отображалось полностью и не нарушало визуальную структуру таблицы.
Вместе с текстом в ячейки также можно вставлять изображения. Это может быть логотип, иллюстрация или фотография, которая дополняет содержимое таблицы. Для вставки изображения в ячейку необходимо выбрать соответствующую опцию и указать файл с изображением на компьютере.
Работа с текстом и изображениями в ячейках таблицы позволяет создавать информативные и эстетически привлекательные документы. Эта функциональность важна при создании отчетов, презентаций, каталогов и других документов, которые требуют структурированного представления данных и их визуализации.
Размещение таблицы на странице
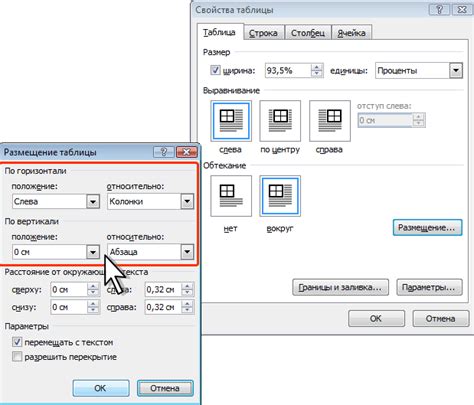
В данном разделе рассмотрим способы эффективного расположения таблицы на веб-странице. Мы изучим, как определить расположение таблицы на странице так, чтобы она легко читалась и позволяла пользователям взаимодействовать с содержимым.
Изначально, необходимо определить общую структуру страницы, чтобы при размещении таблицы учесть уже существующие элементы и компоненты. Подберем оптимальный размер таблицы, чтобы она вписывалась в контекст страницы при сохранении хорошей читаемости.
Далее, рассмотрим различные варианты размещения таблицы, включая использование горизонтального и вертикального выравнивания. Обсудим также возможность организации таблицы внутри других контейнеров и блоков, что позволит более гибко управлять внешним видом и положением таблицы на странице.
Для повышения удобства использования таблицы, рассмотрим добавление заголовков и стилей к таблице. Заголовки помогут организовать данные в таблице и сделать ее более понятной для пользователей. С использованием стилей мы сможем изменить внешний вид таблицы, подчеркнуть ее важность и визуально выделить ключевую информацию.
Форматирование содержимого ячеек в таблице

Раздел "Форматирование текста и чисел в таблице" представляет обширные возможности по визуальному оформлению данных, содержащихся в отдельных ячейках таблицы. Благодаря разнообразным настройкам форматирования, пользователь может улучшить читабельность и эстетический вид таблицы, делая ее более привлекательной и информативной.
Для форматирования текста в таблице доступны такие возможности, как изменение размера и стиля шрифта, выравнивание текста по горизонтали и вертикали, применение цветового оформления и настройка отступов. Кроме того, можно использовать различные эффекты для выделения определенных частей текста, такие как жирный, курсив, подчеркнутый или зачеркнутый текст.
Важным аспектом форматирования является также возможность изменения вида и представления чисел в таблице. Пользователь может выбрать формат отображения чисел, включая количество знаков после запятой, наличие разделителя тысяч и использование специальных символов, таких как проценты или доллары. Кроме того, можно применить условное форматирование, чтобы автоматически окрашивать числа в зависимости от определенных условий или создать кастомную формулу для расчета значений в ячейке.
Использование разнообразных возможностей форматирования текста и чисел позволяет создать структурированные и информативные таблицы, которые легко воспринимаются читателем и эффективно передают содержимое. Обладание навыками форматирования таблицы в Word открывает широкий спектр возможностей для создания профессиональных отчетов, презентаций и других документов, где таблицы играют важную роль в представлении информации.
Преобразование таблицы визуального представления в изображение

В данном разделе рассматривается способ сохранения таблицы в виде изображения, что позволяет сохранить визуальное представление содержимого таблицы без необходимости в дополнительных программных инструментах.
Решение данной задачи заключается в преобразовании таблицы в формат изображения, который может быть сохранен в различных графических форматах, таких как PNG, JPEG и других. Это позволяет обеспечить доступность таблицы для просмотра и использования в любом удобном формате, независимо от наличия программы Microsoft Word или других текстовых редакторов.
Процесс преобразования таблицы в изображение может осуществляться с помощью специализированных программных инструментов или сервисов, которые позволяют экспортировать таблицу в указанный графический формат. После завершения процесса преобразования полученное изображение может быть сохранено на компьютере для дальнейшего использования.
Выгода использования данного подхода заключается в том, что полученное изображение таблицы может быть вставлено в различные документы или презентации, а также использоваться для публикаций в интернете или других целях.
Таким образом, преобразование таблицы в видеоизображение является удобным и эффективным способом сохранения визуального представления содержимого таблицы.
Вопрос-ответ

Как сделать таблицу видимой в ворде?
Для того чтобы сделать таблицу видимой в Microsoft Word, необходимо выделить таблицу, затем перейти на вкладку "Работа с таблицами", выбрать "Параметры таблицы" и отметить опцию "Видимость сетки". После этого сетка таблицы станет видимой.
Как изменить цвет сетки таблицы в ворде?
Чтобы изменить цвет сетки таблицы в Microsoft Word, необходимо выделить таблицу, затем перейти на вкладку "Работа с таблицами", выбрать "Параметры таблицы" и в разделе "Цвет сетки" выбрать нужный цвет из предложенного списка. После этого цвет сетки таблицы будет изменен.
Можно ли убрать границы у таблицы в ворде?
Да, можно убрать границы у таблицы в Microsoft Word. Для этого необходимо выделить таблицу, затем перейти на вкладку "Работа с таблицами", выбрать "Параметры таблицы" и в разделе "Границы" выбрать опцию "Без границ". После этого границы у таблицы исчезнут.
Как изменить высоту строки в таблице в ворде?
Чтобы изменить высоту строки в таблице Microsoft Word, необходимо выделить нужную строку или несколько строк, затем нажать правую кнопку мыши и выбрать "Высота строки". После этого можно вводить нужное значение высоты или выбрать одну из предложенных опций. После изменения высоты строки она будет соответствующего размера в таблице.
Как объединить ячейки в таблице в ворде?
Для объединения ячеек в таблице Microsoft Word необходимо выделить нужные ячейки, затем перейти на вкладку "Работа с таблицами" и выбрать опцию "Объединить ячейки". После этого выбранные ячейки будут объединены в одну большую ячейку. Обратите внимание, что при объединении ячеек содержимое всех выбранных ячеек будет скопировано в объединенную ячейку.
Как сделать таблицу видимой в Word?
Чтобы сделать таблицу видимой в Word, необходимо выбрать таблицу и на вкладке "Расположение" в разделе "Свойства" установить флажок "Отобразить сетку". Таким образом, сетка таблицы станет видимой.
Как сделать таблицу невидимой в Word?
Для того чтобы сделать таблицу невидимой в Word, следует выбрать таблицу и на вкладке "Расположение" в разделе "Свойства" снять флажок "Отобразить сетку". Таким образом, сетка таблицы перестанет быть видимой.



