Обнаружение способа сохранить изображение в полном объеме на ваших устройствах открывает перед вами огромные возможности
В наше время, когда огромное количество активностей происходит онлайн, у нас постоянно возникает потребность сохранить интересные моменты или важные информационные фрагменты. Однако, встречая преграды в виде ограниченных возможностей стандартных программ и браузеров, мы спешим искать альтернативные решения. Наша статья призвана помочь вам найти идеальное решение как сохранить полный контент на вашем компьютере в Яндекс Браузере.
Уверены, что вы неоднократно сталкивались с ограничениями в возможностях создания скриншотов и сохранения полного контента в браузере. Однако, не отчаивайтесь! Большинство пользователей ограничено тем, что предложено стандартным софтом, не осознавая огромных возможностей, которые готовы предоставить дополнительные инструменты и программы. В нашей статье мы рассмотрим способы сохранения полного экрана вашего компьютера в Яндекс Браузере, которые помогут вам справиться с ограничениями и образовать полное представление о работе с контентом.
Как создать долгий снимок веб-страницы в поисковом браузере от российской IT-компании
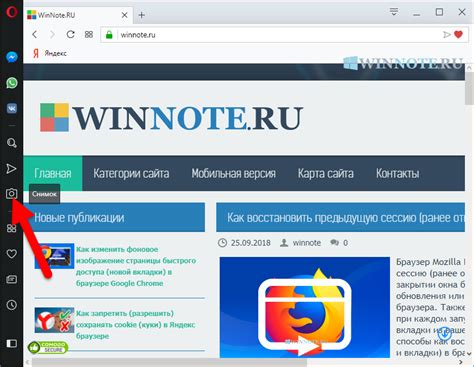
У вас есть возможность создать увлекательный и качественный снимок содержимого веб-страницы в популярном поисковом браузере, разработанным крупной российской IT-компанией.
С помощью данной функции, вы сможете сохранить полностью видимое содержимое веб-страницы, включая все разделы, графику и текст. Благодаря этому, вы сможете с легкостью захватить важную информацию и делиться ею со своими друзьями и коллегами.
Вам не нужно вкладывать свои силы и время на вырезание или склеивание отдельных частей снимка, так как данная функция позволяет получить снимок, который автоматически адаптируется под размер всей веб-страницы.
Чтобы воспользоваться этой возможностью, вам потребуется выполнить несколько простых шагов, которые освободят вас от необходимости использовать сторонние программы или расширения.
Итак, узнайте, как создать полный снимок веб-страницы в инновационном браузере от российской IT-компании, чтобы с легкостью захватить все необходимые данные.
Изучите возможности Яндекс Браузера для создания полных скриншотов

В этом разделе мы рассмотрим функции и возможности Яндекс Браузера, которые позволяют легко создавать полные скриншоты страниц в Интернете. С использованием данных функций вы сможете сохранить длинные и полные изображения вместо обычных скриншотов экрана.
- Используйте функцию "Снятие скриншота страницы". Эта опция позволяет вам захватить полный контент страницы, без необходимости скроллировать и делать несколько скриншотов. Приятно, что браузер сам сохраняет скриншоты с нужным вам содержимым.
- Воспользуйтесь "Режимом скроллинга страницы". Этот режим позволяет автоматически прокручивать веб-страницы и создавать длинные скриншоты всего ее содержимого. Вы сможете записать всю страницу, начиная с верхней части и до самого конца, сохраняя при этом ее структуру и форматирование.
- Используйте расширения Яндекс браузера. Некоторые расширения позволяют создавать и редактировать скриншоты прямо в вашем браузере. Они предлагают дополнительные инструменты для обрезки, выделения и добавления заметок к скриншотам, делая процесс еще более удобным и эффективным.
- Сохраняйте скриншоты прямо в браузере или экспортируйте их в любой удобный вам формат. Яндекс браузер предлагает функцию сохранения скриншота в формате изображения, что позволяет без проблем делиться им с другими пользователями, вставлять в презентации или сохранять для архивации.
Исследуйте эти функции Яндекс Браузера и ознакомьтесь с их возможностями по созданию полных скриншотов. Это сделает процесс сохранения контента из Интернета более удобным и эффективным для вас!
Установите свежую версию Яндекс Браузера на ваш ПК
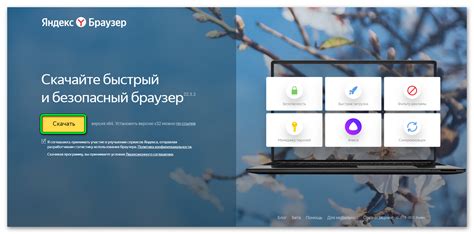
При обновлении программного обеспечения важно следить за доступной последней версией, чтобы получить все новые функции и улучшения.
Если вы пользователь Яндекс Браузера, то для оптимальной работы рекомендуется установить свежую версию программы на ваш компьютер. Это позволит вам использовать все новые возможности и предоставит вам более гладкую и безопасную работу с программой. Чтобы обновить Яндекс Браузер, вам потребуется выполнить несколько простых шагов.
| 1. | Откройте браузер |
| 2. | Перейдите на официальный веб-сайт Яндекс Браузера. |
| 3. | На странице загрузки найдите кнопку "Скачать" для получения последней версии браузера. |
| 4. | Нажмите на кнопку "Скачать" и следуйте инструкциям на экране для установки Яндекс Браузера на ваш компьютер. |
После завершения установки вам будет предложено запустить браузер. После этого вы сможете пользоваться последними функциями и улучшениями Яндекс Браузера на вашем компьютере. Не забудьте регулярно обновлять программное обеспечение для сохранения безопасности и оптимальной работы.
Откройте страницу, на которой вы желаете сохранить детальное изображение всего содержания
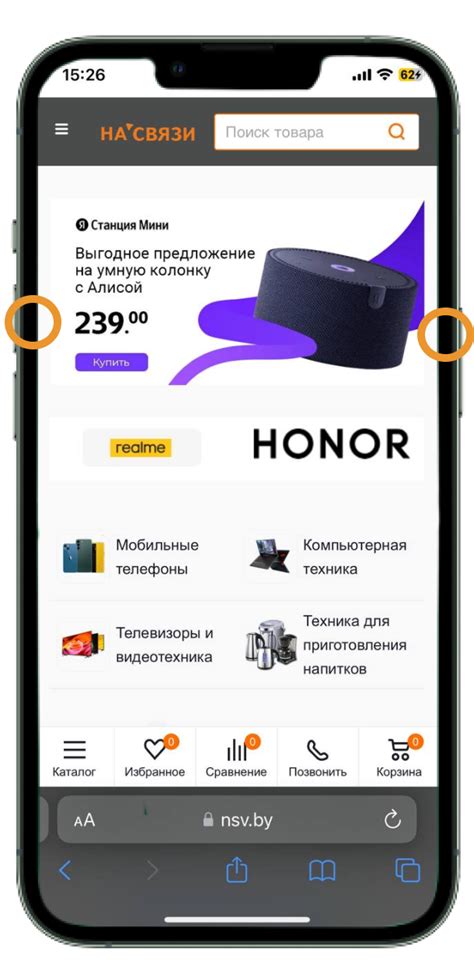
Прежде чем начать процесс создания экранного снимка, важно открыть веб-страницу, содержание которой вам требуется сохранить в виде длинного скриншота. Найдите страницу на вашем устройстве и запустите ее в выбранном вами браузере.
Выберите страницу с нужной вам информацией, свежими новостями, погружающим стилем или любым другим содержанием, которое вы хотите запечатлеть длинным образом. Можете быть уверены, что после процесса создания скриншота, вы сможете сохранить и поделиться этим моментом с другими пользователями.
Примечание: Открывайте веб-страницу в полном размере, чтобы убедиться, что детализация изображения будет максимальной, и вся необходимая информация будет видна на создаваемом длинном скриншоте.
Подготовьте страницу к созданию скриншота: прокрутите ее до необходимого места
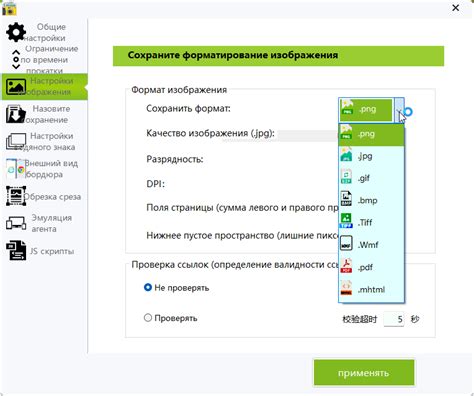
Прежде чем приступить к созданию длинного скриншота в Яндекс Браузере, важно подготовить страницу к этому процессу. Прокрутите страницу до места, которое вы хотите зафиксировать в скриншоте, чтобы убедиться, что все необходимые элементы будут видны на финальном изображении.
Вам может потребоваться применить некоторые универсальные способы прокрутки страницы. Вы можете использовать колесико мыши или нажать и удерживать на клавише "Page Down" на клавиатуре, чтобы плавно прокручивать страницу вниз. Также вы можете воспользоваться скроллбаром справа от страницы или нажать и удерживать на стрелку вниз на скроллбаре, чтобы быстро прокрутить страницу до нужного места.
Комфортное восприятие контента может быть достигнуто благодаря правильной прокрутке страницы. Это позволяет увидеть все элементы в полном объеме и фиксирует их положение на длинном скриншоте. Важно также обеспечить, чтобы никакие элементы не были обрезаны или скрыты в результате неправильной прокрутки.
- Прокрутите страницу плавно, чтобы избежать резкого пролистывания и сохранить удобство просмотра контента.
- Убедитесь, что все элементы, которые должны быть видны на скриншоте, находятся в поле зрения.
- Осмотритесь внимательно, чтобы убедиться, что никакие важные детали не скрыты или обрезаны.
- При необходимости продолжайте прокручивать страницу вниз, чтобы добиться желаемого положения.
Когда страница подготовлена и вы убедились, что все нужные элементы видны, можно приступать к созданию длинного скриншота в Яндекс Браузере. Этот этап важен для получения качественного и полноценного изображения, отражающего всю необходимую информацию на странице.
Раскройте потенциал встроенного инструмента для захвата полноэкранных изображений в браузере Яндекс
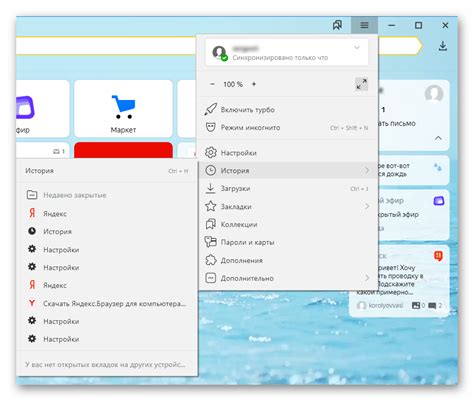
Один клик и длинные скриншоты в ваших руках!
Для тех, кто хочет удивиться удобству и простоте создания длинных скриншотов, браузер Яндекс предлагает встроенный инструмент, яркий пример современных возможностей технологий. С его помощью вы можете с легкостью захватывать изображения многостраничных сайтов, веб-страниц и других веб-контентов, освободившись от необходимости использовать сторонние приложения или расширения. Захватывайте ваши любимые сайты и не только, создавая полноэкранные скриншоты, которыми можно делиться в считанные секунды.
Воспользуйтесь встроенным инструментом для создания полноэкранных изображений в браузере Яндекс и увидьте возможности, которые до сего момента оказывались за пределами вашего воображения.
Выбор нужных параметров и настроек для создания длинного снимка экрана

Перед началом процесса создания скриншота рекомендуется ознакомиться с доступными опциями и настройками вашего программного обеспечения. Поиск настроек обычно можно выполнить в меню программы, либо в настройках дополнительных возможностей.
| Опция/Настройка | Описание |
|---|---|
| Область захвата | Выберите область, которую вы хотите захватить. Самый распространенный вариант – захват всего экрана, но вы также можете выбрать конкретную область, окно или программу. |
| Параметры отображения | Настройте разрешение снимка, формат файла, а также возможность добавления дополнительной информации, такой как дата и время или водяные знаки. |
| Опции редактирования | Проверьте, имеются ли в вашем программном обеспечении инструменты для редактирования скриншота. Узнайте о возможности обрезки, рисования, добавления текста и других функций. |
| Сохранение и обмен | Определите место сохранения снимка и решите, хотите ли вы сразу же отправить его по электронной почте или в социальные сети. Имейте в виду, что некоторые программы поддерживают автоматическое сохранение и синхронизацию в облако. |
| Дополнительные настройки | В некоторых случаях вы можете встретить дополнительные параметры, такие как задержка перед созданием скриншота, выбор формата изображения или настройка клавиатурных комбинаций для быстрого захвата. |
Не забывайте, что опции и настройки могут отличаться в разных программах и версиях, поэтому лучше ознакомиться с руководством пользователя или обратиться к документации программы для получения дополнительной информации.
Создайте захват и сохраните его на вашем устройстве
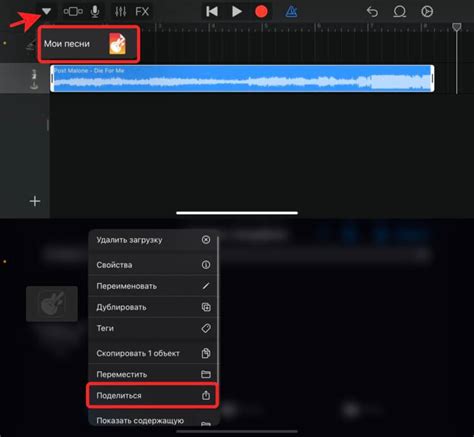
Вам может понадобиться сохранить изображение экрана для различных целей, будь то веб-дизайн, визуальная документация или демонстрация ошибки. С помощью определенных инструментов и функций на вашем устройстве вы можете легко создавать скриншоты и сохранять их в нужном формате.
- Выберите нужный момент: при подготовке к созданию скриншота определите, что именно вы хотите зафиксировать. Это может быть веб-страница, активное окно программы или любой другой элемент на экране вашего устройства.
- Используйте горячие клавиши: многие операционные системы предоставляют горячие клавиши, которые позволяют легко захватывать скриншоты. Например, в Windows вы можете нажать клавишу "Print Screen" на клавиатуре, чтобы скопировать весь экран, или комбинацию клавиш "Alt + Print Screen", чтобы скопировать только активное окно.
- Используйте встроенные инструменты: некоторые операционные системы обеспечивают встроенные инструменты для создания и редактирования скриншотов. Например, в Mac OS вы можете использовать команду "Cmd + Shift + 4", чтобы выделить конкретную область и создать скриншот.
- Используйте приложения-захватчики: на рынке существует множество приложений-захватчиков, которые предлагают расширенные функции для создания и редактирования скриншотов. Они позволяют выбирать конкретные области, добавлять комментарии, обводить объекты и многое другое. Некоторые из них также позволяют сохранять скриншоты в разных форматах, таких как PNG, JPEG или GIF.
- Сохраните скриншот: после создания скриншота вам нужно сохранить его на вашем устройстве. Выберите нужную директорию и задайте имя для файла. Убедитесь, что выбран правильный формат файла, чтобы обеспечить оптимальное качество и размер.
Сохранение скриншота на вашем устройстве является важным шагом при его создании. Это позволяет вам использовать скриншоты для различных целей, таких как создание документов, обучение или просто сохранение особого момента. Следуйте приведенным выше шагам, чтобы легко создавать и сохранять скриншоты, превращая их в полезные инструменты в вашей работе и повседневной жизни.
Еще несколько полезных советов для максимальной эффективности при создании и применении дополнительно длинных снимков в Яндекс Браузере

В данном разделе мы представим вам несколько полезных советов, а также рекомендаций о том, как достичь максимальной эффективности при создании и использовании дополнительно длинных снимков страниц в браузере Яндекс.
- Используйте встроенные инструменты браузера. За счет использования нативных функций, вы сможете получить более точные и качественные снимки страниц, а также сэкономить время на поиске и установке сторонних программ или расширений.
- Подготовьте страницу перед созданием длинного снимка. Перед тем, как начать процесс снимка, рекомендуется проверить загрузку страницы, а также убедиться в отсутствии нежелательных элементов, которые могут повлиять на удобство использования полученного снимка.
- Оптимизируйте размер снимка. Если полученный снимок имеет большой размер и занимает много места на устройстве, рекомендуется использовать программы или онлайн-сервисы для оптимизации размера файла без потери качества изображения.
- Используйте дополнительные функции обрезки или редактирования снимка. Для достижения наилучших результатов и удовлетворения индивидуальных потребностей, можно воспользоваться возможностями редактирования снимка, предоставляемыми как встроенными инструментами браузера, так и сторонними программами или онлайн-сервисами.
- Облегчите просмотр и обмен снимком. После создания длинного снимка страницы, упростите его просмотр и обмен, используя форматы изображений с поддержкой масштабирования, а также возможности хранения и обмена файлами через облачные сервисы.
Расширьте возможности продвинутых длинных снимков экрана с помощью внешних программ
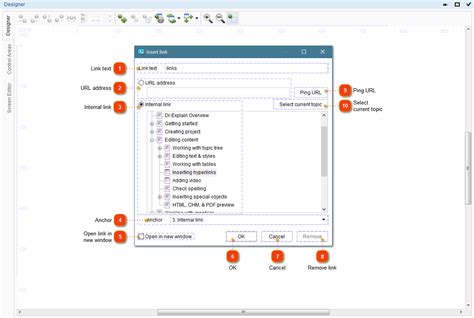
Вместе с быстрым развитием технологий и возросшей потребностью в более удобном способе представления информации, длинные снимки экрана становятся все более особенными.
Однако, если стандартные возможности встроенного режима захвата экрана не достаточно для ваших нужд,
то вам помогут сторонние программы, предлагающие более широкий набор опций и функций.
Ознакомьтесь с альтернативными способами создания протяженных снимков экрана на персональном компьютере

В этом разделе мы рассмотрим несколько альтернативных методов, которые позволят вам создавать длинные снимки экрана на вашем ПК. Мы предложим вам некоторые варианты, которые могут заменить использование Яндекс Браузера или поспособствовать его дополнению.
1. Программы для создания скриншотов со скроллом: Существуют различные программы, которые позволяют создавать продолжительные снимки экрана с автоматическим прокручиванием содержимого страницы. Некоторые из таких программ предоставляют дополнительные возможности, такие как аннотации, редактирование и экспорт в различные форматы. |
2. Утилиты для захвата экрана с возможностью создания длинных снимков: Некоторые утилиты для захвата экрана имеют функцию «скролл-захвата», которая позволяет вам делать снимки всей области прокрутки, а не только видимой части экрана. Это может быть полезно, когда вам нужно захватить содержимое окна или страницы целиком. |
3. Браузерные расширения для создания длинных скриншотов: Вместо Яндекс Браузера вы можете использовать специальные расширения для других популярных браузеров, которые позволяют создавать скриншоты с прокруткой. Эти расширения обычно интегрируются непосредственно в интерфейс браузера и предлагают удобные инструменты для создания и редактирования длинных снимков. |
Ознакомьтесь с этими альтернативными способами и выберите тот, который лучше всего соответствует вашим потребностям и предпочтениям. Каждый из этих вариантов предлагает свои преимущества и может быть полезным в различных ситуациях.
Вопрос-ответ

Как сделать длинный скриншот экрана на компьютере в Яндекс Браузере?
Чтобы сделать длинный скриншот экрана на компьютере в Яндекс Браузере, вам понадобится использовать инструмент скриншотов, встроенный в браузер. Сначала откройте страницу, которую вы хотите сфотографировать, затем нажмите на значок скриншота в верхней правой части браузера. В появившемся меню выберите опцию "Сохранить всю страницу". Браузер автоматически сделает скриншот всей страницы и сохранит его на вашем компьютере в формате PNG. Используя этот метод, вы сможете захватить содержимое веб-страницы, прокручивая ее до конца.
Что делать, если в Яндекс Браузере отсутствует функция длинного скриншота?
Если в вашей версии Яндекс Браузера отсутствует функция длинного скриншота, то вы можете воспользоваться сторонними программами или расширениями для браузера. Например, вы можете установить расширение "Full Page Screen Capture" из Chrome Web Store, которое предоставляет возможность делать длинные скриншоты в Яндекс Браузере. После установки расширения, просто откройте нужную веб-страницу и воспользуйтесь указанным в инструкции способом сделать скриншот всей страницы.
Могу ли я делать длинные скриншоты только с веб-страницами?
Нет, вы можете делать длинные скриншоты не только с веб-страницами, но и с любым содержимым, которое отображается на вашем экране, включая приложения, программы и документы. Независимо от того, отображается ли контент в окне браузера или в другой программе, вы можете использовать метод, описанный выше, чтобы сделать скриншот всего содержимого. Это может быть полезно, например, если вы хотите сохранить длинный скриншот развернутого списка электронной почты, полностью захватить окно текстового редактора или сохранить скриншот всей рабочей области с разными открытыми программами.



