Стратегическое взаимодействие с помощью голосового режима в Дискорде стало неотъемлемой частью нашей повседневной жизни. Кто из нас не желает донести свои мысли и эмоции до собеседников с помощью исключительно голоса?
Огромное количество серверов, пользователей и коммуникаций делает настройку голосового режима в Дискорде очень важным и сложным процессом. Встает ряд вопросов: как оптимизировать качество звука? Как достичь идеального баланса громкости? Как избежать утомительного эха и помех?
В данной статье мы подробно рассмотрим основные принципы настройки голосового режима в Дискорде, а также предоставим полезные советы и рекомендации, которые помогут вам достичь идеального аудио-опыта. Готовы погрузиться в мир безупречной коммуникации и выразительности голоса? Давайте начнем!
Знакомство с функцией голосового режима на платформе Discord

Этот раздел предоставит вам полное представление о функции голосового режима на популярной платформе Discord. Разберемся, что скрывается за этой возможностью, и как она может улучшить ваше общение в сообществах.
Начнем с того, что голосовой режим позволяет вам общаться в реальном времени с другими пользователями через микрофон и наушники. Это инновационная функция, дополнительно обогащающая ваш опыт использования Discord.
- Получение мгновенной обратной связи: голосовой режим позволяет передавать и получать информацию с максимальной скоростью, что особенно полезно при организации групповых игр, ведения онлайн-конференций и обмена мнениями с другими участниками сообщества.
- Создание комфортной обстановки: голосовой режим позволяет вам услышать голос собеседника и передать свои эмоции и нюансы речевого выражения, что делает общение более натуральным и приятным.
- Повышение эффективности командной работы: функция голосового режима способствует лучшему взаимодействию в команде, упрощая координацию и синхронизацию действий. Это особенно полезно для групповых проектов и онлайн-сотрудничества.
Голосовой режим - это важная часть функционала Discord, которая позволяет вам быть в курсе событий, обсуждать темы интереса, находить новых друзей и развивать свои коммуникативные способности. Будучи частью сообщества Discord, вы можете смело использовать голосовой режим для насыщения своего опыта общения, деловых встреч и развлечений.
Цель и преимущества настройки голосового режима в Discord
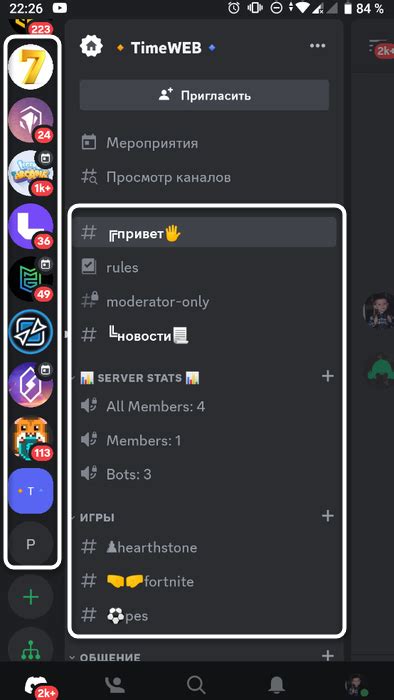
Голосовой режим в Discord предоставляет пользователям возможность осуществлять коммуникацию с другими участниками группы в режиме реального времени. Настройка данного режима обеспечивает гладкое и качественное взаимодействие, что позволяет участникам эффективно и удобно обмениваться информацией без задержек и помех.
При правильной настройке голосового режима в Discord, пользователи имеют возможность проводить голосовые конференции, обсуждать важные вопросы, координировать действия в онлайн-играх, а также вести деловые переговоры. Благодаря голосовому режиму, удаленное сотрудничество и виртуальные встречи становятся более продуктивными и эффективными.
Кроме того, настройка голосового режима в Discord позволяет пользователю осуществлять контроль над своими настройками звука. Возможность настройки громкости микрофона и динамиков, использование шумоподавления и эффектов звука позволяет достичь максимального комфорта во время разговоров.
Основные параметры настройки голосового режима

Важные пункты для установки наилучшего звука
Когда дело доходит до настройки голосового режима, существует ряд параметров, которые могут значительно повлиять на качество и понятность аудиосообщений. Для оптимальной настройки стоит уделить внимание следующим аспектам:
- Звуковое устройство: выбор правильного микрофона и наушников может существенно улучшить ваш опыт общения. Здесь важно обратить внимание на такие параметры, как чувствительность микрофона и качество звука в наушниках.
- Регулировка уровней громкости: пользуйтесь возможностями программы и настроек операционной системы, чтобы добиться правильного баланса между громкостью собственного голоса и голоса собеседников. Помните также, что различные приложения могут иметь свои собственные настройки громкости.
- Устранение фоновых шумов: не стоит забывать о том, что фоновые шумы могут значительно усложнить восприятие аудиосообщений. Попробуйте создать тихое окружение для ваших разговоров, а при наличии шумов снизьте чувствительность микрофона или воспользуйтесь функцией шумоподавления в настройках программы.
Учитывая эти основные параметры настройки голосового режима, вы сможете значительно улучшить качество своего аудиообмена в приложении.
Выбор оптимального звукового устройства для общения в Discord
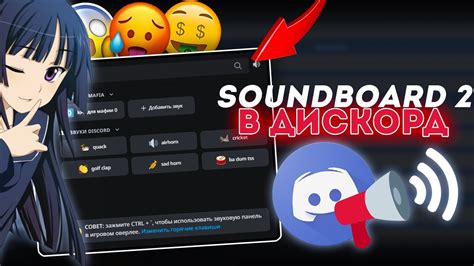
Правильный выбор микрофона - это залог четкого и понятного восприятия вашего голоса собеседниками. При выборе микрофона стоит учитывать такие факторы, как тип микрофона, его характеристики и цена. Различные типы микрофонов, такие как конденсаторный, динамический или петличный, обладают своими особенностями, которые могут подходить для разных целей и условий использования.
Одним из важных аспектов при выборе микрофона являются его характеристики, такие как частотный диапазон, чувствительность и сопротивление. Частотный диапазон определяет, насколько микрофон передает широкий спектр звуков. Чувствительность влияет на то, насколько микрофон четко и громко передает звук. Сопротивление же может влиять на уровень шума и искажения сигнала.
Однако, помимо характеристик и типа микрофона, стоит также учесть бюджет и индивидуальные предпочтения. Большинство микрофонов имеют различные ценовые категории, от доступных моделей для начинающих до профессиональных устройств для звукозаписи. Важно выбрать микрофон, который соответствует вашим потребностям и возможностям.
В данном разделе мы рассмотрели важные аспекты выбора микрофона для использования в Discord. Выбор микрофона зависит от множества факторов, таких как тип, характеристики и бюджет. Подбирайте микрофон, который подходит именно вам, и наслаждайтесь качественной коммуникацией в Discord!
Регулировка уровня громкости

Когда вы находитесь в голосовом канале, регулировка уровня громкости позволяет скорректировать громкость вашего микрофона, чтобы не оказаться слишком тихими или слишком громкими для других участников. Это особенно важно в групповых беседах, где несколько человек одновременно говорят.
Регулировка уровня громкости предоставляет вам контроль над тем, насколько сильно ваш голос будет замешиваться с голосами других участников. Вы можете снизить громкость, если ваш голос звучит слишком громко и перекрывает других, или увеличить ее, если вас слишком сложно слышать из-за других шумов или слабого микрофона.
| Меню настройки громкости | Действие |
| Входной уровень микрофона | Позволяет регулировать громкость вашего голоса при его записи. Уровень должен быть достаточным, чтобы вас четко слышали, но не должен искажать звук. |
| Выходной уровень микрофона | Регулирует громкость вашего голоса для других участников группового разговора. Настройте его так, чтобы ваш голос был ясным, но не оказывался слишком громким для других. |
| Регулятор шума | Позволяет уменьшить воспроизводимые звуки, которые не являются вашим голосом, такие как фоновый шум или щелчки клавиатуры. Регулируйте с умом, чтобы не снизить качество передачи своего голоса. |
Помните, что регулировка уровня громкости - это индивидуальное предпочтение каждого пользователя, и вам может потребоваться экспериментировать, чтобы найти оптимальные параметры для своего голоса и обстановки. Обратите внимание на реакцию других участников и сохраняйте баланс между четкостью и комфортом звука.
Определение уровня чувствительности микрофона
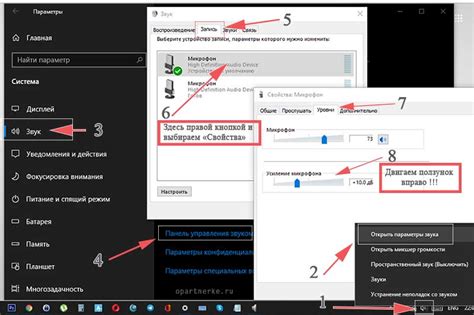
Первоначально необходимо определить текущий уровень чувствительности микрофона и выяснить, требуется ли его корректировка. Для этого можно использовать различные программные инструменты, предоставляемые операционной системой или программами третьих производителей. Определение уровня чувствительности может быть основано на измерении амплитуды сигнала при различных условиях записи, а также проведении тестовых записей и последующем их анализе.
При определении оптимального уровня чувствительности необходимо учитывать условия использования микрофона и личные предпочтения пользователя. Высокий уровень чувствительности позволит лучше считывать тихие звуки, однако может вызывать искажения и шумы при записи сильных звуков. Низкий уровень чувствительности обеспечит более чистый звук при записи громких и мощных звуков, но может привести к потере нюансов и деталей звука при записи более тихих звуков.
Вопрос-ответ

Как настроить войс мод в дискорде?
Чтобы настроить войс мод в дискорде, вам нужно открыть настройки приложения и выбрать вкладку "Голос и видео". Здесь вы можете настроить различные параметры войс мода, такие как входной и выходной устройства, чувствительность микрофона, отключение шумоподавления и многое другое. Подробнее о каждом параметре вы можете прочитать в этой статье.
Как изменить входное устройство для войс мода?
Для изменения входного устройства для войс мода в дискорде, откройте настройки приложения и перейдите на вкладку "Голос и видео". Здесь вы найдете раздел "Входной уровень", в котором можно выбрать желаемое устройство в поле "Устройство ввода". Выберите нужное устройство из списка, чтобы изменить его настройки.
Как установить чувствительность микрофона для войс мода?
Для установки чувствительности микрофона в войс моде дискорда, откройте настройки приложения и перейдите на вкладку "Голос и видео". В разделе "Входной уровень" найдите поле "Чувствительность" и переместите ползунок влево или вправо, чтобы установить желаемый уровень чувствительности микрофона. Вы можете проверить настройки, говоря в микрофон, и наблюдать за встроенным индикатором уровня громкости, который поможет вам выбрать оптимальное значение.
Как отключить шумоподавление в войс моде дискорда?
Чтобы отключить шумоподавление в войс моде дискорда, откройте настройки приложения и перейдите на вкладку "Голос и видео". В разделе "Наличие" найдите опцию "Шумоподавление" и снимите флажок с этой опции. После этого шумоподавление будет отключено, и вы будете слышать звуки окружающей среды через микрофон.
Как настроить автоматическую активацию войс мода в дискорде?
Для настройки автоматической активации войс мода в дискорде, откройте настройки приложения и перейдите на вкладку "Голос и видео". В разделе "Входной уровень" найдите опцию "Автоматическая активация" и активируйте ее. Затем установите порог чувствительности, при котором микрофон автоматически активируется. По умолчанию это значение установлено на -30 дБ, но вы можете настроить его в соответствии с вашими предпочтениями.



