В современной эпохе цифровых технологий, когда информация играет важнейшую роль в нашей повседневной жизни, необходимость в быстром и надежном доступе к интернету стала неотъемлемой частью наших активностей. Именно в браузере мы исполняем наши запросы и получаем необходимую информацию или проводим деловые транзакции. Однако, как и любое программное обеспечение, браузеры могут со временем накапливать ненужные данные, временные файлы и другую информацию, что может повлиять на их производительность и стабильность.
Именно в таких случаях сброс настроек браузера становится неотъемлемой процедурой, позволяющей вернуть значительную часть его исходной эффективности. Однако, вопрос сброса настроек браузера является весьма важной темой, поскольку его неправильное выполнение может привести к потере важных данных и утечке личной информации. Поэтому перед процессом сброса настроек, нужно внимательно понять, какие шаги предпринять, чтобы минимизировать риски и максимизировать выгоду от такой операции.
В данной статье мы рассмотрим один из наиболее популярных веб-браузеров - Microsoft Edge - и подробно расскажем, как восстановить его исходные настройки, восстановив тем самым его производительность и стабильность. Здесь мы сосредоточимся на нескольких доступных методах и снабдим вас необходимыми инструкциями для безопасного и эффективного сброса настроек браузера.
Восстановление исходных параметров Microsoft Edge
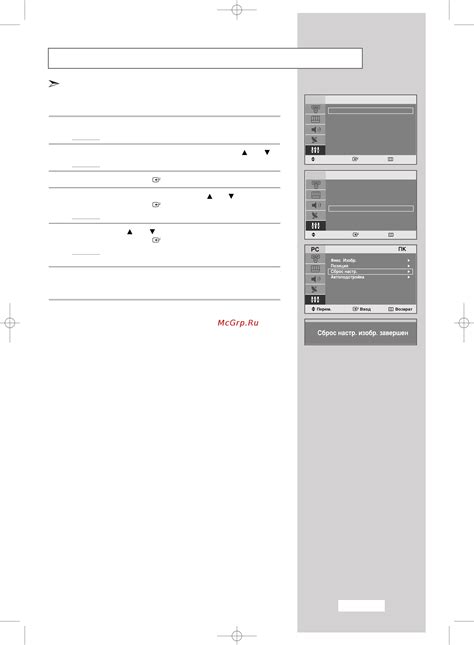
В данном разделе будет рассмотрен процесс восстановления исходных настроек браузера Microsoft Edge, с целью восстановления его работы в соответствии с заводскими установками. В ходе этой процедуры будут удалены любые персонализированные настройки и изменения, внесенные пользователями, что позволит устранить проблемы и улучшить производительность программы.
Прежде чем приступить к восстановлению настроек Microsoft Edge, рекомендуется выполнить его закрытие и перезапуск для корректной работы процедуры. Можно также проверить, что все другие приложения и окна браузера закрыты.
| Шаг | Описание |
|---|---|
| 1 | Откройте Microsoft Edge и в верхнем правом углу нажмите на иконку с тремя точками, чтобы открыть главное меню. |
| 2 | В выпадающем меню выберите "Настройки" или иконку "Настройки" в виде шестеренки. |
| 3 | Прокрутите вниз и щелкните на ссылке "Расширенные настройки". |
| 4 | Прокрутите вниз до раздела "Сброс данных" и нажмите на кнопку "Сбросить". |
| 5 | В открывшемся окне с подтверждением выберите "Удалить личные данные браузера" и нажмите "Сбросить". |
| 6 | После завершения процесса, закройте и откройте Microsoft Edge снова, чтобы изменения вступили в силу. |
После выполнения всех указанных шагов, настройки Microsoft Edge будут восстановлены до заводских установок, что позволит использовать браузер в исходном состоянии. Необходимо учесть, что процесс сброса может занять некоторое время, и после его завершения некоторые персонализированные данные, такие как сохраненные пароли или история посещений, могут быть удалены. Поэтому рекомендуется предварительно выполнить резервное копирование важных данных, чтобы избежать их потери.
Важность восстановления прежней конфигурации веб-браузера Microsoft Edge
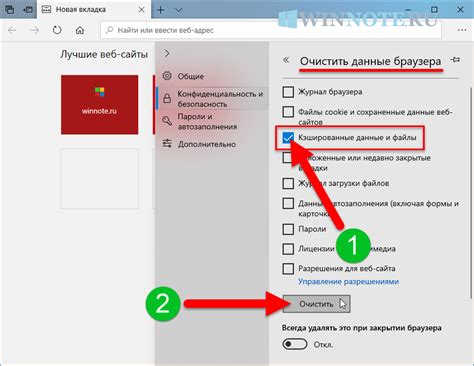
Каждый из нас сталкивался с моментами, когда веб-браузер начинает работать неправильно или тормозить. Это может быть результатом настройки, которая изменяет стандартные параметры, либо накопившегося мусора, который замедляет функционирование программы. Даже самые маленькие изменения в конфигурации могут привести к непредвиденным последствиям, влияющим на безопасность и стабильность работы браузера.
Поэтому важно обратить внимание на восстановление прежних настроек Microsoft Edge, приведя его в исходное состояние, как в момент установки. Это позволит избежать ошибок, связанных с неправильной конфигурацией, и улучшить производительность программы. Восстановление заводских настроек браузера поможет избежать возможных проблем безопасности, связанных с изменением параметров без ведома пользователя.
- Вы сможете избавиться от вредоносного или ненужного программного обеспечения, которые могут внести негативные изменения в конфигурацию Edge.
- Восстановление заводских настроек поможет устранить проблемы с загрузкой страниц, ошибками скриптов и другими типичными ошибками, которые могут возникнуть при изменении параметров.
- Также, восстановление настроек может помочь улучшить скорость работы браузера и снизить потребление ресурсов системы, так как возвращаются оптимальные дефолтные значения.
- Конфигурация Edge может быть индивидуализирована в соответствии с предпочтениями пользователя. Восстановление заводских настроек помогает вернуть программу к изначальному состоянию, позволяя переопределить нежелательные изменения и настройки.
Восстановление прежних настроек браузера Microsoft Edge является неизбежной и необходимой процедурой для поддержания его стабильной работы и безопасности. Пользуйтесь этой возможностью для исправления проблем и оптимизации производительности вашего браузера.
Возможные проблемы при использовании Microsoft Edge
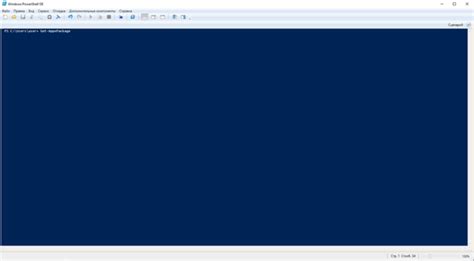
1. Загрузка страницы Иногда пользователи могут столкнуться с проблемой медленной или неудачной загрузки веб-страниц в Microsoft Edge. Это может быть вызвано разными факторами, включая недостаточную скорость интернет-соединения или проблемы с самим браузером. |
2. Сбои и вылеты Возможны ситуации, когда Microsoft Edge может зависнуть, вылететь или просто перестать отвечать. Это может быть вызвано неправильной установкой браузера, конфликтующими расширениями или наличием ошибок в программном коде. |
3. Проблемы с совместимостью Некоторые веб-сайты и веб-приложения могут не работать должным образом в Microsoft Edge из-за несовместимости с браузером. Это может произойти из-за отсутствия поддержки определенных технологий, как, например, устаревших версий JavaScript или CSS. |
4. Проблемы с безопасностью Microsoft Edge, как и любой другой браузер, подвержен определенным уязвимостям, которые могут стать источником проблем с безопасностью. Это может включать угрозы вроде вредоносных программ, фишинговых атак и нарушения конфиденциальности данных. |
Как сохранить важные данные перед восстановлением исходных параметров
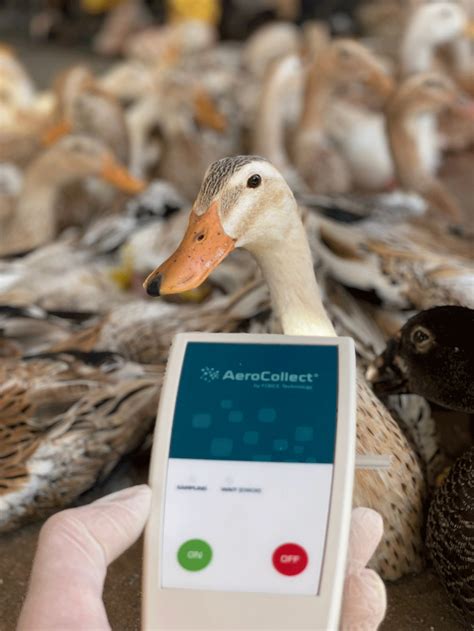
При подготовке к восстановлению настроек программы, очень важно не забыть о сохранении важной информации. В этом разделе мы расскажем, как безопасно хранить и переносить данные, чтобы после сброса настроек вы не потеряли свои ценные файлы и данные.
Создание резервных копий
Перед сбросом настроек программы рекомендуется создать резервные копии важных данных, чтобы иметь возможность их восстановления. Это может быть выполнено путем ручного копирования файлов и папок на внешний носитель, использования специальных программ для создания резервных копий или использования облачных сервисов хранения данных.
Перенос данных на другое устройство
Если у вас есть возможность, рекомендуется перенести важные данные на другое устройство, чтобы избежать их потери при сбросе настроек. Вы можете использовать внешний жесткий диск, флеш-накопитель или облачные сервисы для этого. Удостоверьтесь, что ваши файлы и данные успешно перенесены на новое устройство и доступны для использования.
Запись важной информации
Если создание резервных копий или перенос данных не является возможным, рекомендуется записать на бумагу или другой носитель важную информацию, такую как пароли, адреса электронной почты, ключи продуктов и другие сведения, которые могут потребоваться вам после сброса настроек. Обязательно храните эту информацию в надежном и защищенном месте.
Следуя указанным выше рекомендациям, вы можете быть уверены, что ваша важная информация будет сохранена и доступна после сброса настроек программы.
Полное удаление браузера перед восстановлением
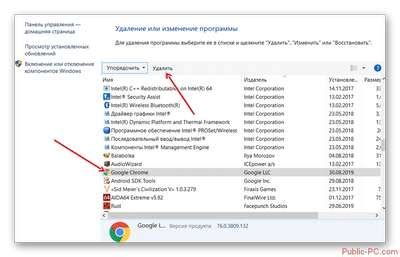
В данном разделе мы рассмотрим процесс полного удаления веб-программы перед выполнением шагов по восстановлению и возвращению ее к начальным настройкам. Очистка браузера от всех данных и настроек позволяет избавиться от возможных проблем, которые могут повлиять на его работу.
Для достижения желаемого результата, перед восстановлением программы необходимо выполнить процедуру полного удаления. Это позволит удалить все сохраненные данные, настройки, расширения и дополнения, а также восстановить исходные версии файлов браузера. Такой подход гарантирует максимальную эффективность процесса восстановления и устранения возникших проблем.
Процедура полного удаления программы может быть выполнена с использованием стандартных средств операционной системы. Рекомендуется следовать инструкциям, предоставленным разработчиками, чтобы избежать ошибок и непредвиденных ситуаций.
Важно отметить, что в процессе полного удаления программы все сохраненные данные и настройки будут удалены без возможности восстановления. Поэтому перед выполнением данной процедуры рекомендуется создать резервные копии важных данных, чтобы они не потерялись.
Таким образом, полное удаление Microsoft Edge перед восстановлением позволяет обеспечить оптимальную работу браузера и полное восстановление исходного состояния программы. Следуя рекомендациям разработчиков и сохраняя резервные копии важных данных, вы сможете достичь желаемых результатов и повысить эффективность работы своего браузера.
Различные методы восстановления настроек браузера Edge
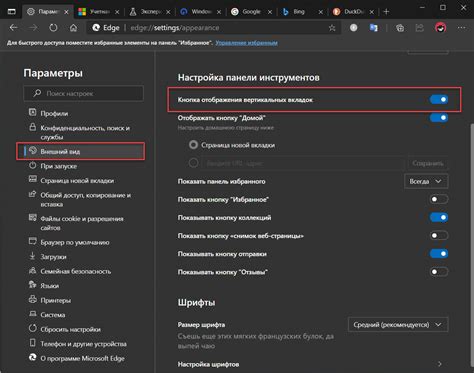
В данном разделе вам будут представлены различные способы, которые помогут вернуть браузер Edge в исходное состояние. Они позволят удалить изменения, внесенные в настройки браузера, вернуть его к начальным параметрам и исправить возможные проблемы с его работой.
- Метод №1: Восстановление по умолчанию через меню браузера
- Метод №2: Использование командной строки для сброса настроек
- Метод №3: Удаление профиля браузера с последующим созданием нового
- Метод №4: Использование специальных инструментов для сброса браузера
Каждый из этих методов имеет свои особенности и может быть полезен в различных ситуациях. Выберите наиболее подходящий для вас и следуйте описанным инструкциям, чтобы вернуть настройки браузера Edge в исходное состояние.
Восстановление первоначальных параметров Microsoft Edge с помощью встроенных настроек
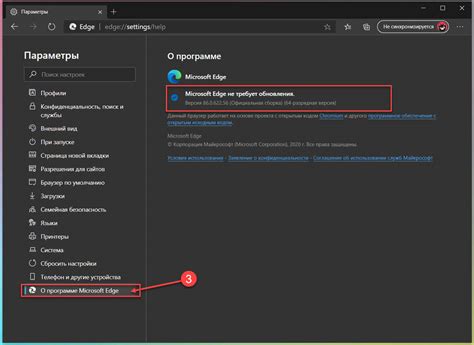
В этом разделе мы рассмотрим процесс восстановления исходных настроек браузера Microsoft Edge путем использования встроенных настроек.
Одним из способов решить проблемы, связанные с работой браузера Microsoft Edge, является сброс его настроек до первоначального состояния. Однако, многим пользователям может быть непонятно, как это сделать и какие именно настройки будут сброшены. Мы рекомендуем использовать встроенные настройки браузера для выполнения данной операции, так как это простой и безопасный способ.
При сбросе настроек Microsoft Edge через настройки браузера будут возвращены к исходным значениям различные параметры, такие как домашняя страница, закладки, расширения, темы оформления и другие настройки, которые могли быть изменены в процессе использования браузера. Однако, следует отметить, что личные данные пользователя, такие как история посещений и сохраненные пароли, не будут удалены при выполнении данной операции.
Для сброса настроек Microsoft Edge через встроенные настройки необходимо выполнить несколько простых шагов. Сначала откройте браузер Microsoft Edge и нажмите на кнопку "Настроить и управление" в виде трех точек, находящуюся в правом верхнем углу окна браузера. В контекстном меню выберите пункт "Настройки". Затем прокрутите страницу вниз и найдите раздел "Сбросить настройки". Нажмите на кнопку "Сбросить" и подтвердите свое действие. После завершения процесса браузер будет восстановлен до первоначальных настроек.
Важно отметить, что сброс настроек Microsoft Edge может занять некоторое время, и в процессе сброса браузер может автоматически перезагрузиться. Поэтому рекомендуется сохранить все открытые вкладки и важные данные перед началом данной операции.
Восстановление исходных параметров программы Microsoft Edge при помощи командной строки
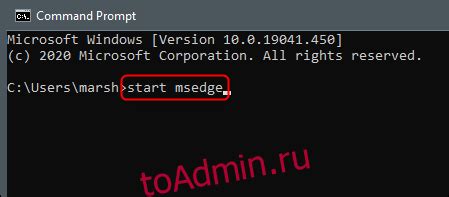
Для восстановления исходных настроек браузера Microsoft Edge существует возможность использования командной строки. Этот метод позволяет вернуть программу к параметрам, установленным на заводе-изготовителе, что может быть полезно в случае возникновения проблем с производительностью или настройками пользовательского интерфейса.
Командная строка предоставляет удобный способ доступа к различным функциям браузера и позволяет восстановить его исходные настройки без необходимости использования графического интерфейса. Ниже приведена инструкция о том, как выполнить сброс настроек Microsoft Edge через командную строку.
Шаг 1: Откройте командную строку, нажав сочетание клавиш Win + X и выбрав "Командная строка (администратор)" из списка доступных опций.
Шаг 2: В командной строке введите следующую команду и нажмите клавишу Enter:
cd C:\Users\Username\AppData\Local\Packages\Microsoft.MicrosoftEdge_8wekyb3d8bbwe
Примечание: замените "Username" на актуальное имя пользователя вашего компьютера.
Шаг 3: После выполнения предыдущей команды, введите следующую команду и нажмите клавишу Enter:
.\AppxManifest.xml
Шаг 4: В открывшемся текстовом редакторе найдите строчку, содержащую тег <MsixBundle. После этого найдите атрибут PublisherId, который должен быть установлен в значении 8wekyb3d8bbwe.
Примечание: если значение атрибута отличается от указанного, ниже приведенного значения, выполните сброс настроек Microsoft Edge с использованием других методов, например, с помощью настроек программы.
Шаг 5: После нахождения строки с атрибутом PublisherId, удалите эту строку и сохраните изменения в файле.
Шаг 6: Закройте текстовый редактор и перезапустите браузер Microsoft Edge. Теперь программой будут использоваться исходные параметры, установленные на заводе-изготовителе.
Использование командной строки для сброса настроек Microsoft Edge позволяет быстро и эффективно вернуть программу к исходному состоянию. Этот метод может быть полезен при возникновении проблем с браузером, которые не удается решить с помощью стандартных настроек программы.
Восстановление исходных параметров браузера Microsoft Edge после предыдущих настроек
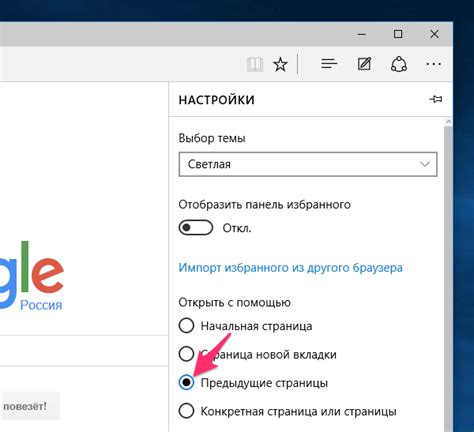
Когда мы вносим изменения в программное обеспечение, иногда возникает необходимость вернуть его к состоянию, с которого начинали. В случае с браузером Microsoft Edge это также может быть актуально. В данном разделе мы рассмотрим процесс восстановления заводских настроек Microsoft Edge после предыдущих изменений.
Одним из способов восстановления исходных параметров Microsoft Edge является сброс браузера до стандартных значений. Это позволяет вернуться к начальной конфигурации и избавиться от возможных проблем, которые могут возникнуть в результате неправильных настроек или внесенных изменений.
| Шаг 1: | Откройте браузер Microsoft Edge и нажмите на иконку меню, расположенную в верхнем правом углу окна. Выберите "Настройки". |
| Шаг 2: | В открывшемся окне выберите раздел "Сбросить настройки". |
| Шаг 3: | На странице "Сбросить настройки" нажмите кнопку "Сбросить". |
| Шаг 4: | Подтвердите свое действие, нажав кнопку "Очистить". |
В результате выполненных действий Microsoft Edge вернется к исходным настройкам, она будет работать так, как если бы была установлена недавно. Это позволяет исправить проблемы, связанные с программными ошибками или некорректными настройками, и начать работу с браузером с чистого листа.
Однако следует помнить, что при сбросе браузера до заводских настроек все сохраненные данные, такие как закладки, пароли и история просмотров, будут удалены. Поэтому перед выполнением сброса рекомендуется сделать резервную копию важных данных или сохранить их в другом месте.
Полезные советы для улучшения опыта использования восстановленного браузера
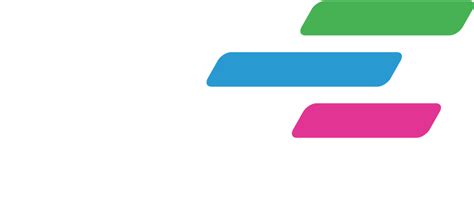
Когда вы восстанавливаете браузер, возможно, вы сталкиваетесь с новыми настройками и функциями. Чтобы максимально эффективно использовать восстановленный браузер, мы подготовили для вас несколько полезных советов.
1. Персонализация интерфейса | Добавьте индивидуальности вашему восстановленному Microsoft Edge, настроив цветовую схему, темы и раскладку элементов интерфейса в соответствии с вашими предпочтениями. Выберите комбинацию, которая поможет вам легко ориентироваться и делать работу приятной. |
2. Настройки безопасности | Обратите внимание на различные настройки безопасности, доступные восстановленному браузеру Microsoft Edge. Примените сильные пароли, настройте защиту от вредоносных программ и активируйте функции блокировки нежелательного контента, чтобы обеспечить безопасность ваших данных и личной информации. |
3. Эффективное использование вкладок | Используйте возможности восстановленного Microsoft Edge для удобной навигации в интернете. Открывайте вкладки с разными веб-страницами, группируйте их по темам и легко переключайтесь между ними. Это поможет вам организовать свою работу и повысить продуктивность. |
4. Использование расширений | Позвольте браузеру стать более мощным инструментом, добавив дополнительные расширения. Установите расширения, которые соответствуют вашим потребностям, такие как блокировщики рекламы, менеджеры паролей или инструменты для работы с социальными сетями. |
5. Поиск и сохранение важной информации | Используйте встроенные функции поиска и сохранения, чтобы легко находить и организовывать важную информацию. Восстановленный Microsoft Edge предлагает удобные инструменты для сохранения закладок, заметок и веб-страниц, которые можно легко найти и открыть позже. |
Применение этих полезных советов позволит вам максимально настроить и оптимизировать использование восстановленного Microsoft Edge, чтобы получить максимум удовольствия и продуктивности от использования браузера.
Вопрос-ответ

Как сбросить Microsoft Edge до заводских настроек?
Чтобы сбросить Microsoft Edge до заводских настроек, вам необходимо открыть браузер, затем щелкнуть на иконку с тремя горизонтальными точками в верхнем правом углу окна. В выпадающем меню выберите "Настройки". Прокрутите страницу до самого низа и щелкните на ссылку "Дополнительные настройки". Далее, найдите раздел "Сброс". В этом разделе вы увидите кнопку "Сбросить". Щелкните по ней, чтобы начать процесс сброса. Подтвердите свое намерение и дождитесь завершения сброса. После этого Microsoft Edge будет сброшен до заводских настроек.
Сброс Microsoft Edge до заводских настроек удалит все мои данные?
Да, сброс Microsoft Edge до заводских настроек удалит все ваши данные, такие как история посещений, сохраненные пароли, закладки и дополнения. Поэтому перед процессом сброса рекомендуется создать резервную копию всех важных данных.
Могу ли я сбросить Microsoft Edge до заводских настроек только для одного пользователя?
К сожалению, нет. Сброс Microsoft Edge до заводских настроек будет применен ко всем пользователям на данном компьютере. Это значит, что все настройки и данные будут удалены для всех пользователей, использующих этот браузер.
Какие преимущества есть у сброса Microsoft Edge до заводских настроек?
Сброс Microsoft Edge до заводских настроек может помочь решить различные проблемы, такие как зависание браузера, неправильное отображение веб-страниц, проблемы с загрузкой или обновлением. Он также может быть полезен, если вы хотите начать с чистого листа и удалить все ненужные настройки и данные.
Могу ли я восстановить данные после сброса Microsoft Edge до заводских настроек?
Нет, после сброса Microsoft Edge до заводских настроек восстановление удаленных данных невозможно. Поэтому перед сбросом рекомендуется создать резервную копию всех важных данных, чтобы избежать их потери.



