Клавиатура компьютера - это не просто набор кнопок, а мощный инструмент, который позволяет нам взаимодействовать с цифровым миром. Каждая клавиша имеет свою функцию, и даже самые незначительные символы могут иметь большое значение в повседневной жизни.
Однако, порой встречаются символы или знаки, которых нет на обычной раскладке клавиатуры ноутбука. Возникает вопрос: как же найти их и сделать так, чтобы они были всегда под рукой?
В данной статье мы рассмотрим один из таких знаков - "=" (равно), и способы размещения его на клавишах ноутбука. Этот символ широко используется в математике, программировании и даже в обычной печати. Но не все знают, как его набрать при использовании компьютера. Давайте разберемся вместе!
Изучение расположения клавиш на клавиатуре
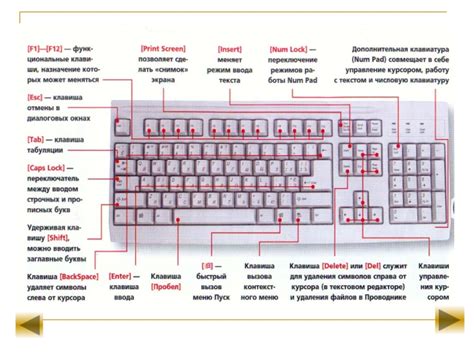
- На клавиатуре можно встретить такие основные секторы, как верхний, нижний и средний. В верхнем секторе, вблизи строки цифр, расположены специальные символы, которые могут быть набраны по комбинации с клавишей Shift.
- В среднем секторе расположены буквы алфавита, а также некоторые дополнительные символы, доступные с помощью клавиш-модификаторов.
- В нижнем секторе находятся клавиши функциональных кнопок и стрелок навигации.
Дополнительные символы могут быть найдены на специальных секторах клавиатуры, таких как цифровая панель, клавиши Fn, клавиши-модификаторы (например, Ctrl, Alt) и другие.
Использование клавиши Shift

Используя клавишу Shift, можно "переключать" клавиатуру на другой набор символов, что дает возможность печатать специальные символы, такие как знак "равно" (=), без необходимости вводить дополнительные комбинации клавиш. К примеру, для ввода знака "=" на клавиатуре можно использовать клавишу Shift в сочетании с клавишей "+". Это позволяет быстро и удобно использовать необходимые символы при наборе текста или выполнении определенных операций.
В дополнение к возможности создавать больше символов, клавиша Shift также позволяет изменять регистр вводимых символов. Нажатие на Shift и затем нажатие на буквенную клавишу делает букву прописной, а не строчной. Это полезно при наборе текста смешанным регистром или для акцента на определенных словах или фразах в тексте. Клавиша Shift также позволяет выполнить выделение текста - зажмите Shift и используйте клавиши со стрелками для выбора нужной области текста.
Использование клавиши Shift является важным навыком при работе с клавиатурой на ноутбуке и помогает сделать ввод данных более эффективным и удобным. Зная, как правильно использовать клавишу Shift и ее возможности, вы сможете оперативно и точно вводить текст, создавать специальные символы и гармонично использовать функциональность клавиатуры для достижения своих целей.
Поиск альтернативных способов

В данном разделе мы рассмотрим возможные варианты для использования знака "=", когда его невозможно найти на клавиатуре ноутбука. Мы представим несколько способов замены данного знака с помощью других символов или комбинаций клавиш. Путем использования аналогов и похожих символов, вы сможете достичь того же эффекта без наличия прямого доступа к данному знаку.
| Способ | Описание | Символы или комбинации клавиш |
|---|---|---|
| 1 | Использование символа равенства в текстовом редакторе | [equal] или [Элт] + [61] |
| 2 | Использование специальных символов в кодировке HTML | =, =, = |
| 3 | Ввод экранированного символа с помощью клавиш "Alt" и числового кода | [Alt] + [0045] или [Alt] + [61] |
| 4 | Копирование и вставка знака "=" из другого источника | Клавиши копирования и вставки, текстовые редакторы |
Используя эти альтернативные способы, вы сможете использовать знак "=", несмотря на его отсутствие на клавиатуре вашего ноутбука. Также помните, что некоторые программы и сервисы могут иметь свои собственные способы ввода данного символа, поэтому всегда стоит исследовать дополнительные возможности в предоставляемых ими инструментах.
Использование символьной таблицы
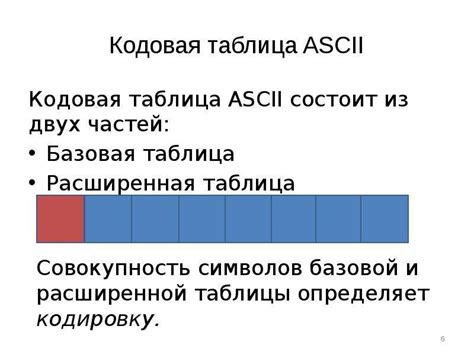
В данном разделе рассматривается способ использования символьной таблицы для ввода различных символов, включая "=" на клавиатуре ноутбука. Символьная таблица представляет собой удобный инструмент, позволяющий выбирать и вставлять специальные символы и знаки препинания, которые не всегда доступны на основной клавиатуре.
Использование символьной таблицы может оказаться полезным в случаях, когда требуется ввести символ "=" без использования соответствующей клавиши на клавиатуре ноутбука. В символьной таблице можно найти множество других символов, которые могут пригодиться при написании текста, веб-разработке или других задачах.
Символьная таблица представляет собой графическое представление различных символов и знаков, которые можно вставить в текст. В ней организовано удобное разделение на категории, что делает поиск необходимого символа более простым. Каждый символ в таблице обычно сопровождается соответствующим кодом символа, который можно использовать при программировании или в других задачах, требующих известного кода символа.
Для использования символьной таблицы на ноутбуке необходимо выполнить несколько простых действий. Сначала нужно открыть символьную таблицу, что можно сделать через поиск в меню Пуск или с помощью комбинации клавиш. После открытия таблицы нужно найти в ней нужный символ, выбрать его и нажать кнопку "Вставить" или аналогичную. Выбранный символ будет вставлен в активное окно или поле ввода текста.
Использование символьной таблицы предоставляет возможность создания текстового материала с использованием разнообразных символов и знаков, включая знак "=", который может быть полезен при написании математических формул или в других контекстах, требующих его присутствия. Операция вставки символов из таблицы является простой и удобной, делая ее доступной для широкого круга пользователей ноутбуков.
Изменение языка ввода
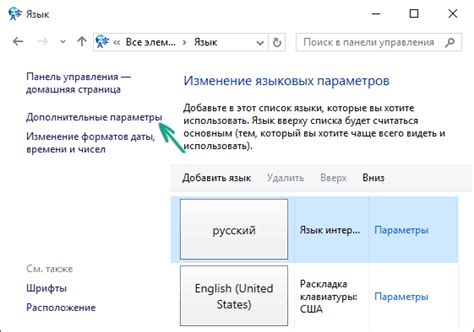
В данном разделе рассматривается процесс изменения языка ввода на клавиатуре ноутбука, чтобы осуществлять набор текста с использованием различных языковых раскладок без необходимости менять физическую клавиатуру.
Для того чтобы изменить язык ввода на ноутбуке, необходимо выполнить следующие шаги:
- Откройте настройки языка, например, щелкнув по значку языка в панели задач.
- Выберите опцию "Язык и регион" или аналогичную в зависимости от операционной системы.
- В открывшемся меню выберите нужный язык и языковую раскладку для ввода.
- Подтвердите выбор, закройте настройки и продолжайте использовать клавиатуру в выбранном языке.
После выполнения этих действий вы сможете свободно переключаться между языками ввода, используя сочетания клавиш или значок языка на панели задач. Это позволит вам удобно работать с текстом на разных языках без необходимости изменения физической клавиатуры.
Раздел: Проверка настроек клавиатуры

Одним из ключевых моментов является исправность кнопки, с помощью которой вводится символ "равно". Необходимо убедиться, что эта кнопка работает надлежащим образом и может выполнять свою функцию.
Также следует учитывать наличие возможных настроек операционной системы, связанных с клавиатурой, которые могут повлиять на ее функционирование. Некорректные настройки могут вызывать проблемы при вводе символа "равно" и требуют проверки и возможной корректировки.
Для проверки наличия и работы кнопки "равно" можно воспользоваться таблицей символов. В таблице необходимо найти соответствующую клавишу и убедиться, что она активна и готова к использованию. В случае неисправности или отсутствия кнопки "равно" на клавиатуре, можно воспользоваться альтернативными способами ввода этого символа.
Также следует обратить внимание на связанные с клавиатурой программные настройки и горячие клавиши, которые могут быть активированы или изменены. Проверка и корректировка данных настроек может существенно упростить работу с клавиатурой и обеспечить более удобный ввод символа "равно".
Корректная настройка клавиатуры является важным аспектом в повседневной работе с ноутбуком. Проверка наличия работоспособности кнопки "равно" и настроек клавиатуры в целом позволит уверенно использовать этот символ и избежать возможных трудностей в процессе работы.
| Символ "равно" (=) |
Подключение внешней клавиатуры

В ситуации, когда на вашем ноутбуке возникают трудности с постановкой знака "=", можно воспользоваться подключением внешней клавиатуры. Это позволит вам продолжить работу без проблем и удобно вводить все необходимые символы, включая "=".
Для подключения внешней клавиатуры к ноутбуку, вам потребуется выполнить несколько простых шагов:
- Найдите свободный порт USB на вашем ноутбуке и подключите внешнюю клавиатуру к нему. Обычно порт USB имеет вид маленького прямоугольника с одной из сторон возле клавиатуры.
- Подождите некоторое время, чтобы операционная система ноутбука распознала новое устройство.
- Если ваша внешняя клавиатура имеет дополнительное программное обеспечение, установите его, следуя инструкциям производителя. Это позволит использовать все функции клавиатуры, включая возможность установки знака "=".
- После успешного подключения внешней клавиатуры, вы сможете использовать знак "=" так же, как и любые другие символы.
Подключение внешней клавиатуры является удобным и простым решением проблемы с отсутствием знака "=". Теперь вы сможете комфортно работать на своем ноутбуке без неудобств и ограничений во время ввода символов.
Поиск долгожданного решения в просторах интернета

Привычный рутинный процесс поиска решений на информационных вопросов оставляет след в наших сердцах, призывая к действию. Задача, помня о невиданном знаке, находит свое решение в бесконечной сети нашего времени. Идейные груды информационных знания, сила электронного сообщества и виртуальных помощников вновь спешат нам на выручку.
В поисках возможностей избавиться от затруднений и найти ответ на наш вопрос – остановиться на поиске наиболее верного и удобного способа ставить равенство на ноутбучной клавиатуре. Необходимо пристально вглядываться в многообразие советов и мнений, виртуозно фильтруя суть сказанного от непонятного. Упорядочивая множество предложенных путей, выбрать лучший среди них сводится к пониманию и разбору известных фактов.
Смело отправляемся в виртуальное путешествие, переступаем пороги поисковых систем, бесстрашно углубляемся в тайны и приемы клавиатурных комбинаций. Таким образом, открываем перед собой безграничный мир советов и уроков, инструкций и шпаргалок, которые, как маяки, направят нас к нашей цели – ставить равенство на клавиатуре всего одним движением руки.
Опыт и знания самых умелых пользователей, любезно предоставленные ими в масштабах бескрайней сети, расстегивают таинственную преграду. Понимая принцип выбора наиболее оптимального решения, мы раскрываем секреты, способные помочь нам достичь цели. Одними движениями мы узнаем, что описано в контекстных подробностях. Внимательно вчитываемся в многообразие подсказок, осмысливаем полноту информации, приобретаем уверенность в собственных действиях.
Обращение к производителю
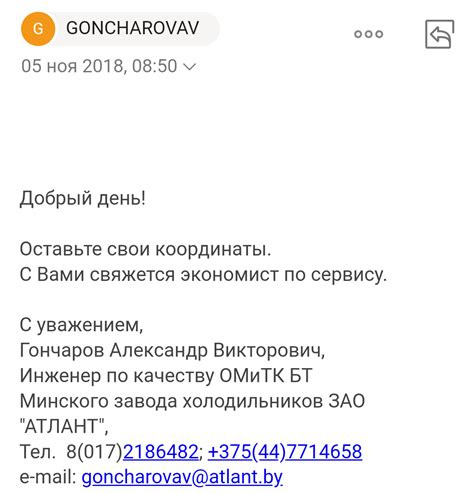
В данном разделе мы хотели бы обратиться к производителю ноутбуков с просьбой об улучшении функциональности клавиатуры. Выражаем наше недовольство отсутствием на клавиатуре символа "=" и предлагаем произвести изменения в дизайне клавиатуры для удобства пользователей.
Изучив аналогичные модели ноутбуков других производителей, мы отмечаем, что большинство из них предоставляют возможность простого доступа к знаку "равно". Он востребован в самых различных областях, таких как программирование, математика, финансы и многие другие. Исходя из этого, мы предлагаем внести соответствующие изменения в конструкцию клавиатуры, чтобы облегчить работу и повысить удобство использования.
- Во-первых, добавление символа "=" на клавиатуру позволит пользователям проводить операции равенства быстро и без лишних неудобств. Это особенно важно для профессионалов, которые работают с большим количеством математических формул и уравнений.
- Во-вторых, присутствие знака "=" на клавиатуре повысит эффективность работы с электронными таблицами и калькуляторами. Многие пользователи ежедневно выполняют сложные вычисления и сравнения, и данное усовершенствование значительно сократит время и усилия, затрачиваемые на ввод данных.
- Наконец, включение символа "=" на клавиатуре даст возможность использовать его в программировании. Для разработчиков и технических специалистов это является необходимой функцией, которая значительно упрощает процесс написания кода и повышает его читаемость.
Мы надеемся, что производитель примет наши пожелания во внимание и учтет их при разработке будущих моделей ноутбуков. Уверены, что добавление символа "=" на клавиатуру сделает использование ноутбука более комфортным, эффективным и удовлетворяющим потребности широкого круга пользователей. Спасибо за внимание и понимание.
Вопрос-ответ

Как поставить знак "=" на клавиатуре ноутбука?
Чтобы поставить знак "=" на клавиатуре ноутбука, нажмите и удерживайте клавишу Shift, а затем нажмите клавишу с символом "+". В результате получится знак "=". Если клавиша с символом "+" на вашей клавиатуре расположена на цифровой панели, то вам может потребоваться нажать клавишу Num Lock, чтобы активировать цифровую панель перед нажатием клавиши с символом "+".
Как я могу найти знак "=" на моей клавиатуре ноутбука?
Знак "=" обычно находится в верхнем ряду клавиш вашей клавиатуры ноутбука. Он может быть расположен на той же клавише, что и знак "+", или на отдельной клавише с символом "=".
У меня нет цифровой клавиатуры на ноутбуке, как мне поставить знак "="?
Если на вашей клавиатуре ноутбука нет отдельной цифровой панели, то нажатие клавиши с символом "=" может потребовать некоторых дополнительных действий. Некоторые модели ноутбуков могут иметь функциональные клавиши, которые могут быть переключены в режим эмуляции цифровой панели. Проверьте документацию к вашему ноутбуку или обратитесь к производителю для получения инструкций по активации цифровой панели или для узнавания, как вводить знак "=" без нее.
Как я могу поставить символ "=" на ноутбуке Apple?
Для ноутбуков Apple знак "=" обычно набирается, нажимая клавишу Shift и клавишу с символом "-". На некоторых моделях это может отличаться, поэтому рекомендуется обратиться к документации или к поддержке Apple для точной информации о вашей модели ноутбука.
Что делать, если знак "=" не отображается при нажатии на соответствующую клавишу?
Если знак "=" не отображается при нажатии на клавишу с символом "=", возможно, у вас неправильно выбран язык ввода на клавиатуре. Убедитесь, что вы выбрали правильный язык в настройках операционной системы. Если проблема не решается, попробуйте перезагрузить компьютер или обратиться к производителю ноутбука для получения помощи.
Как поставить знак "=" на клавиатуре ноутбука?
Чтобы поставить знак "=" на клавиатуре ноутбука, необходимо нажать на клавишу Shift и одновременно нажать клавишу, на которой обычно находится знак "+". В результате получится знак "=". Этот метод работает на большинстве ноутбуков.
Как я могу поставить знак "=" на клавиатуре ноутбука, если на клавише "+" находится другой символ?
Если на клавише "+" находится другой символ, то, скорее всего, необходимо использовать дополнительное сочетание клавиш. Часто это сочетание Ctrl+Alt+Shift+P. Нажмите и удерживайте эти клавиши одновременно, а затем нажмите клавишу, на которой обычно находится символ "=", чтобы поставить его на экране. Проверьте документацию к своему ноутбуку или проведите поиск в Интернете, чтобы узнать конкретные сочетания клавиш для вашей модели ноутбука, если эта комбинация не работает.



