Все большее количество устройств, сопровождающих нас повседневно, становятся неотъемлемой частью нашей жизни. Смартфоны, планшеты, ноутбуки – они все больше и больше участвуют в наших повседневных задачах и активно хранят огромное количество нашей личной информации: от финансовых данных и паролей до контактов и личных сообщений.
Настройка отпечатка пальца на ноутбуке – один из прогрессивных способов защиты информации, который позволяет увеличить уровень безопасности ваших данных. Вне зависимости от того, являетесь ли вы бизнесменом, студентом или просто пользователем, заботящимся о своей конфиденциальности, настройка отпечатка пальца становится весьма актуальной процедурой.
Сегодня мы хотим рассказать вам об одной из наиболее популярных и инновационных технологий биометрической идентификации - использование собственного отпечатка пальца для разблокировки ноутбука Huawei. В данной статье мы предоставим вам подробную инструкцию, включающую все необходимые шаги и рекомендации, чтобы вы могли без труда настроить свой отпечаток пальца и наслаждаться дополнительным уровнем безопасности вашего устройства.
Преимущества использования биометрического идентификатора для аутентификации

Современные ноутбуки Huawei предлагают уникальную функцию аутентификации с помощью отпечатка пальца. Этот биометрический идентификатор не только обеспечивает безопасность данных, но и предлагает ряд преимуществ по сравнению с другими методами аутентификации.
- Удобство использования: отпечаток пальца - это естественная и удобная форма идентификации, доступная всегда под рукой. Вам не нужно запоминать сложные пароли или вводить их каждый раз при авторизации на ноутбуке. Просто прикоснитесь к сенсору отпечатка пальца - и вы готовы к работе.
- Быстрота и эффективность: идентификация по отпечатку пальца занимает лишь несколько секунд, что значительно сокращает время, затрачиваемое на вход в систему. Вы сможете мгновенно получить доступ к своим файлам и приложениям, не отвлекаясь на ввод пароля.
- Максимальная безопасность: отпечаток пальца - уникальный идентификатор, который трудно подделать или использовать без разрешения владельца. Ваши данные останутся в безопасности даже в случае утраты или кражи ноутбука. Кроме того, некоторые модели Huawei используют передовые алгоритмы шифрования, чтобы гарантировать неприступность вашей информации.
- Возможность вещей: с использованием отпечатка пальца для аутентификации вы сможете расширить границы своего ноутбука. Например, некоторые модели Huawei позволяют настраивать отпечаток пальца для разблокировки определенных приложений или функций ноутбука, таких как платежи или защита файлов.
Использование отпечатка пальца для аутентификации на ноутбуке Huawei - инновационная и безопасная функция, которая обеспечивает удобство, эффективность и максимальную защиту ваших данных. Наслаждайтесь безопасной работой и полным контролем над своим ноутбуком с помощью этой технологии будущего.
Подготовка перед настройкой сканера отпечатка пальца на ноутбуке Huawei

Перед тем, как приступить к настройке сканера отпечатка пальца на ноутбуке Huawei, необходимо выполнить ряд предварительных шагов, чтобы обеспечить успешное и безопасное использование этой функции.
Во-первых, убедитесь, что ваш ноутбук Huawei поддерживает сканер отпечатка пальца. Для этого прочитайте пользовательскую документацию или проверьте спецификации устройства на официальном сайте производителя.
Далее, убедитесь, что ваша операционная система на ноутбуке Huawei обновлена до последней версии. Важно иметь все необходимые обновления и патчи, чтобы гарантировать правильную работу сканера отпечатка пальца.
Также, перед настройкой сканера отпечатка пальца, рекомендуется очистить экран и пальцы от любых загрязнений или масел, чтобы получить наилучшие результаты сканирования. Для этого используйте мягкую и чистую ткань или специальные салфетки для очистки электроники.
Наконец, перед настройкой следует установить пароль или PIN-код, чтобы обеспечить дополнительную защиту устройства в случае непредвиденных обстоятельств или проблем с использованием сканера отпечатка пальца.
При следовании этим предварительным шагам вы готовы к настройке сканера отпечатка пальца на ноутбуке Huawei. Следуйте инструкциям, предоставленным в документации или на официальном сайте производителя, чтобы настроить и использовать эту функцию на вашем устройстве.
Шаги по настройке сканирования пальцев на ноутбуке Huawei

В этом разделе мы представим пошаговые инструкции по настройке функции сканирования пальцев на ноутбуке от компании Huawei. Вы узнаете, как создать безопасное и уникальное биометрическое идентификатор, который позволит вам быстро и надежно разблокировать ваш ноутбук.
1. Зайдите в "Настройки системы" на ноутбуке Huawei.
- Откройте главное меню, нажав на значок "Настройки".
- Прокрутите список доступных опций и выберите "Система".
2. Найдите и откройте раздел "Безопасность и конфиденциальность".
- В меню "Система" пролистайте вниз и найдите опцию "Безопасность и конфиденциальность".
- Щелкните по этой опции, чтобы открыть список доступных функций.
3. Выберите "Сканер отпечатков пальцев" в списке функций.
- В разделе "Безопасность и конфиденциальность" пролистайте вниз до опции "Сканер отпечатков пальцев".
- Выберите эту опцию, чтобы перейти к настройке сканирования пальцев.
4. Зарегистрируйте отпечаток пальца.
- Следуйте инструкциям на экране, чтобы зарегистрировать ваш отпечаток пальца.
- Приложите палец к сканеру отпечатков и подождите, пока ноутбук завершит процесс сканирования.
5. Добавьте дополнительные отпечатки, если необходимо.
- Повторите шаг 4, чтобы добавить другие отпечатки пальцев, если вы хотите, чтобы несколько пальцев были зарегистрированы для разблокировки ноутбука.
- Следуйте инструкциям на экране, чтобы зарегистрировать дополнительные отпечатки пальцев.
6. Проверьте работоспособность отпечатка пальца.
- После завершения настройки отпечатка пальца, протестируйте его, заблокировав и разблокировав ноутбук с помощью отпечатка пальца.
- Убедитесь, что отпечаток пальца успешно распознан и ноутбук разблокируется.
Создание нового профиля скана пальца: шаг за шагом
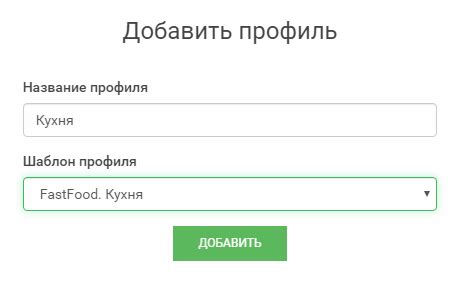
В данном разделе мы рассмотрим подробно, как создать новый профиль скана пальца на вашем ноутбуке Huawei. Этот профиль позволит вам безопасно и быстро войти в систему, используя вашу уникальную биометрическую информацию.
Шаг 1: Авторизация - для начала, убедитесь, что вы вошли в систему на своем ноутбуке Huawei под своей учетной записью.
Шаг 2: Переход в настройки безопасности - откройте меню настроек, где вы сможете найти вкладку "Безопасность" или "Приватность".
Шаг 3: Добавление нового профиля - найдите опцию "Управление отпечатками пальцев" или что-то подобное. Нажмите на нее, чтобы перейти к созданию нового профиля скана пальца.
Шаг 4: Защита паролем - перед тем, как приступить к сканированию нового отпечатка пальца, система может потребовать вас ввести пароль для подтверждения вашей личности.
Шаг 5: Калибровка сканера - после ввода пароля, система попросит вас калибровать сканер пальца. Следуйте инструкциям на экране и аккуратно размещайте палец, чтобы система смогла получить достоверные данные.
Шаг 6: Множественные сканы - чтобы улучшить точность сканирования и надежность вашего профиля пальца, повторите процесс несколько раз, позволяя системе получить максимальное количество данных для анализа.
Шаг 7: Завершение профиля - после успешного сканирования, система сгенерирует уникальный профиль для вашего пальца. Проверьте, что все данные правильно сохранены и завершите процесс создания профиля.
Поздравляю! Теперь вы можете использовать ваш отпечаток пальца для безопасного и удобного входа в систему на ноутбуке Huawei.
Регистрация биометрического ключа в системе
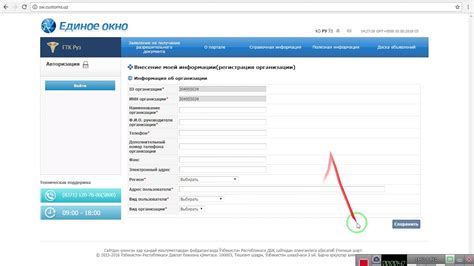
В данном разделе мы рассмотрим процесс регистрации биометрического ключа в системе, который позволит вам использовать отпечаток пальца для различных операций безопасности и аутентификации.
Прежде чем начать регистрацию, рекомендуется обеспечить надлежащую чистоту пальца, чтобы минимизировать возможные ошибки при последующем распознавании. Затем следует открыть раздел настроек безопасности в системе вашего устройства.
В разделе безопасности вы найдете пункт, относящийся к биометрическому ключу или отпечатку пальца. Войдя в этот пункт, вы будете приглашены произвести первоначальную регистрацию, после чего система запросит от вас несколько простых действий.
- В качестве первого шага, пожалуйста, настройте свою руку таким образом, чтобы указательный и средний пальцы касались датчика отпечатка пальца на вашем устройстве. Будьте внимательны и убедитесь, что ваша рука находится в удобном и стабильном положении.
- После этого система попросит вас начать поднимать и опускать палец на датчике отпечатка пальца. Процесс может занять несколько секунд, поэтому пожалуйста, сохраняйте стабильность движения.
- В конце этого процесса, вам могут быть предложены дополнительные настройки и опции, связанные с использованием биометрического ключа. Вы можете выбрать удобные параметры, которые соответствуют вашим предпочтениям и требованиям.
После завершения всех предыдущих шагов, ваш отпечаток пальца будет успешно зарегистрирован в системе, и вы сможете использовать его для различных задач безопасности. Будьте внимательны и сохраняйте конфиденциальность своего биометрического ключа, чтобы предотвратить несанкционированный доступ к вашим устройствам и данным.
Добавление нескольких отпечатков пальцев
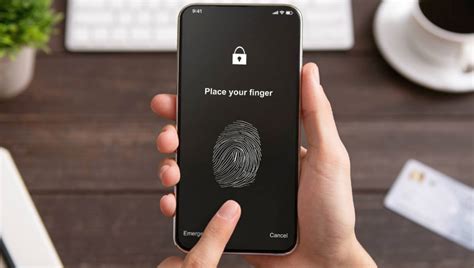
В этом разделе мы рассмотрим процесс добавления дополнительных отпечатков пальцев на вашем ноутбуке Huawei. Эта функция позволяет вам удобно авторизовываться и получать доступ к своим данным на устройстве при помощи нескольких различных отпечатков пальцев.
Шаг 1: Откройте меню настроек устройства, где вы можете найти раздел "Безопасность" или "Защита".
Шаг 2: В разделе "Безопасность" найдите функцию "Отпечаток пальца" и выберите ее.
Шаг 3: Вам потребуется предоставить действующий отпечаток пальца для авторизации. Следуйте инструкциям на экране, прилагая палец к считывающему сенсору на устройстве.
Шаг 4: После успешной регистрации первого отпечатка пальца, вы будете предложены добавить еще один. Повторите процесс, следуя указаниям на экране.
Шаг 5: После добавления всех нужных отпечатков пальцев, проверьте их работоспособность, коснувшись считывающего сенсора пальцем и удостоверившись, что доступ к устройству разблокируется.
Добавление нескольких отпечатков пальцев на вашем ноутбуке Huawei обеспечивает больше гибкости и удобства при использовании устройства, позволяя вам использовать различные отпечатки пальцев для авторизации в разных ситуациях.
Передача отпечатка пальца на другое устройство Huawei
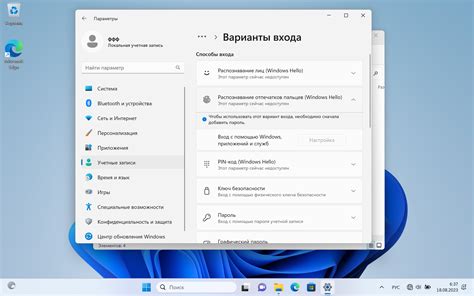
В данном разделе рассмотрим процесс передачи отпечатка пальца с одного устройства Huawei на другое, не вдаваясь в подробности настройки или инструкции по использованию отпечатка пальца.
Передача отпечатка пальца на другое устройство Huawei является полезной функцией, позволяющей безопасно и удобно использовать уже зарегистрированный отпечаток пальца на разных устройствах. Это может быть полезно, если у вас есть несколько устройств Huawei и вы хотите иметь доступ к одному и тому же личному профилю с использованием отпечатка пальца на каждом из них.
Процесс передачи отпечатка пальца на другое устройство Huawei осуществляется через защищенную сеть передачи данных и гарантирует конфиденциальность и безопасность передаваемой информации. Для передачи отпечатка пальца необходимо выполнить определенные шаги, указанные в руководстве пользователя устройства. Однако, перед началом процесса необходимо убедиться, что оба устройства имеют соответствующую поддержку передачи отпечатка пальца.
| Шаг | Описание |
|---|---|
| Шаг 1 | Настройте оба устройства Huawei для передачи отпечатка пальца. |
| Шаг 2 | Откройте приложение или настройки, связанные с отпечатком пальца на первом устройстве. |
| Шаг 3 | Выберите опцию "Передача отпечатка пальца на другое устройство Huawei". |
| Шаг 4 | Следуйте инструкциям на экране для установки защищенного соединения и передачи отпечатка пальца. |
| Шаг 5 | Повторите те же самые шаги на втором устройстве, чтобы принять передачу отпечатка пальца. |
| Шаг 6 | После завершения процесса передачи, отпечаток пальца будет доступен на обоих устройствах Huawei. |
Передача отпечатка пальца на другое устройство Huawei открывает новые возможности для удобства и безопасности использования различных устройств одновременно. Следуйте указанным шагам в руководстве устройства, чтобы успешно передать отпечаток пальца и наслаждаться удобством использования на всех своих устройствах Huawei.
Проверка и удаление сохраненных данных о сканировании пальцев
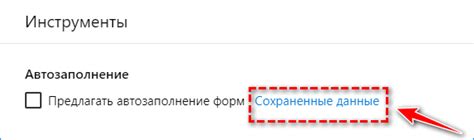
Для проверки сохраненных данных о сканировании пальцев, вам необходимо перейти в настройки безопасности устройства. Там вы сможете найти соответствующую опцию и выбрать нужный отпечаток для проверки. После того, как вы просканируете свой палец и устройство успешно распознает отпечаток, вы сможете увидеть результат проверки на экране.
Если вы решили удалить сохраненные отпечатки пальцев с устройства, снова перейдите в настройки безопасности. Там вы найдете опцию для удаления сохраненных отпечатков. Следуя инструкциям на экране, вы сможете безопасно удалить все или выбранные отпечатки пальцев с вашего устройства.
Проверка и удаление сохраненных отпечатков пальцев являются важными процессами для обеспечения безопасности ваших данных. Убедитесь, что вы периодически выполняете проверку, чтобы быть уверенными в достоверности распознавания отпечатка пальца, а также удаляете неактуальные данные, чтобы предотвратить несанкционированный доступ к вашему устройству и важной информации.
Решение проблем при настройке сканера отпечатков пальцев на ноутбуке Huawei
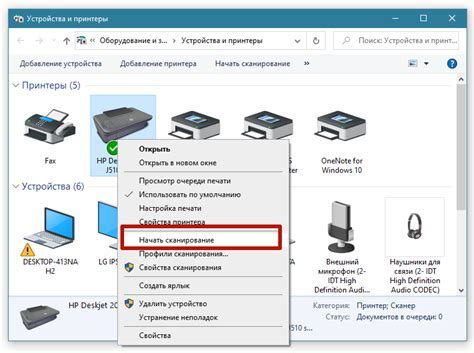
Данная секция статьи предоставляет полезные рекомендации для разрешения возможных проблем, возникающих при настройке сканера отпечатков пальцев на ноутбуке Huawei. Здесь вы найдете информацию о наиболее распространенных трудностях и способы их преодоления, не прибегая к помощи специалиста или использованию сложных технических решений.
Если возникают проблемы с распознаванием отпечатка пальца при настройке сканера, рекомендуется внимательно проверить, что палец находится на сканере правильно и плотно прижат. Если проблема не устраняется, возможно стоит попробовать изменить угол и расположение пальца. Кроме того, следует обратить внимание на состояние отпечатка и убедиться, что палец не мокрый, грязный или имеет повреждения.
Если проблема сохраняется и сканер отпечатков пальцев не реагирует на ваши действия, можно попробовать перезагрузить ноутбук и повторить процесс настройки. Также рекомендуется обновить драйверы сканера отпечатков пальцев до последней версии, так как устаревшие драйверы могут вызывать проблемы с работы сканера.
В случае, если проблема с настройкой отпечатка пальца остается неразрешенной, рекомендуется обратиться к руководству пользователя ноутбука Huawei или связаться с технической поддержкой компании для получения дополнительной помощи и консультаций.
Вопрос-ответ

Какая модель ноутбука Huawei может использовать отпечаток пальца для разблокировки?
Отпечаток пальца можно настроить на ноутбуках Huawei, поддерживающих данную функцию. В основном это модели серии MateBook или Honor MagicBook.
Какой софт используется для настройки отпечатка пальца на ноутбуке Huawei?
Для настройки отпечатка пальца на ноутбуке Huawei используется программное обеспечение Huawei PC Manager. Оно позволяет управлять различными функциями ноутбука, включая настройку сканера отпечатков пальцев.
Какая информация нужна при настройке отпечатка пальца на ноутбуке Huawei?
Для настройки отпечатка пальца на ноутбуке Huawei вам понадобится зарегистрировать хотя бы один палец. В процессе регистрации вам потребуется несколько попыток сканирования отпечатка, чтобы система успешно распознала его и запомнила. Также может потребоваться наличие пароля учетной записи Windows для дополнительной защиты.



