В наше время, когда большая часть нашей жизни перенесена в онлайн пространство, надежное и высокоскоростное подключение к Интернету становится необходимостью для каждого из нас. Но что делать, когда ваш любимый гаджет - ваш личный центр информационного мира - попросту не может подключиться к Wi-Fi? Сегодня мы представляем вам идеальное решение - подключение вашего устройства к сети Wi-Fi с помощью айпада.
Хотя существует множество способов сделать это, мы предлагаем вам пошаговую инструкцию, которая поможет вам с легкостью преодолеть любые преграды и настроить стабильное и надежное соединение. Читайте вперед, чтобы узнать, как использовать технологические возможности вашего устройства и наши полезные советы, чтобы получить максимум от вашего Wi-Fi соединения.
Мы собрали для вас все необходимые сведения и советы, чтобы вы могли настроить Wi-Fi на айпаде без лишних сложностей. Больше не нужно тратить время на бесконечные поиски значка Wi-Fi сети, панически проверяя все настройки вашего устройства. Следуйте нашим рекомендациям и наслаждайтесь высокоскоростным и надежным подключением к Интернету в любое время и в любом месте.
Подготовка устройства к подключению к беспроводной сети
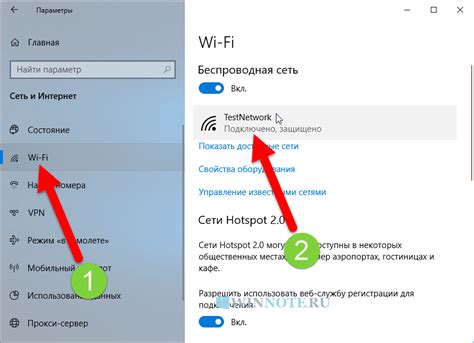
Прежде чем приступить к подключению вашего устройства к беспроводной Wi-Fi сети, необходимо выполнить несколько шагов подготовки для обеспечения успешного соединения. Позаботьтесь о следующих аспектах, чтобы осуществить безопасное и стабильное подключение:
- 1. Зарядите устройство: перед началом настройки Wi-Fi соединения убедитесь, что ваш iPad полностью заряжен или подключен к источнику питания. Это поможет избежать проблем с прерыванием соединения из-за недостатка заряда.
- 2. Проверьте настройки Wi-Fi: перед подключением к новой сети, убедитесь, что функция Wi-Fi включена на вашем устройстве. Также убедитесь, что режим "Авиарежим" отключен, чтобы обеспечить нормальную работу беспроводного соединения.
- 3. Подготовьте пароль или другие данные: если сеть Wi-Fi защищена паролем, убедитесь, что вы имеете доступ к правильному паролю. Если требуются дополнительные данные, такие как имя сети (SSID) или протокол безопасности, убедитесь, что вы заранее их получили.
- 4. Удалите ненужные сети: если ранее подключали другие сети на вашем устройстве и они больше не используются, рекомендуется удалить их из списка известных сетей. Это поможет сократить возможность выбора неправильной сети при подключении.
- 5. Проверьте наличие обновлений: перед настройкой подключения, удостоверьтесь, что ваш iPad обновлен до последней версии операционной системы. Обновления могут содержать исправления ошибок или улучшения, которые сможут повысить стабильность вашего подключения.
- 6. Проверьте радиус действия сети: перед подключением, убедитесь, что ваше устройство находится в пределах действия беспроводной сети. Если сигнал слабый или отсутствует, попробуйте приблизиться к роутеру или устройству, расширяющему сигнал.
Выполнение этих простых шагов поможет вам подготовить ваш iPad к подключению к беспроводной Wi-Fi сети без лишних неудобств и проблем. Продолжайте с настройкой подключения, используя предоставленные ранее данные или проконсультируйтесь с провайдером услуги Wi-Fi для получения дополнительной помощи.
Ознакомление с параметрами настройки устройства

В данном разделе представлена информация о ключевых настройках, доступных в вашем устройстве, для более удобного использования и настройки айпада. Здесь вы найдете описания основных функций, которые помогут вам оптимально настроить устройство согласно вашим индивидуальным потребностям.
| Настройка | Описание |
|---|---|
| Язык и регион | Выберите предпочитаемый язык для вашего устройства и установите соответствующий регион, чтобы получить доступ к локальным настройкам и службам. |
| Экран и яркость | Настройте параметры яркости, автоматическую блокировку и другие настройки связанные с отображением и экраном вашего айпада. |
| Звуки и тактильные сигналы | Регулируйте громкость динамика, музыки, а также настройте вибрацию и другие звуковые сигналы для уведомлений. |
| Уведомления | Установите предпочтительные настройки уведомлений для приложений, чтобы быть в курсе последних событий и сообщений. |
| Безопасность | Позаботьтесь о безопасности вашего айпада с помощью настроек паролей, Touch ID и Face ID для защиты вашей личной информации. |
| Интернет и сеть | Настройте параметры Wi-Fi, данных мобильной связи, а также VPN для обеспечения безопасного подключения к сети и доступа к интернету. |
| Общие | Сделайте устройство уникальным, настроив общие параметры, такие как установка обновлений программного обеспечения, активация режима "Не беспокоить" и другие функции. |
Однако, приведенные настройки не являются исчерпывающим списком доступных параметров. При необходимости, вы можете изучить дополнительные настройки и функции в инструкции пользователя или обратиться к службе поддержки.
Проверка наличия активного соединения с беспроводной сетью
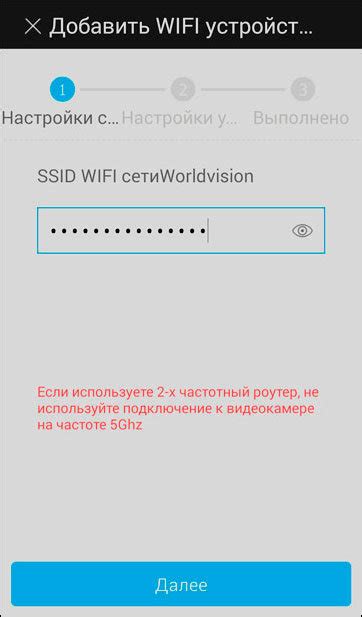
Для проверки наличия активного Wi-Fi соединения, необходимо выполнить следующие действия:
- Откройте настройки вашего устройства, где можно управлять подключениями к беспроводным сетям.
- Проверьте, что настройка беспроводного соединения включена и активна. Обычно это отображается иконкой сигнала Wi-Fi.
- Убедитесь, что ваше устройство обнаружило доступные беспроводные сети в находящемся в окружающей области. Их названия будут отображены в списке доступных сетей.
- Выберите доступную беспроводную сеть, к которой вы хотите подключиться. Необходимо обратить внимание на название и тип защиты сети.
- Введите пароль, если беспроводная сеть защищена паролем. Убедитесь, что пароль введен правильно.
- Если все настройки указаны корректно, ваше устройство подключится к выбранной беспроводной сети. Вы можете проверить подключение, открыв веб-браузер и загрузив веб-страницу.
Важно помнить, что наличие активного Wi-Fi соединения может зависеть от многих факторов, таких как расстояние до маршрутизатора, наличие преград, сигнал интенсивности и другие. Поэтому, если у вас возникли проблемы с подключением, рекомендуется проверить все настройки и убедиться, что условия окружающей среды соответствуют требованиям для стабильного Wi-Fi соединения.
Выполнение обновлений программного обеспечения

В этом разделе мы рассмотрим процесс обновления программного обеспечения устройства, что позволит вам получить доступ к новейшим функциям, улучшениям и исправлениям ошибок.
Поддерживать ваше устройство в актуальном состоянии - одна из важнейших задач. Обновления программного обеспечения способны повысить стабильность работы, улучшить безопасность и обеспечить более быструю и эффективную работу вашего устройства. В этом разделе мы покажем вам, как выполнить обновления программного обеспечения на вашем устройстве и расскажем о некоторых полезных рекомендациях и советах для успешной установки обновлений.
Процесс обновления программного обеспечения довольно прост и может быть выполнен без особых затруднений. При выполнении обновлений вы сможете получить доступ к новым функциям, улучшениям производительности и исправлениям ошибок. Регулярное обновление программного обеспечения также является залогом безопасности вашего устройства, поскольку многие обновления содержат патчи, которые устраняют уязвимости и защищают ваше устройство от вредоносного программного обеспечения или несанкционированного доступа.
Перед выполнением обновлений программного обеспечения рекомендуется создать резервную копию данных. Это можно сделать с помощью специального программного обеспечения или облачного хранилища. Создание резервной копии поможет вам избежать потери важных данных в случае непредвиденных ситуаций или проблем во время обновления.
Теперь, когда вы понимаете важность обновления программного обеспечения, давайте перейдем к конкретным шагам и рекомендациям по его установке на ваше устройство. Убедитесь, что вы подключены к стабильной сети Wi-Fi и проверьте наличие доступных обновлений через настройки вашего устройства. Затем следуйте указаниям на экране, чтобы загрузить и установить обновления. По завершении установки, перезагрузите ваше устройство и наслаждайтесь его обновленными возможностями!
Поиск доступных сетей Wi-Fi: где найти сети для подключения?
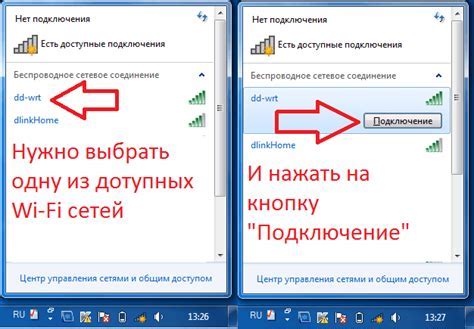
В настоящее время множество общественных мест, таких как кафе, рестораны, гостиницы, аэропорты и торговые центры, предлагают своим посетителям бесплатный доступ к Wi-Fi. Зачастую сети Wi-Fi в таких местах имеют названия, которые указывают на принадлежность к этому заведению, и вам следует искать сети с соответствующими названиями, чтобы быть уверенным, что это безопасная и проверенная сеть.
Кроме того, существуют общедоступные Wi-Fi сети, которые предоставляются городами или регионами. В таких случаях, сигналы Wi-Fi доступны на определенной территории, как правило, в общественных местах, парках, скверах или вдоль улиц. Обычно такие сети имеют название, которое указывает на принадлежность к городским или региональным организациям или службам. Если вы находитесь в городе или регионе, где есть общедоступные Wi-Fi сети, ищите сети с соответствующими названиями, чтобы получить доступ к интернету в любом удобном месте.
Кроме этого, можно использовать приложения для мобильных устройств, которые позволяют определить доступные Wi-Fi сети вокруг вас. Такие приложения обычно предоставляют информацию о ближайших сетях Wi-Fi, их силе сигнала и других параметрах. Использование таких приложений может значительно упростить поиск доступных сетей и помочь вам найти наиболее подходящую для подключения.
Активация модуля беспроводной связи на устройстве

В этом разделе мы рассмотрим процесс активации Wi-Fi модуля на вашем устройстве. Это важный шаг, который позволит вам использовать беспроводное подключение к интернету и получить доступ к различным онлайн-сервисам и приложениям.
Для начала, вам необходимо открыть меню настроек вашего устройства. Это можно сделать, проведя пальцем вниз по экрану и нажав на значок "Настройки". Затем вы увидите список доступных опций, среди которых иконка "Беспроводные сети".
Приблизительно в середине списка вы найдете раздел "Wi-Fi", где исследуйте возможности его настройки. Для активации Wi-Fi, нажмите переключатель возле надписи "Wi-Fi" и убедитесь, что он переключен в положение "Включено".
Когда модуль беспроводной связи активирован, ваше устройство начнет автоматически сканировать доступные Wi-Fi сети в окружающей области. Теперь вы можете выбрать желаемую сеть из списка и ввести пароль, если требуется защищенное соединение. После успешного подключения, вы сможете наслаждаться полным функционалом интернета через Wi-Fi на айпаде.
Поиск доступных сетей в настройках устройства

Когда вы хотите подключиться к Wi-Fi сети на вашем устройстве, первым шагом будет поиск доступных сетей в настройках айпада. Этот процесс позволяет вашему устройству обнаружить ближайшие сети, с которыми можно установить соединение.
Когда вы переходите в соответствующую секцию настройки Wi-Fi, у вас появится список сетей, которые доступны в данной области. Вы можете просмотреть каждую из них и выбрать ту, к которой вы хотите подключиться. Этот список также может показывать силу сигнала каждой сети, что поможет вам выбрать наиболее стабильное соединение.
Для наиболее удобного поиска доступных сетей вам рекомендуется использовать фильтры и сортировки, доступные в настройках Wi-Fi. Это позволит вам отсеять ненужные сети и сконцентрироваться на выборе тех, которые находятся в вашем радиусе действия или имеют лучший сигнал.
- Используйте фильтр "Только известные сети", чтобы показывать только те сети, к которым вы уже присоединялись ранее.
- Сортируйте сети по сигналу, чтобы отобразить те, которые имеют наилучшее качество соединения.
- Исключите скрытые сети, если вы не хотите видеть сети, которые не предоставляют информацию о себе.
Используя эти советы и инструменты в настройках Wi-Fi вашего айпада, вы сможете быстрее и более эффективно находить доступные сети и подключаться к ним без лишних проблем.
Определение уровня сигнала и стабильности соединения
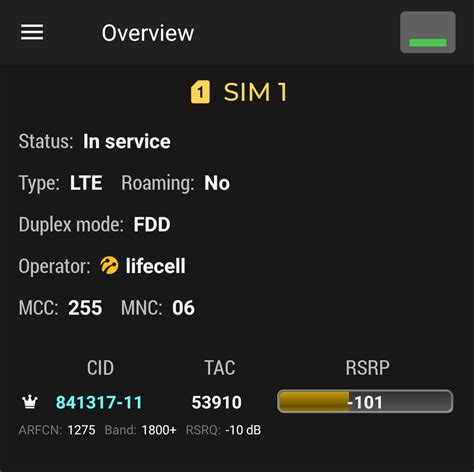
Определение уровня сигнала:
Сначала давайте разберемся, как измерить мощность сигнала вашей Wi-Fi сети. Для этого вам потребуется найти иконку Wi-Fi на вашем устройстве и проверить уровень сигнала, который она отображает. Обычно, более сильный сигнал сопровождается значком с большим количеством полосок или сигналов, а слабый сигнал имеет меньше полос или сигналов.
Пример: Чем больше полос на иконке Wi-Fi, тем сильнее сигнал вашей сети.
Оценка стабильности соединения:
Кроме уровня сигнала, также важно оценить стабильность вашего соединения с Wi-Fi сетью. Нестабильное соединение может приводить к прерыванию интернет-соединения или медленной работе устройств. Чтобы оценить стабильность соединения, можно выполнить несколько действий: проверить время задержки (ping), провести скоростной тест, а также убедиться, что нет проблем с маршрутизатором или провайдером интернета.
Пример: Если время задержки (ping) высокое или скорость соединения ниже заявленных параметров, возможно, ваше соединение нестабильно и требует дополнительной настройки или обслуживания оборудования.
Вопрос-ответ

Почему не удается подключить айпад к Wi-Fi сети?
Если не удается подключить айпад к Wi-Fi, возможно, проблема связана с неправильным вводом пароля или низким уровнем сигнала. Рекомендуется проверить правильность ввода пароля и попробовать подключиться в зоне с более сильным сигналом.
Какие шаги необходимо выполнить для подключения айпада к Wi-Fi?
Для подключения айпада к Wi-Fi сети, необходимо открыть настройки устройства, выбрать вкладку "Wi-Fi" и включить его. Затем выбрать нужную Wi-Fi сеть из списка доступных сетей и ввести пароль при необходимости. После этого айпад будет успешно подключен к Wi-Fi сети.
Как проверить сигнал Wi-Fi на айпаде?
Для проверки сигнала Wi-Fi на айпаде можно просмотреть индикатор сигнала в верхнем правом углу экрана. Если сигнал хороший, индикатор будет полностью заполненным. Если сигнал слабый или отсутствует, индикатор будет пустым или содержать только одну или несколько черточек.
Какую роль играет Wi-Fi пароль при подключении айпада?
Wi-Fi пароль является ключевым элементом для подключения айпада к Wi-Fi сети. Пароль обеспечивает безопасность и защиту сети от несанкционированного доступа. При подключении айпада к Wi-Fi, необходимо ввести правильный пароль для получения доступа к сети.
Как узнать, какая Wi-Fi сеть подходит для айпада?
Айпад может подключаться к любой Wi-Fi сети, предоставляющей соответствующие параметры безопасности (например, WPA или WPA2). При выборе Wi-Fi сети для подключения айпада, рекомендуется обратить внимание на надежность и стабильность сети.



